Hướng dẫn cài đặt và sử dụng Batterybar kiểm tra chai pin laptop
Battery Bar là một công cụ vô cũng hữu ích không chỉ giúp người dùng quản lý pin cho laptop, xem các thông số cũng như độ chai của viên pin mà nó còn giúp trang trí cho Windows thêm phần sinh động. Hãy cùng Eballsviet.com tìm hiểu cách cài đặt và sử dụng ứng dụng này trong bài viết sau đây.

Hướng dẫn cài đặt và sử dụng Batterybar kiểm tra chai pin laptop
Cài đặt Batterybar
Sau khi đã tải xuống, các bạn hãy mở file cài đặt lên và nhấn Next.
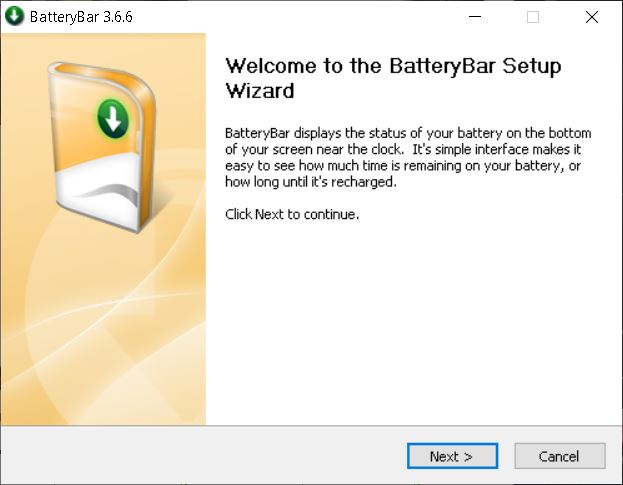
Tiếp tục chọn nút I Agree để đồng ý với các điều khoản sử dụng.
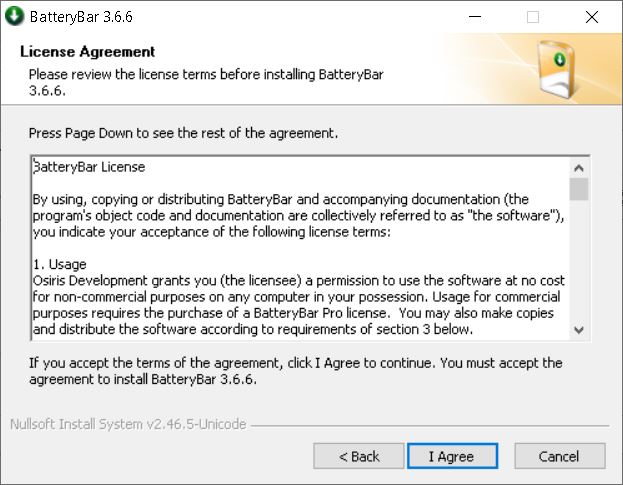
Ở bảng tùy chọn cài đặt, nhấn Next.
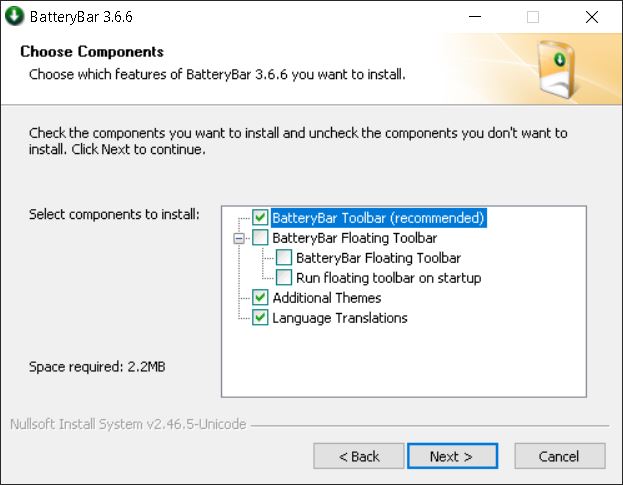
Tiếp theo, hãy nhấn Install để cài đặt.
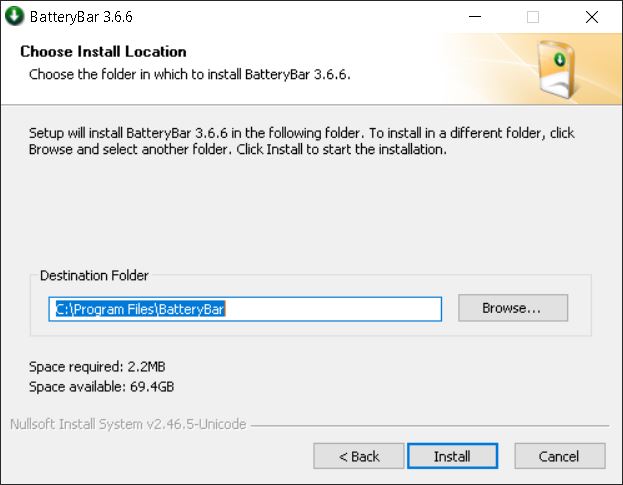
Sau khi đã hoàn thành, nhấn Next.
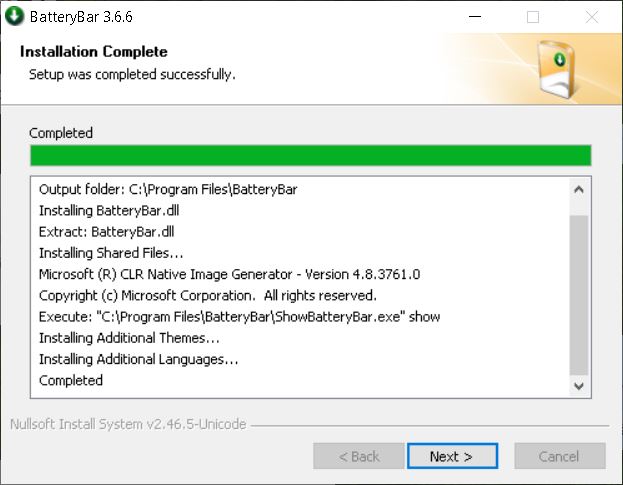
Cuối cùng, hãy nhấn nút Finish để kết thúc cài đặt.
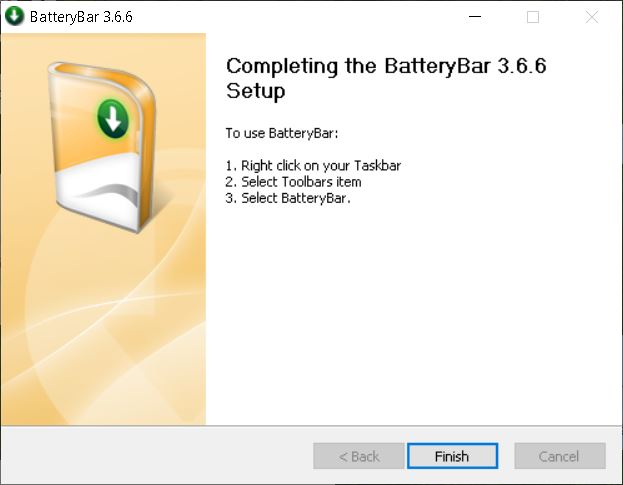
Sau khi hoàn thành việc cài đặt, ứng dụng sẽ tự động chạy và xuất hiện biểu tượng phía dưới thanh Taskbar.
Sử dụng Batterybar
Batterybar sẽ hiển thị một biểu tượng hình viên pin ở phía dưới bên phải cạnh khay đồng hồ. Khi cắm sạc laptop, biểu tượng trên viên pin sẽ hiển thị chữ A/C.
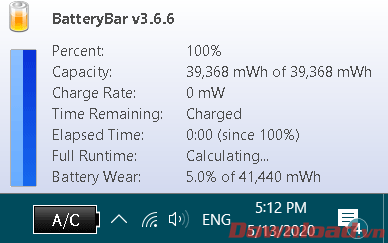
Nếu rút sạc, viên pin sẽ hiển thị số % dung lượng pin còn lại. Nếu muốn chuyển sang dạng thời gian sử dụng, ta nhấn chuột vào hình viên pin 1 lần.
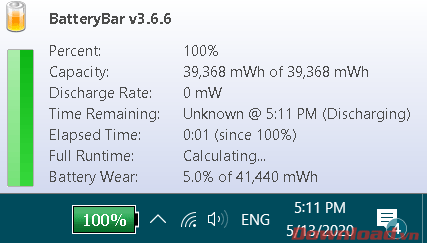
Các thông số hiển thị trên Batterybar là khá nhiều, tuy nhiên các bạn chỉ cần chú ý đến 3 dòng sau:
- Percent: dung lượng pin còn lại.
- Time Remaining: Thời gian sử dụng còn lại.
- Battery Wear: Độ chai pin.
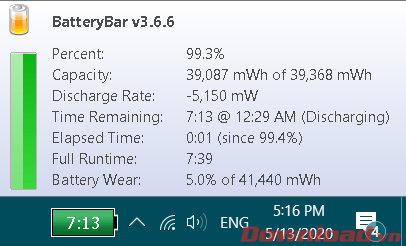
Như chúng ta thấy trên hình, độ chai của viên pin hiện tại là 5%, một con số chấp nhận được. Khi càng dùng lâu thì con số này sẽ tăng lên.
Nếu muốn thoát khỏi ứng dụng và không cho nó hiển thị nữa, các bạn nhấn chuột phải vào biểu tượng viên pin và chọn nút Close Toolbar.
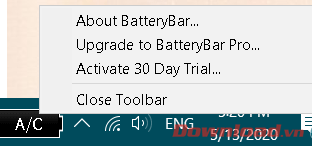
Chúc các bạn thực hiện thành công!
Theo Nghị định 147/2024/ND-CP, bạn cần xác thực tài khoản trước khi sử dụng tính năng này. Chúng tôi sẽ gửi mã xác thực qua SMS hoặc Zalo tới số điện thoại mà bạn nhập dưới đây:





















