| |
Hướng dẫn cài đặt add-on trên Microsoft Edge Chromium
Sau khi có sự xuất hiện của link tải trình duyệt Edge mới trôi nổi trên 1 diễn đàn công nghệ thì hôm nay Microsoft đã chính thức phát hành phiên bản thử nghiệm của Microsoft Edge Chromium. Theo đó trình duyệt web Edge sẽ chuyển sang dùng nhân Chromium của Google để được hỗ trợ tốt hơn và nhanh hơn cho các tiêu chuẩn web liên tục thay đổi như hiện nay. Và người dùng cũng có thể trải nghiệm kho tiện ích mở rộng trên Microsoft Store cho trình duyệt Microsoft Edge giống như Firefox, Cốc Cốc hay Chrome.
Hiện tại Microsoft đã phát hành các phiên bản Developer và Canary của Edge mới trên trang chủ. Bản Developer sẽ được cập nhật hàng tuần nên hứa hẹn sẽ ổn định hơn trong khi bản Canary cập nhật tính năng mới từng ngày sẽ tiềm ẩn nhiều lỗi. Có thể thấy trình duyệt Edge mới có giao diện là sự hòa trộn của phiên bản Edge cũ và Chrome. Dưới đây chúng tôi sẽ hướng dẫn các bạn cài đặt thêm add-on cho trình duyệt để có thêm nhiều trải nghiệm hấp dẫn trên phiên bản thử nghiệm này.
Cách cài đặt tiện ích mở rộng cho trình duyệt Edge mới
Bước 1:
Tải và cài đặt Microsoft Edge Chromium theo link tải phía trên. Ngay sau đó bạn mở trình duyệt để bắt đầu trải nghiệm giao diện mới của Microsoft Edge.
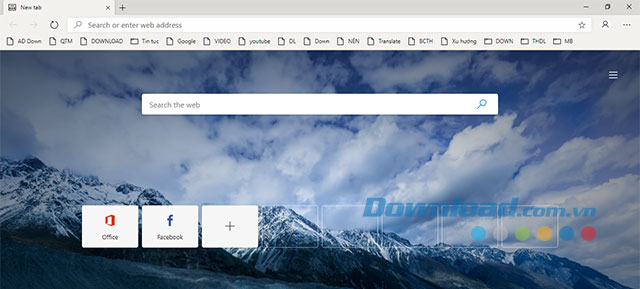
Bước 2:
Tại giao diện chính của Microsoft Edge Chromium hãy nhấn chọn vào dấu ba chấm (góc trên cùng bên phải) --> Extensions.
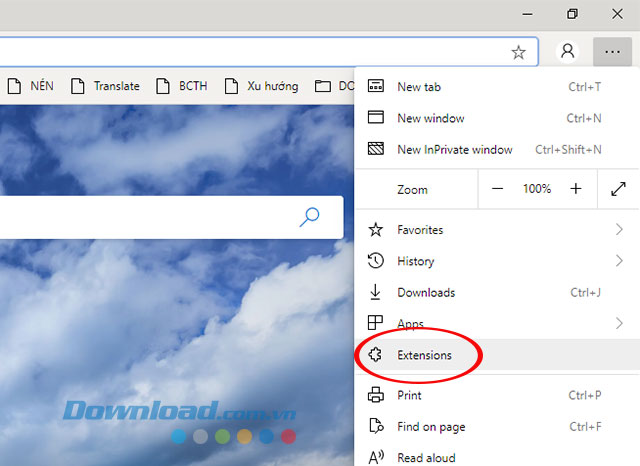
Mở cửa sổ tiện ích mở rộng trên trình duyệt Edge
Bước 3:
Cửa sổ Extensions xuất hiện hãy nhấn Get extensions from Microsoft Store.
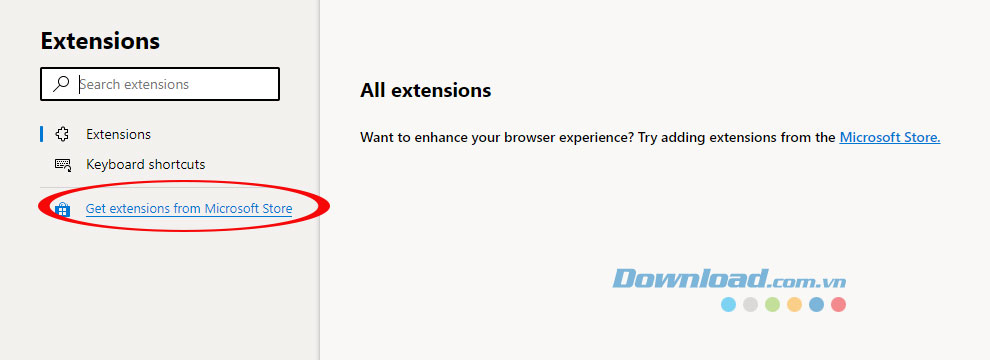
Đến kho ứng dụng Microsoft Store
Tại giao diện Microsoft Edge Insider Addons sẽ có tất cả các tiện ích mở rộng, bạn chỉ cần lựa chọn 1 tiện ích - add on mong muốn bằng cách click chuột vào biểu tượng của tiện ích đó.
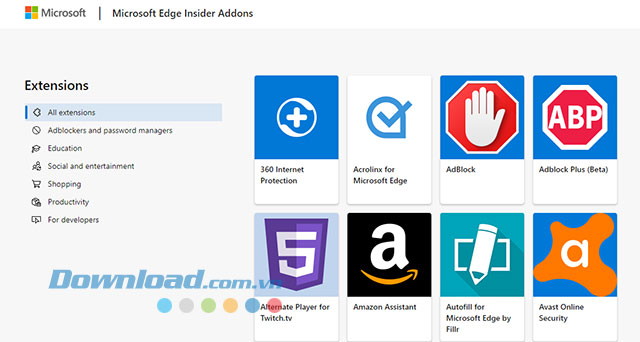
Giao diện trang tiện ích mở rộng trên Microsoft Edge
Bước 3:
Ở cửa sổ giới thiệu chi tiết về tiện ích mở rộng hãy nhấn Get để bắt đầu cài đặt.
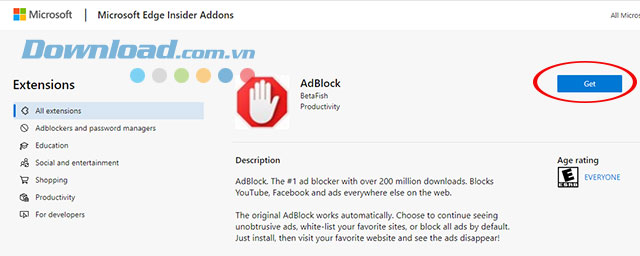
Nhận tiện ích đó vào trình duyệt web
Sẽ có 1 thông báo để xác nhận việc thêm add-on này vào trình duyệt, bạn chọn Add extensions để đồng ý.
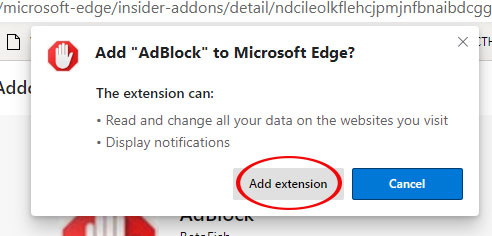
Xác nhận thêm add on
Tiếp đó chúng ta sẽ phải chờ 1 chút thời gian để hệ thống xử lý và thêm tiện ích này vào trình duyệt Edge trên máy tính của bạn. Sau khi hoàn tất sẽ có thông báo cùng sự xuất hiện của biểu tượng add-on đó trên trình duyệt web.
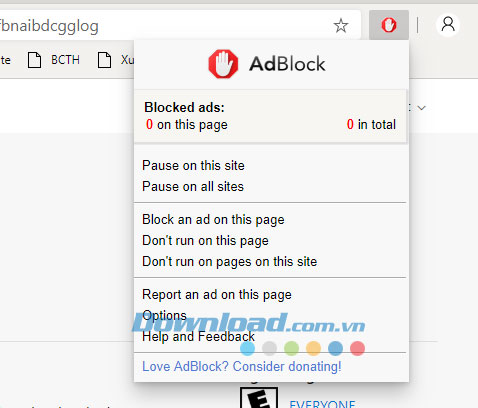
Add-on hiển thị trên trình duyệt web
Cài đặt add-on cho Microsoft Edge mới từ Google Chrome Store
Bước 1:
Đầu tiên chúng ta cần cho phép Microsoft Edge cài đặt thêm các tiện ích mở rộng bên ngoài không phải từ Microsoft Store bằng cách tại cửa sổ Extensions hãy bật tính năng Allow extensions from other stores.
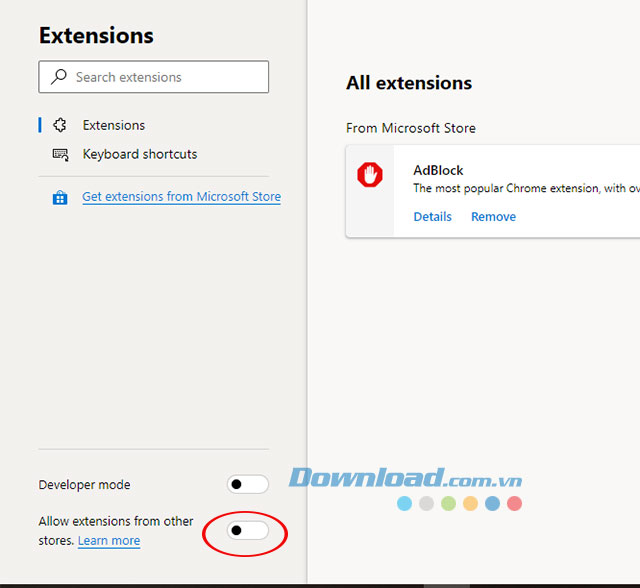
Cho phép thêm tiện ích bên ngoài
Ngay sau khi bật tính năng này sẽ có 1 cửa sổ xác nhận việc bạn cho phép cài đặt thêm các tiện ích bên ngoài nguồn chính thức, nhấn Allow để đồng ý.
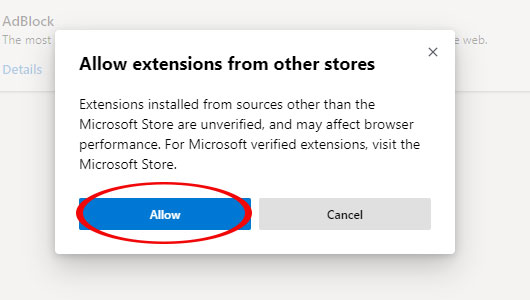
Xác nhận việc thêm tiện ích mở rộng từ nguồn khác
Bước 2:
Truy cập đường dẫn đến Google Chrome Store: https://chrome.google.com/webstore/category/extensions
Tại đây hãy lựa chọn tiện ích mở rộng muốn cài đặt bằng cách click chuột trái để xem giới thiệu chi tiết của add-on đó.
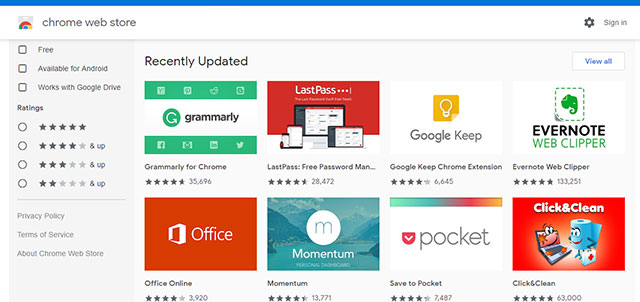
Giao diện Google Chrome Store trên Microsoft Edge
Ở trang chi tiết bạn nhấn chọn Add to Chrome và các bước cài đặt về sau sẽ diễn ra khá nhanh chóng giống với các thao tác khi cài đặt tiện ích mở rộng trên các trình duyệt web khác.
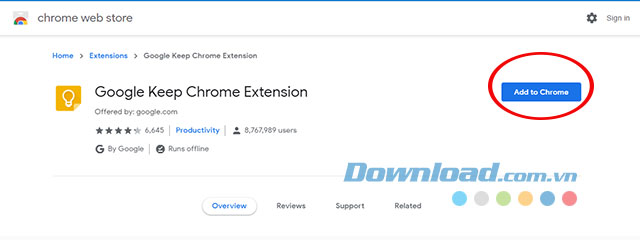
Thêm tiện ích mới vào trình duyệt
Trên đây chúng tôi đã hướng dẫn các bạn cách thêm tiện ích mở rộng trên trình duyệt web Microsoft Edge mới. Hi vọng việc thêm các tiện ích sẽ mang đến nhiều chức năng đặc biệt hơn nữa khi trải nghiệm Microsoft Edge Chromium.
Bạn có thể quan tâm:
- Trải nghiệm Microsoft Edge nhân Chromium
- Microsoft Chromium Edge sở hữu giao diện hiện đại cùng nhiều cải tiến ấn tượng
- Cách đồng bộ bookmark, extension và dữ liệu trình duyệt web trên tất cả thiết bị
- Cách tắt tính năng tự động phát video trên Microsoft Edge
- Những cách nhận biết tiện ích độc hại trên trình duyệt trước khi cài đặt
Xác thực tài khoản!
Theo Nghị định 147/2024/ND-CP, bạn cần xác thực tài khoản trước khi sử dụng tính năng này. Chúng tôi sẽ gửi mã xác thực qua SMS hoặc Zalo tới số điện thoại mà bạn nhập dưới đây:
Số điện thoại chưa đúng định dạng!
Sắp xếp theo
Đóng
Chỉ thành viên Download Pro tải được nội dung này!
Download Pro - Tải nhanh, website không quảng cáo!
Tìm hiểu thêm





















