Hướng dẫn cách chia sẻ màn hình TeamLink
Sau những sự cố liên quan đến bảo mật, ứng dụng Zoom đang dần mất đi vị thế của mình và nổi bật lên chính là TranS và TeamLink. Cùng với TranS, ứng dụng TeamLink đang chinh phục người dùng bởi cách sử dụng đơn giản, việc chia sẻ màn hình TeamLink cũng được phân chia rõ ràng giúp bạn không gặp các sai sót làm lộ dữ liệu cá nhân khi sử dụng.
Ứng dụng học trực tuyến TeamLink có giao diện đơn giản, cách cài đặt TeamLink cũng rất nhanh, gọn, nhẹ. Bất cứ người dùng nào cũng có thể sử dụng TeamLink để học trực tuyến, dạy học trực tuyến hay họp online mà không gặp bất cứ khó khăn nào. Dưới đây Eballsviet.com sẽ hướng dẫn các bạn cách chia sẻ màn hình TeamLink khi học trực tuyến.
Video hướng dẫn chia sẻ màn hình TeamLink
Cách chia sẻ màn hình khi học trực tuyến trên TeamLink
Bước 1:
Tại giao diện lớp học trực tuyến hãy nhấn chọn đến nút được khoanh tròn đỏ Share Screen.
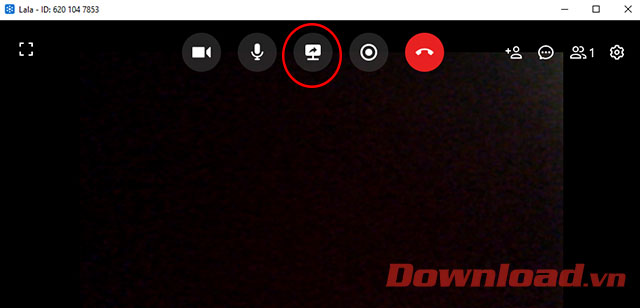
Bước 2:
Tại giao diện Share Screen bạn sẽ có 2 lựa chọn chia sẻ là Your Screen và Application Windows.
- Your Screen: Chia sẻ màn hình hiện tại
- Application Windows: Chia sẻ ứng dụng trên Windows đang mở.
Bạn có thể lựa chọn màn hình chia sẻ mong muốn và nhấn OK để bắt đầu.
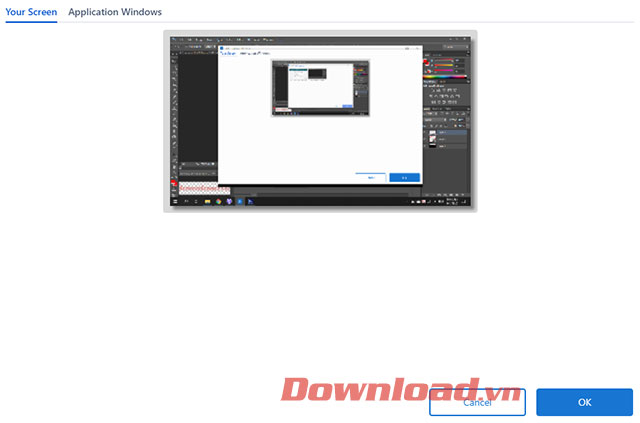
Bước 3:
Lập tức màn hình bạn lựa chọn chia sẻ xuất hiện, tại đây bạn nhấn vào nút được khoanh tròn Stop Share để kết thúc chia sẻ màn hình trên TeamLink.
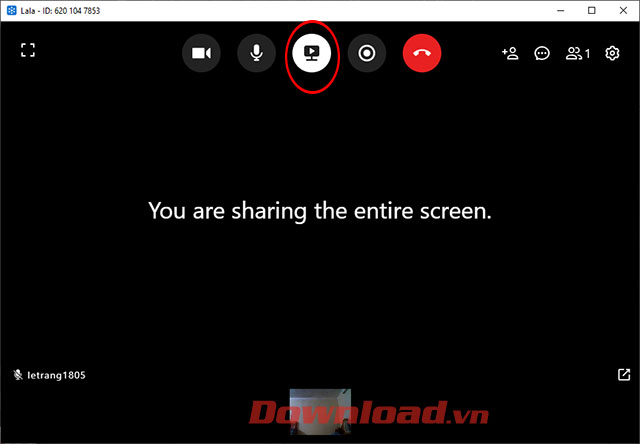
Theo Nghị định 147/2024/ND-CP, bạn cần xác thực tài khoản trước khi sử dụng tính năng này. Chúng tôi sẽ gửi mã xác thực qua SMS hoặc Zalo tới số điện thoại mà bạn nhập dưới đây:





















