Google Meet: Hướng dẫn bắt đầu cuộc họp qua video
Bạn có thể mở một cuộc họp qua video trên máy tính hoặc thiết bị mobile dễ dàng cùng Google Meet. Dưới đây là cách tạo cuộc họp trên Google Meet qua video.
Hướng dẫn bắt đầu cuộc họp qua video bằng Google Meet
Chuẩn bị bắt đầu cuộc họp qua video trên Google Meet
- Đối với người dùng G Suite: Đăng nhập tài khoản G Suite.
- Đối với người không dùng G Suite (sử dụng Google Meet với tài khoản cá nhân): Đảm bảo bạn có Google Account.
- Đảm bảo đáp ứng đủ điều kiện dùng Google Meet.
Bắt đầu cuộc họp mới qua video trên Google Meet ở máy tính
Lập lịch cuộc họp
Lập lịch cuộc họp từ Google Calendar:
Thật dễ lập lịch cuộc họp qua video ở Meet trong Google Calendar - chỉ cần tạo sự kiện và khách tham gia. Một liên kết tới cuộc họp và mã số gọi điện (nếu là người dùng G Suite) được thêm vào sự kiện Calendar bằng cách mời một hay nhiều khách tham gia sự kiện hoặc click Add conferencing.
Lưu ý: Khách có thể chuyển tiếp liên kết dẫn tới cuộc họp cho người khác. Nếu người chưa được mời trên sự kiện Calendar muốn tham gia cuộc họp, một thành viên trong buổi họp trong tổ chức của bạn phải chấp nhận yêu cầu của họ. Đối với cuộc họp được tổ chức bằng tài khoản Google cá nhân, chỉ người tạo cuộc họp mới có thể duyệt người tham gia.
Cách thực hiện như sau:
- Trong Calendar, tạo một sự kiện.
- Click Add guests và nhập tên hoặc email của người bạn muốn mời.
- Click Save.
- Click Send để gửi thông báo tới khách mời.
Lập lịch cuộc họp video từ Microsoft Outlook:
Để lập cuộc họp trên Outlook, tới Add Meet video meetings to Outlook.
Lập lịch cuộc họp video trong hệ thống lập lịch khác:
- Bắt đầu một cuộc họp video từ Gmail hoặc Meet.
- Sao chép chi tiết cuộc họp vào sự kiện được tạo trong hệ thống lập lịch.
Bắt đầu một cuộc họp video từ Gmail
1. Mở Gmail.
2. Trong sidebar, click Start a meeting.
3. Trong cửa sổ Meet, tích một tùy chọn tham gia cuộc họp:
- Để tham gia, trên máy tính, hãy dùng camera để quay video và mic để thu âm thanh, click Join now.
- Với người dùng G Suite, sử dụng điện thoại cho audio, click Join và dùng điện thoại để thu âm, sau đó làm theo hướng dẫn trên màn hình.
- Nếu tham gia cuộc họp bằng điện thoại, bạn vẫn có thể dùng máy tính để quay video.
4. Khi đã ở trong cuộc họp, bạn thêm thành viên như sau:
- Chia sẻ mã cuộc họp: click Copy joining info, rồi dán nó vào một ứng dụng nhắn tin.
- Mời ai đó qua email: click Add people > nhập tên hoặc địa chỉ email > click Send invite.
- Mời ai đó bằng điện thoại: click Add people > click Call > nhập số điện thoại. Tính năng này hiện chỉ có sẵn trên các cuộc họp được tạo qua tài khoản G Suite.
Quan trọng: Đối với những cuộc họp được tổ chức qua tài khoản cá nhân, chỉ người tạo chúng mới có thể gọi điện mời thành viên tham gia.
Bắt đầu một cuộc họp video trên Meet
- Trong trình duyệt web, nhập https://meet.google.com.
- Click Join hoặc Start a meeting.
- (Tùy chọn với người dùng G Suite) Tạo biệt danh cho cuộc họp và nhập biệt danh. Click Continue.
- Click Join now.
- Để thêm ai đó vào cuộc họp, thực hiện một trong những việc sau:
- Click Copy joining info và dán thông tin buổi họp vào email hoặc ứng dụng khác.
- Click Add people và chọn một tùy chọn:
- Trong phần Invite, chọn tên hoặc nhập địa chỉ email và click Send invite.
- Mẹo: Đối với cuộc họp được tạo qua tài khoản Google cá nhân, chỉ người chủ trì cuộc họp mới có thể gửi lời mời qua gọi điện.
- Trong phần Call, nhập số điện thoại và nhấn Call. Tính năng này hiện sẵn có cho các cuộc họp được tạo bằng tài khoản G Suite.
- Trong phần Invite, chọn tên hoặc nhập địa chỉ email và click Send invite.
Bắt đầu cuộc họp mới qua video trên Google Meet ở thiết bị Android, iPhone & iPad
Lập lịch cuộc họp từ app Google Calendar
- Mở ứng dụng Google Calendar
 .
. - Chạm
 Event.
Event. - Thêm khách từ bên trong hoặc ngoài tổ chức của bạn. Chạm Done.
- Chạm Save.
Tải app Meet
- Download Google Meet cho Android hoặc Google Meet cho iOS.
- Tải và cài đặt app Google Meet
 .
. - Trên thiết bị của bạn, chạm ứng dụng Google Meet để mở nó.
Các cuộc gọi được đồng bộ trên tất cả thiết bị. Vì thế, bạn có thể bắt đầu cuộc gọi video trên một thiết bị và tiếp tục ở thiết bị khác.
Bắt đầu cuộc họp trong app Meet
- Mở app Meet.
- Chạm New meeting để bắt đầu một cuộc họp hoặc chạm mã Meeting
 và nhập mã cuộc họp. Người dùng G Suite có thể nhập cả biệt danh.
và nhập mã cuộc họp. Người dùng G Suite có thể nhập cả biệt danh. - Chạm Join meeting.
Cách tạo cuộc họp video trên Google Meet từ Gmail cho mobile
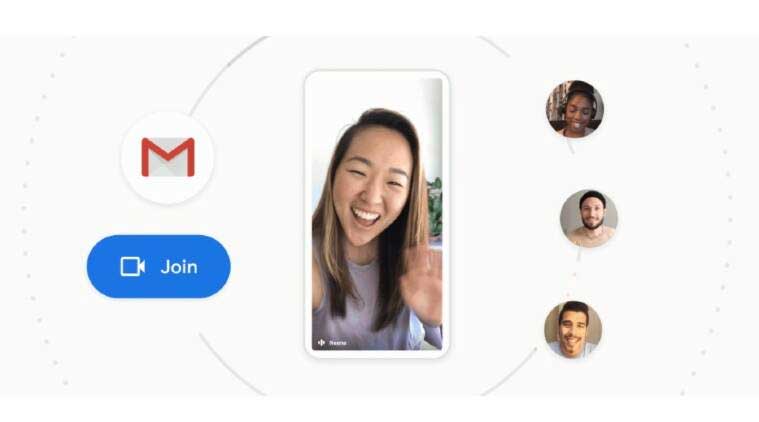
1. Trong app Gmail, tới tab Meet.
2. Từ lịch cuộc họp trên Google Calendar, bạn sẽ trực tiếp thấy chúng trong phần My meetings. Bạn có thể chạm vào cuộc họp sắp diễn ra để thấy nội dung chi tiết và tham gia vào cuộc gọi.
3. Để sắp xếp một cuộc họp mới, chạm New Meeting. Bạn sẽ có 3 lựa chọn:
- Get a Meeting link to share: Lựa chọn này tạo một phiên họp mới nhưng không vào được nó ngay lập tức. Một hộp thoại sẽ xuất hiện kèm link vào cuộc họp mà bạn có thể chia sẻ với người khác. Sau khi chia sẻ và sẵn sàng vào họp qua video, chạm Join a Meeting và sử dụng mã này để vào phòng họp.
- Start an instant meeting: Tùy chọn này tạo một phiên họp mới và bạn có thể vào nó ngay lập tức. Sau khi gọi video, bạn có thể chia sẻ lời mời vào họp/học online với người khác.
- Schedule in Google Calendar: Tùy chọn trực tiếp đưa bạn tới app Google Calendar để lập lịch phiên họp/học online mới.
Nếu đã có mã vào phiên họp/học online qua video, chạm Join a Meeting và nhập code vào ô tương ứng.
Trên đây là hướng dẫn cách tạo cuộc họp qua video trên Google Meet ở desktop và mobile. Hi vọng bài viết hữu ích với các bạn!
Theo Nghị định 147/2024/ND-CP, bạn cần xác thực tài khoản trước khi sử dụng tính năng này. Chúng tôi sẽ gửi mã xác thực qua SMS hoặc Zalo tới số điện thoại mà bạn nhập dưới đây:





















