Điều chỉnh thông báo của Google Calendar trên mọi thiết bị
Nếu bạn sử dụng Google Calendar thường xuyên thì chắc chẳn bạn đã quá quen thuộc với việc nhận được thông báo sự kiện của mình. Khá là phiền nếu thông báo đến quá nhiều đúng không? Bạn có thể cá nhân hóa, điều chỉnh và thay đổi những thông báo này trở nên tiện dụng hơn với nhiều cách.
Tải Google Calendar cho iOS
Download Google Calendar cho Android
Trên trang web, thiết bị di động chạy Android hoặc iOS và cả với Chrome, bạn hãy kiểm tra những cách nhanh chóng và đơn giản sau đây để "xử lý" các thông báo đến từ Google Calendar.
Cá nhân hóa số lần thông báo trên một lịch
Nếu bạn có nhiều lịch được kết nối với Google Calendar, bạn có thể dễ dàng cá nhân hóa những thông báo này cho từng lịch. Chẳng hạn như, bạn thích nhận thông báo email cho một lịch được chia sẻ hơn. Mặt khác, bạn có thể truy cập vào lịch của vợ hoặc chồng mình nhưng không muốn nhận thông báo về các sự kiện trong lịch đó.
Nếu muốn thay đổi các thông báo cho một lịch trên web, hãy click vào biểu tượng bánh xe ở phía trên cùng cửa sổ Google Calendar và chọn Settings. Sau đó, nhấp vào tab Calendar. Ở phía bên phải của lịch mà bạn muốn thay đổi, click vào liên kết Edit Notifications.
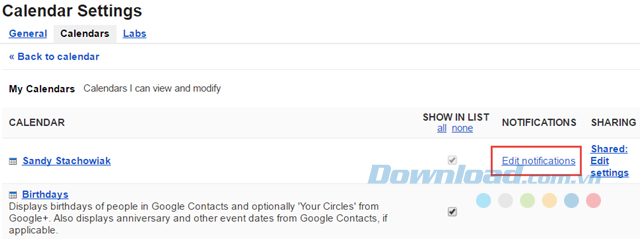
Sau đó, bạn có thể chỉnh sửa phương thức và thời gian của các thông báo. Bạn cũng có thể thiết lập thông báo cho những sự kiện trong ngày và tạo ra nhiều hơn một thông báo mặc định để bạn nhận được thông báo nhiều lần. Hãy đảm bảo nhấp vào Save để lưu các thay đổi.
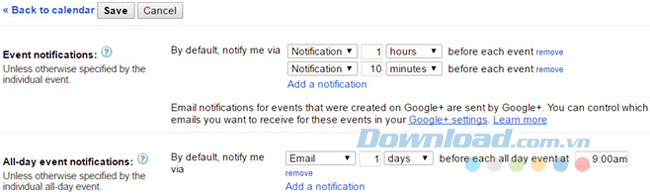
Để loại bỏ thông báo hoàn toàn, bạn thực hiện theo các bước như trên, trên trình duyệt web để đến được trang chi tiết của lịch cụ thể. Sau đó, click vào liên kết remove để xóa thông báo và chọn Save để lưu thay đổi.

Thay đổi cài đặt thông báo mặc định trên di động
1. Thời gian thông báo mặc định
Một tính năng hữu ích của Google Calendar là khả năng đồng bộ hóa mọi thiết bị di động của nó. Thông báo mặc định mà bạn thiết lập trên web sẽ đồng bộ với ứng dụng Google Calendar trên thiết bị iOS và Android của bạn và ngược lại. Bạn có thể thay đổi các cài đặt đó trên cả web và di động và chúng sẽ được đồng bộ ngay lập tức.
Điều chỉnh các cài đặt trên Android và iOS cơ bản là giống nhau. Trên Android, bạn mở ứng dụng Google Calendar và chọn Settings nằm ở menu bên trái. Trên iOS, bạn sẽ chọn biểu tượng bánh xe từ menu bên trái trong ứng dụng.
Sau đó, trên cả hai thiết bị, bạn chạm vào Events dưới lịch muốn thay đổi. Bạn có thể điều chỉnh các thông báo mặc định cho thời gian và tất cả sự kiện trong ngày hoặc tạo thêm những thông báo bổ sung.
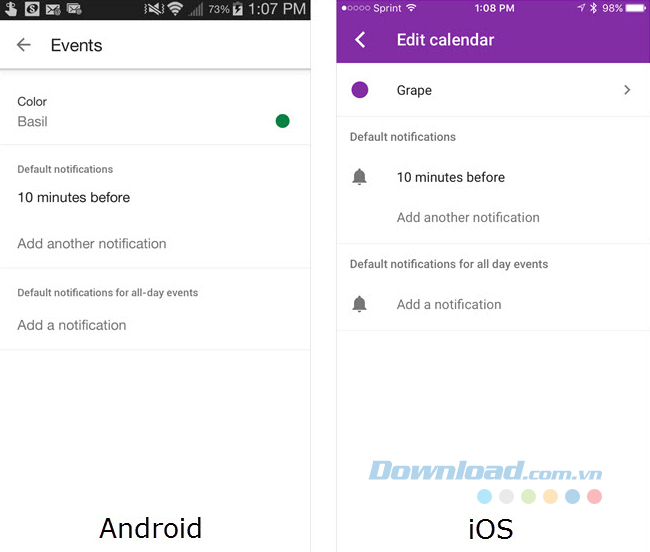
2. Các kiểu thông báo mặc định
Cách vô hiệu hóa, kích hoạt hoặc điều chỉnh cách nhận thông báo như thế nào trên thiết bị di động là khác nhau trên iOS và Android.
Trên thiết bị Android, bạn sẽ thực hiện những thay đổi này trong ứng dụng Google Calendar. Truy cập vào Settings và chọn General, sau đó bạn sẽ thấy tùy chọn để tắt hoặc bật thông báo, sử dụng một âm thanh thông báo tiêu chuẩn hoặc khác và bật hoặc tắt chế độ rung.
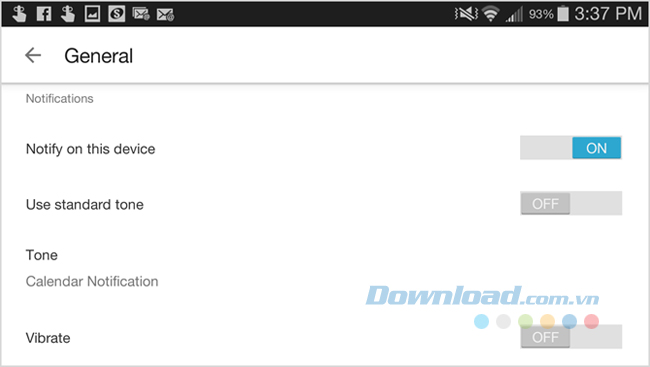
Trên thiết bị iOS, bạn sẽ thực hiện các thay đổi bên trong cài đặt của thiết bị mà không phải là cài đặt của ứng dụng. Mở Settings trên thiết bị của bạn, chọn Notifications và chạm vào Google Calendar. Bạn có thể tắt hoặc bật thông báo, chọn biểu tượng ứng dụng và kiểu thông báo, hay kích hoạt hiển thị trên màn hình khóa theo ý muốn của mình.
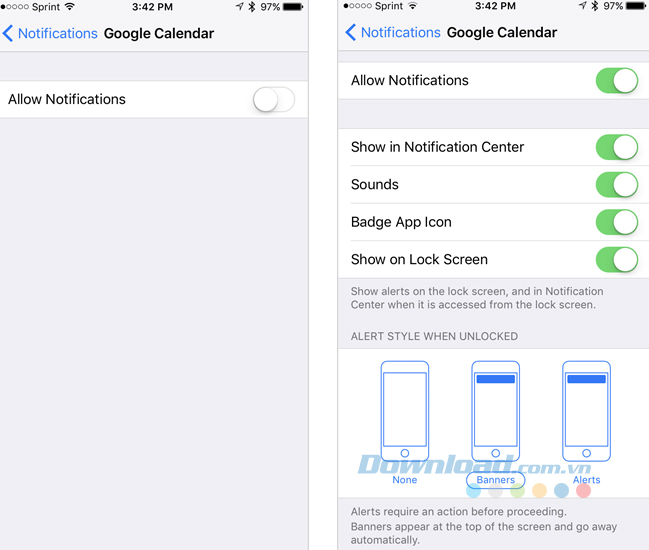
Thay đổi kiểu thông báo trên máy tính
Tùy thuộc vào điều kiện công việc hoặc đơn giản theo ý thích mà bạn có thể nhận các thông báo của Google Calendar trên máy tính theo hai cách:
Đầu tiên, bạn có thể sử dụng Interruptive Alert mà sẽ xuất hiện trên trình duyệt của bạn. Như cái tên, nó có khả năng làm gián đoạn những gì bạn đang làm trên web nhưng có thể dễ dàng thay đổi điều đó.
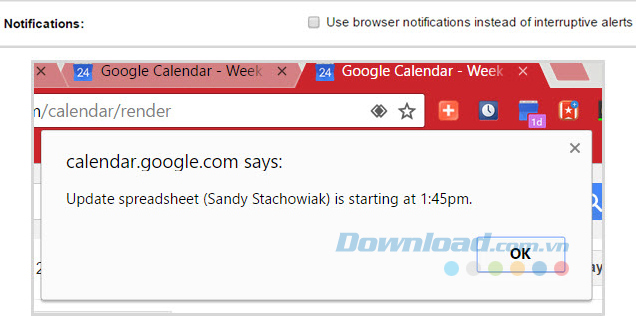
Thứ hai, bạn sử dụng Browser Alert mà sẽ mở một thông báo trên máy tính và có thể tùy ý phát âm thanh. Sau khi thấy nó, bạn chỉ cần click vào dấu X để đóng lại hoặc thông báo đó sẽ tự mở sự kiện trên Google Calendar trong trình duyệt.
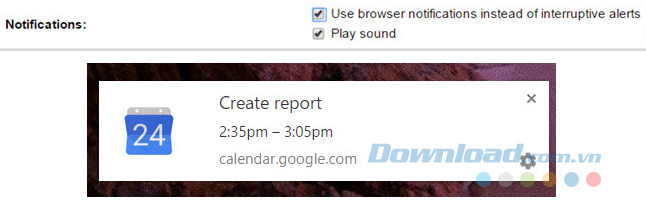
Để bật loại thông báo bạn muốn, hãy mở Google Calendar trên web, click vào biểu tượng bánh xe và chọn Settings. Sau đó, đi đến tab General > Notifications và bật tùy chọn thông báo bạn muốn. Đừng quên click vào Save để lưu thay đổi.
Chỉnh sửa thông báo của từng sự kiện
1. Chỉnh sửa các sự kiện mà bạn tạo
Để thay đổi loại thông báo trên web cho một sự kiện mà bạn tạo, hãy click vào sự kiện và chọn Edit event. Cuộn xuống khu vực Notifications, điều chỉnh theo ý muốn và nhấp chuột vào Save để lưu lại.
Trên thiết bị di động, bạn chạm vào sự kiện và biểu tượng bút chì. Bạn có thể điều chỉnh thông báo hoặc thêm thông báo khác. Sau khi hoàn thành, nhấp chuột vào Save để lưu.
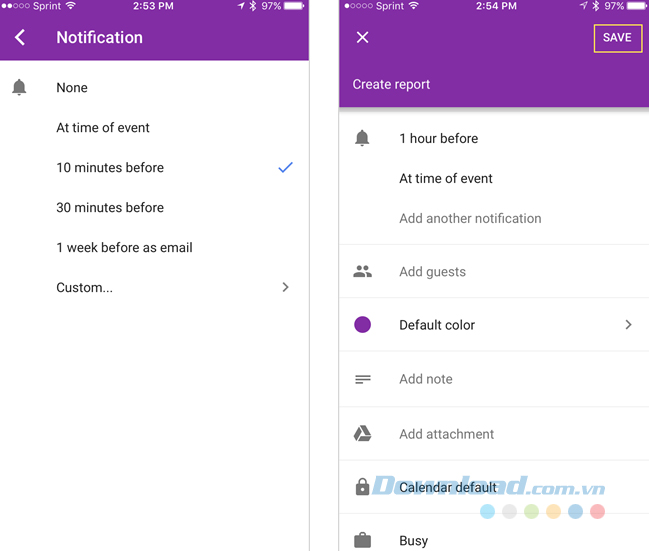
2. Chỉnh sửa các sự kiện từ Gmail
Google Calendar cung cấp một tính năng tiện ích để có một số loại sự kiện nhất định được thêm tự động vào lịch của bạn từ Gmail. Kết hợp nó với thông báo và bạn chắc chắn sẽ đến sân bay, nhà hàng hoặc các cuộc hẹn đúng giờ.
![]()
Thật không may, Google Calendar không có thông báo vị trí. Nhưng bạn có thể điều chỉnh thông báo cho các sự kiện Gmail giống như cách đã được trình bày ở trên.
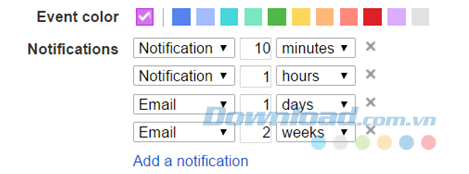
Tạo thông báo với tiện ích mở rộng Chrome
Chrome có một tiện ích mở rộng cực kỳ hữu ích mà bạn có thể sử dụng để tạo một sự kiện với một thông báo, có tên là Google Calendar (by Google). Sau khi đã cài đặt công cụ này, bạn chỉ cần click vào nút trên thanh công cụ và biểu tượng dấu cộng + để thêm sự kiện mới. Chọn lịch đã kết nối của bạn và thêm tên sự kiện cũng như thông báo thông minh.
Chẳng hạn như, bạn nhập "Hẹn ăn trưa với mẹ vào chiều mai" hoặc "Gặp mặt khách hàng mới vào 2 giờ chiều ngày 30.06.2017", sau đó click vào Add và sự kiện đó với thông báo của nó sẽ hiển thị ngay trong Google Calendar.
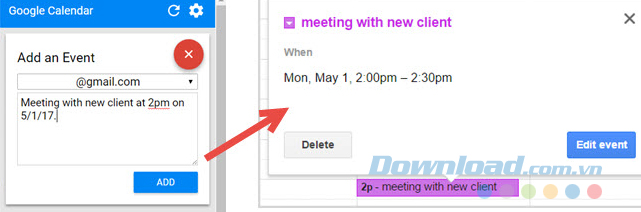
Bài viết trên đã chia sẻ cho các bạn rất nhiều cách để cá nhân hóa và điều chỉnh những thông báo của Google Calendar. Việc làm này sẽ giúp bạn luôn luôn nhận được thông báo cho những sự kiện quan trọng một cách thuận tiện và dễ dàng.
Theo Nghị định 147/2024/ND-CP, bạn cần xác thực tài khoản trước khi sử dụng tính năng này. Chúng tôi sẽ gửi mã xác thực qua SMS hoặc Zalo tới số điện thoại mà bạn nhập dưới đây:



















