Cách vô hiệu hóa quảng cáo trên Skype
Trong quá trình cài đặt và sử dụng Skype để chat chit, nhắn tin với bạn bè hay người thân, hẳn không ít lần chúng ta cảm thấy bực mình và phiền phức khi liên tục bị làm phiền bởi các banner, popup quảng cáo xuất hiện liên tục. Đây có lẽ là một điều có lẽ dễ nhận ra nhất và người dùng cũng thường có tâm lý chấp nhận một cách gượng ép nhất trong quá trình sử dụng các phần mềm hay truy cập vào các trang web miễn phí trên mạng.
Tải Skype mới nhất cho máy tính
Tải miễn phí Skype cho iPhone, iPad
Tải Skype cho Android miễn phí
Tuy nhiên, với bài hướng dẫn loại bỏ quảng cáo Skype này, mọi thứ sẽ chỉ còn là quá khứ. Eballsviet.com sẽ hướng dẫn cho các bạn một vài cách đơn giản để tắt quảng cáo Skype mà không cần dùng tới phần mềm nào.
Chặn quảng cáo Skype bằng Control Panel
CHÚ Ý:
Không nhất thiết phải thực hiện hết toàn bộ các cách trong bài để đạt được hiệu quả, các bạn có thể chọn một cách đơn giản và dễ nhất để làm theo, nếu không được thì chuyển sang cách tiếp theo.
Bước 1: Từ giao diện chính của máy tính, các bạn click chuột trái vào biểu tượng Windows ở góc dưới, bên trái màn hình và chọn tiếp vào Control Panel.

Bước 2: Trong giao diện tiếp theo, tìm và nhấp vào Network and Sharing Center (hoặc Network and Internet).

Bước 3: Nhìn vào các tùy chọn hiển thị bên trái, chọn mục Internet Options.

Click chuột trái chọn vào Internet Options
Bước 4: Cửa sổ Internet Properties hiện ra, chuột trái vào thẻ Security (mục Sites chưa hiện lên).

Chọn tiếp vào mục Restricted sites trong khung Select a zone to view or change security settings.

Bước 5: Tới đây các bạn nhập địa chỉ "https://apps.skype.com/" vào trong ô Add this website to the zone rồi chọn Add để thực hiện.

Chọn Add để thêm trang quảng cáo cần chặn
Nếu vì lý do nào mà muốn thay đổi, bạn có thể chọn vào đường dẫn vừa thêm trong khung Websites rồi Remove nó đi là được.

Cách 2: Bỏ quảng cáo Skype bằng file Config.
Bước 1: Nếu cách trên không có tác dụng, các bạn thử áp dụng cách này. Mở My Computer và tìm theo địa chỉ:
C:\ Users \ (Tên máy tính của bạn) \ App Data \ Roaming \ Skype \ (Tên tài khoản Skype của bạn).
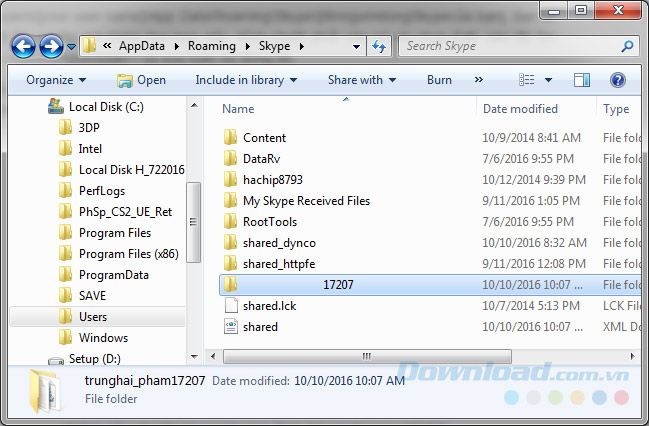
Bước 2: Bên trong thư mục này, các bạn tìm một tệp tin có tên là "Config.XML" (file định dạng XML) và chọn chuột phải vào đó / Edit.
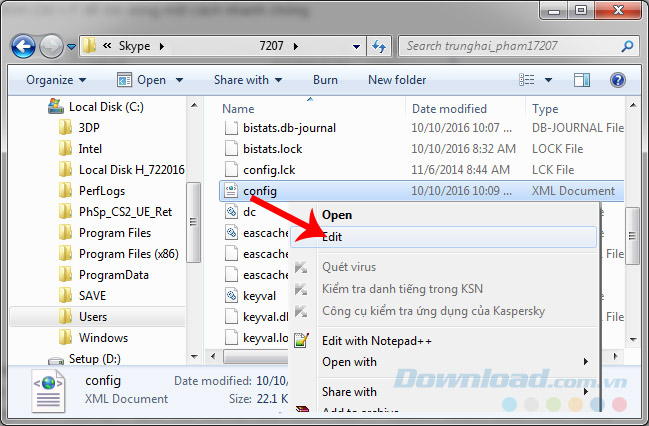
Chuột phải vào tệp tin Config rồi chọn Edit
Bước 3: Giao diện mới hiện ra trong Notepad++, các bạn nhấn tổ hợp phím CTRL + F và nhập vào từ khóa "AdvertPlaceholder" rồi Enter hoặc chọn vào Find trong khung tìm kiếm để thực hiện lệnh.
Sau khi kết quả hiện ra, các bạn bôi đen và xóa toàn bộ dòng đó đi và Save lại.

Chọn xóa dòng để chặn quảng cáo trên Skype
Bước 4: Vẫn trong thư mục tên tài khoản Skype đó, các bạn click tiếp chuột phải vào file Config vừa thao tác, chọn Properties. Trong đây, chúng ta đánh dấu tick thêm vào ô Read-only (Attributes) rồi OK là được.

Cách 3: Loại bỏ quảng cáo Skype bằng file host
Bước 1: Nhấp chuột trái vào biểu tượng cửa sổ ở góc dưới, bên trái màn hình. Nhập từ khóa "Notepad" hoặc "Notepad++" vào khung tìm kiếm.
Bước 2: Khi kết quả hiện lên, chọn chuột trái vào mục đó rồi click vào mục "Run as administrator".

Bước 3: Một cửa sổ nhỏ xuất hiện như dưới đây, lần lượt nhấp vào File / Open... hoặc sử dụng tổ hợp phím tắt CTRL + O để lấy file sử dụng.
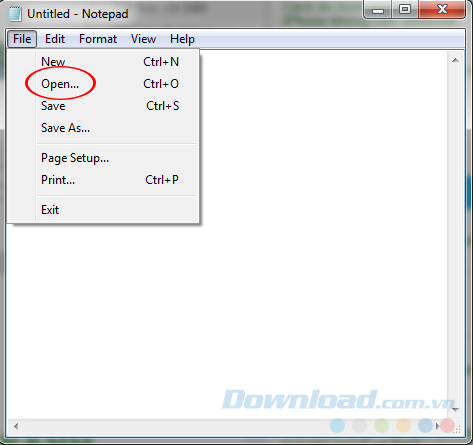
Bước 4: Mở file host. Nhưng nhớ là phải chọn All files thì các tệp tin mới xuất hiện.
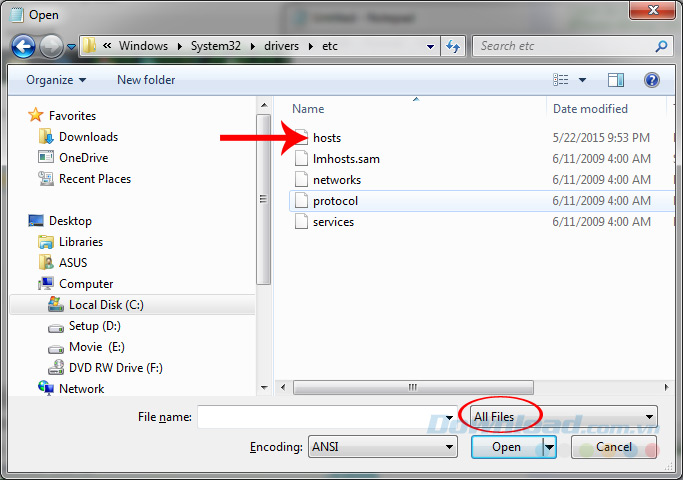
Click vào All Files rồi chọn file host để mở nó
Đây là giao diện khi mở ra.

Bước 5: Copy toàn bộ dòng dưới đây và paste vào trong file host đang mở này.
127.0.0.1 *.msads.net
127.0.0.1 *.msecn.net
127.0.0.1 *.rad.msn.com
127.0.0.1 a.ads2.msads.net
127.0.0.1 ac3.msn.com
127.0.0.1 ad.doubleclick.net
127.0.0.1 adnexus.net
127.0.0.1 adnxs.com
127.0.0.1 ads1.msads.net
127.0.0.1 ads1.msn.com
127.0.0.1 ads2.msads.net
127.0.0.1 aka-cdn-ns.adtech.de
127.0.0.1 an.secure.tacoda.net
127.0.0.1 aorta.clickagy.com
127.0.0.1 asvcs.aol.com
127.0.0.1 az512334.vo.msecnd.net
127.0.0.1 b.ads2.msads.net
127.0.0.1 bs.serving-sys.com
127.0.0.1 cdn.at.atwola.com
127.0.0.1 cdn.atdmt.com
127.0.0.1 cds26.ams9.msecn.net
127.0.0.1 db3aqu.atdmt.com
127.0.0.1 devads.skypeassets.net
127.0.0.1 download.skype.com
127.0.0.1 dpm.demdex.net
127.0.0.1 dtm.advertising.com
127.0.0.1 ec.atdmt.com
127.0.0.1 flex.msn.com
127.0.0.1 g.msn.com
127.0.0.1 gum.criteo.com
127.0.0.1 h6.msn.com
127.0.0.1 ib.adnxs.com
127.0.0.1 live.rads.msn.com
127.0.0.1 msntest.serving-sys.com
127.0.0.1 pixel.advertising.com
127.0.0.1 preads.skypeassets.net
127.0.0.1 qaads.skypeassets.net
127.0.0.1 qawww.skypeassets.net
127.0.0.1 rad.msn.com
127.0.0.1 s.aolcdn.com
127.0.0.1 s.blogsmithmedia.com
127.0.0.1 secure-ams.adnxs.com
127.0.0.1 secure-fra.adnxs.com
127.0.0.1 secure.adnxs.com
127.0.0.1 secure.flashtalking.com
127.0.0.1 secure.uac.advertising.com
127.0.0.1 sO.2mdn.net
127.0.0.1 static.2mdn.net
127.0.0.1 static.skypeassets.com
127.0.0.1 static.skypeassets.net
127.0.0.1 su.addthis.com
127.0.0.1 uk.at.atwola.com

Thực hiện xong thì lưu lại và thoát ra. Các bạn cũng chú ý, với mỗi cách mà chúng ta áp dụng ở trên, sau khi làm xong, hãy tắt Skype đi và khởi động lại để ghi nhớ. Sau khi được mở trở lại, các bạn sẽ nhận thấy sự thay đổi ngay trên giao diện.
Một điểm nữa mà cá nhân người viết thấy có khá nhiều cũng không làm được, đó là họ không thể tìm được thư mục App Data. Nguyên nhân là do folder này được ẩn đi theo mặc định của máy tính, để có thể truy cập, các bạn chỉ cần làm hiện nó lên bằng cách như sau:
Trong vị trí bất kỳ của cửa sổ Windows, chọn chuột trái vào thẻ Organize / Folder and search options.

Tiếp tục chọn sang thẻ View và tick vào mục Show hidden files, folders and drivers rồi click vào OK để thực hiện.

Lúc này mọi thư mục,tệp tin bị ẩn trên máy tính của bạn sẽ được hiển thị đầy đủ, bao gồm cả App Data.
Chúc các bạn thực hiện thành công!
Theo Nghị định 147/2024/ND-CP, bạn cần xác thực tài khoản trước khi sử dụng tính năng này. Chúng tôi sẽ gửi mã xác thực qua SMS hoặc Zalo tới số điện thoại mà bạn nhập dưới đây:




















