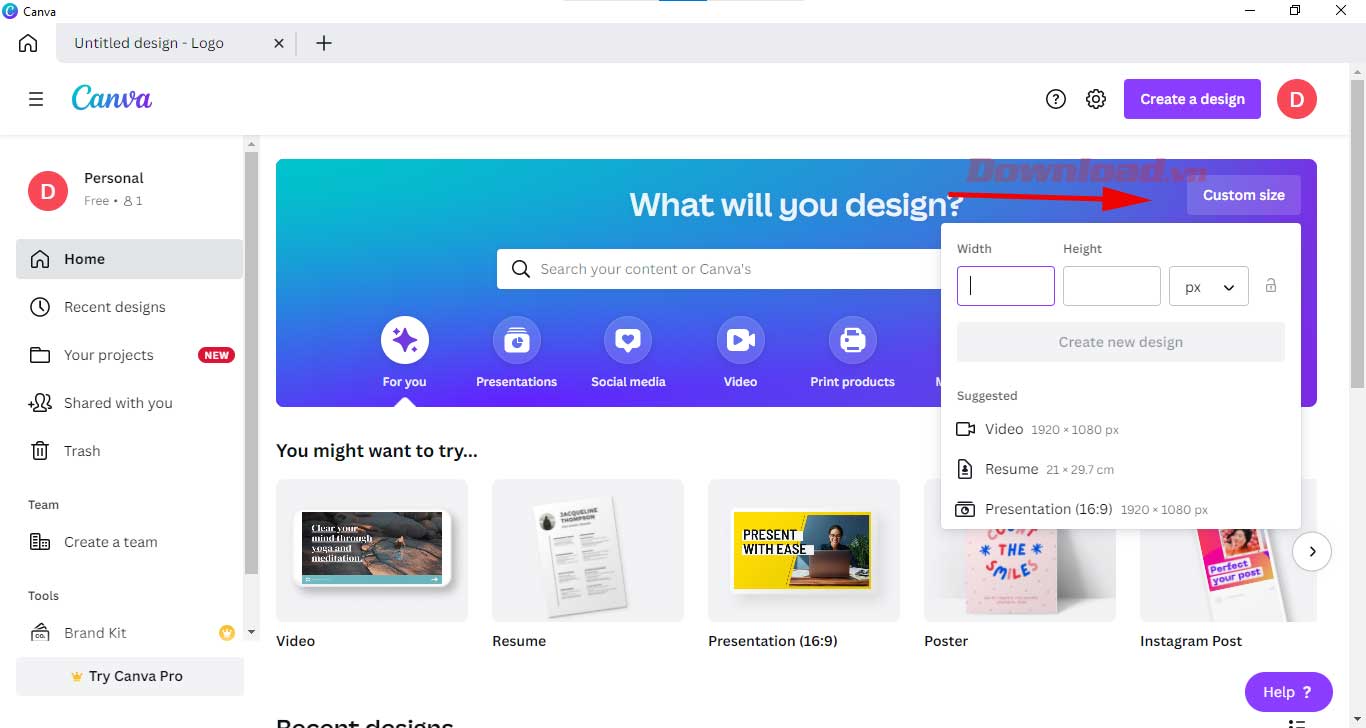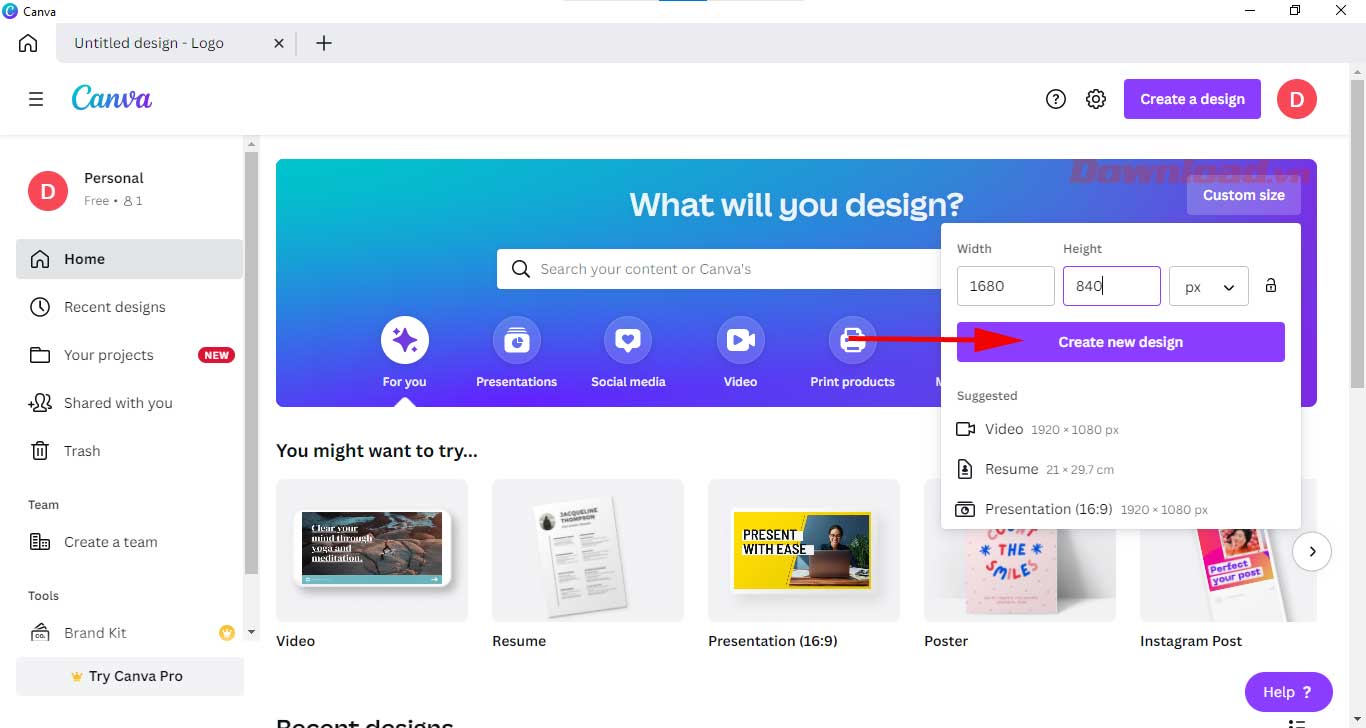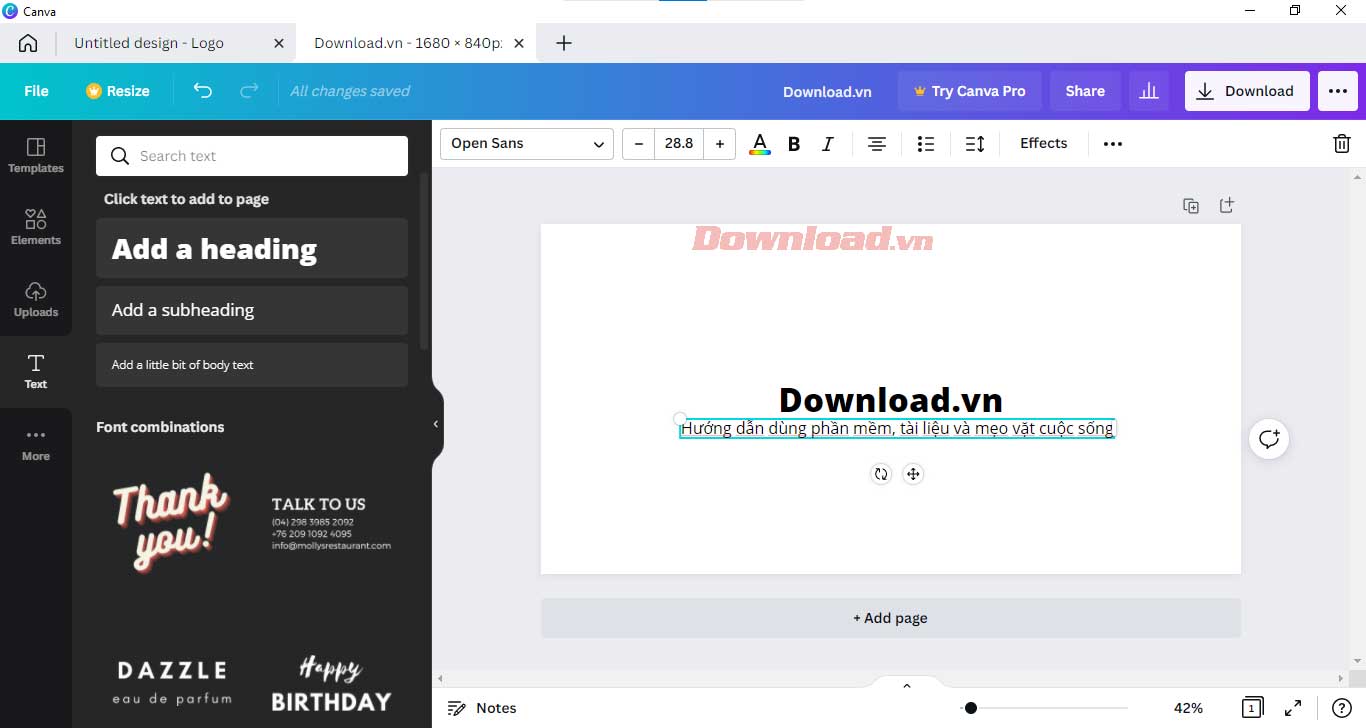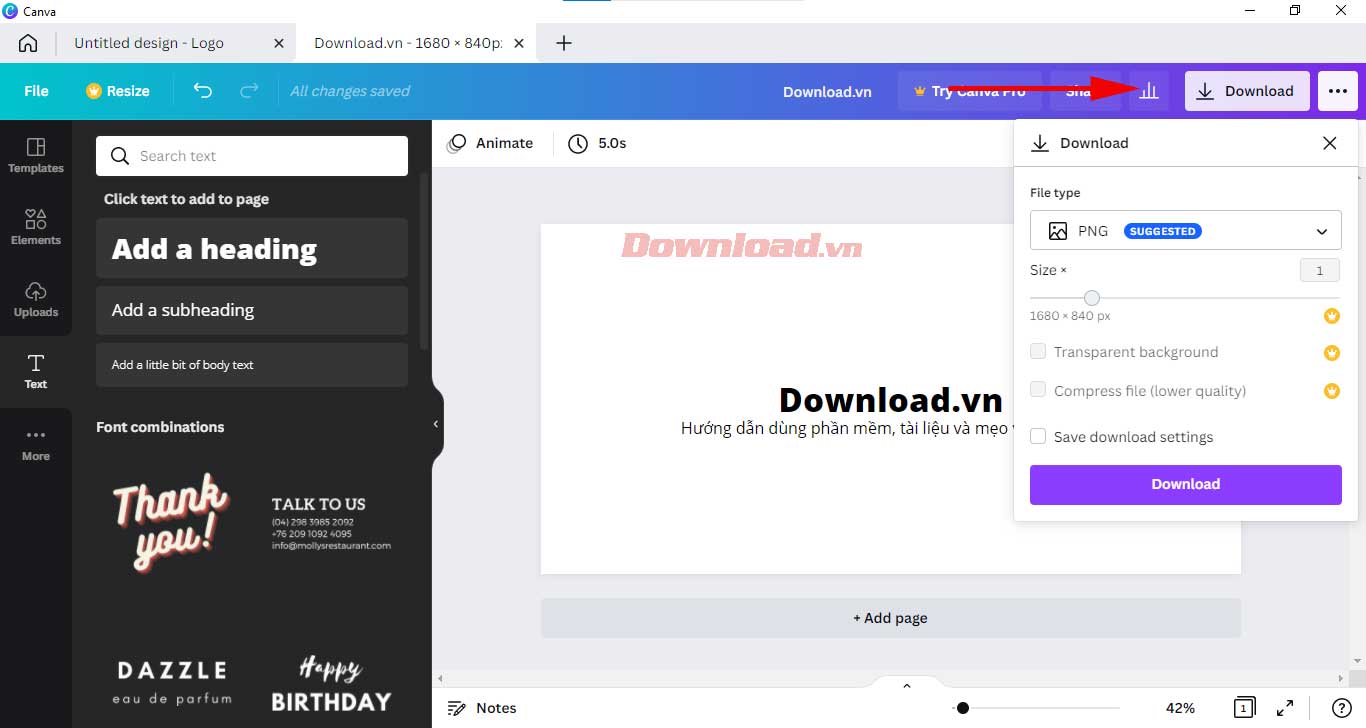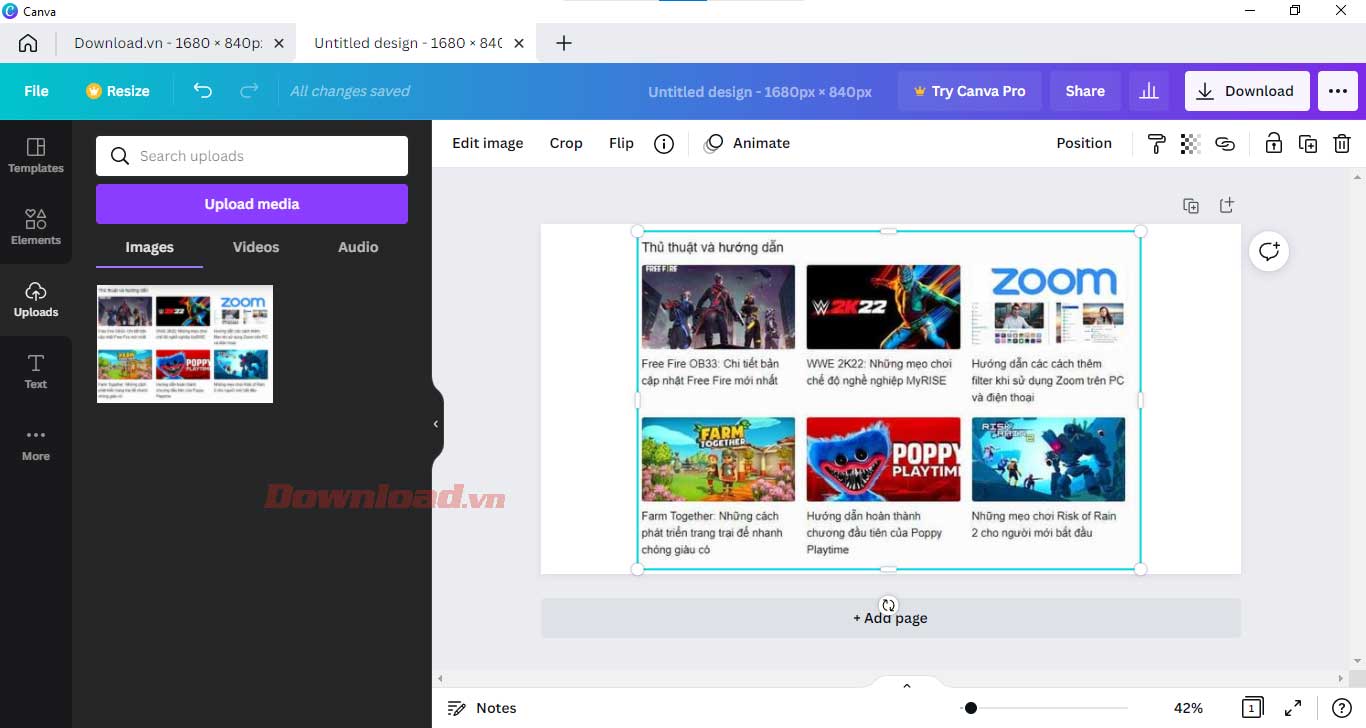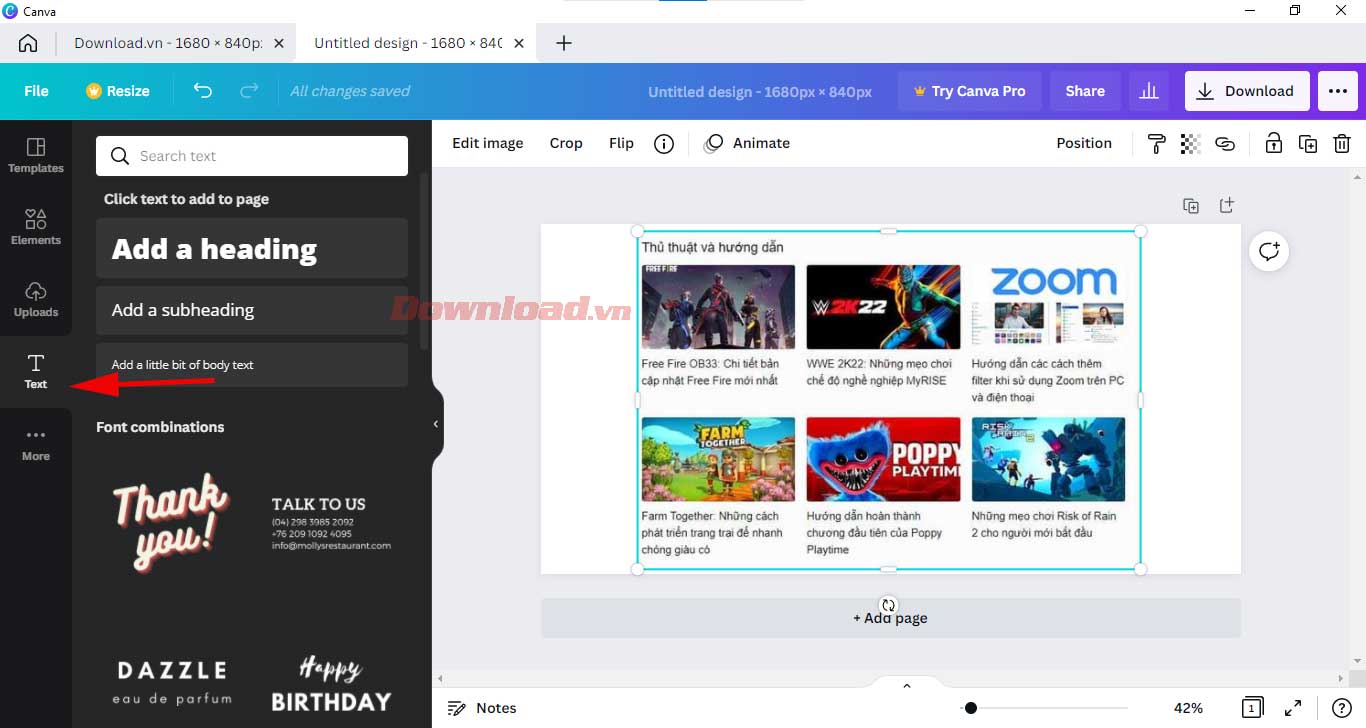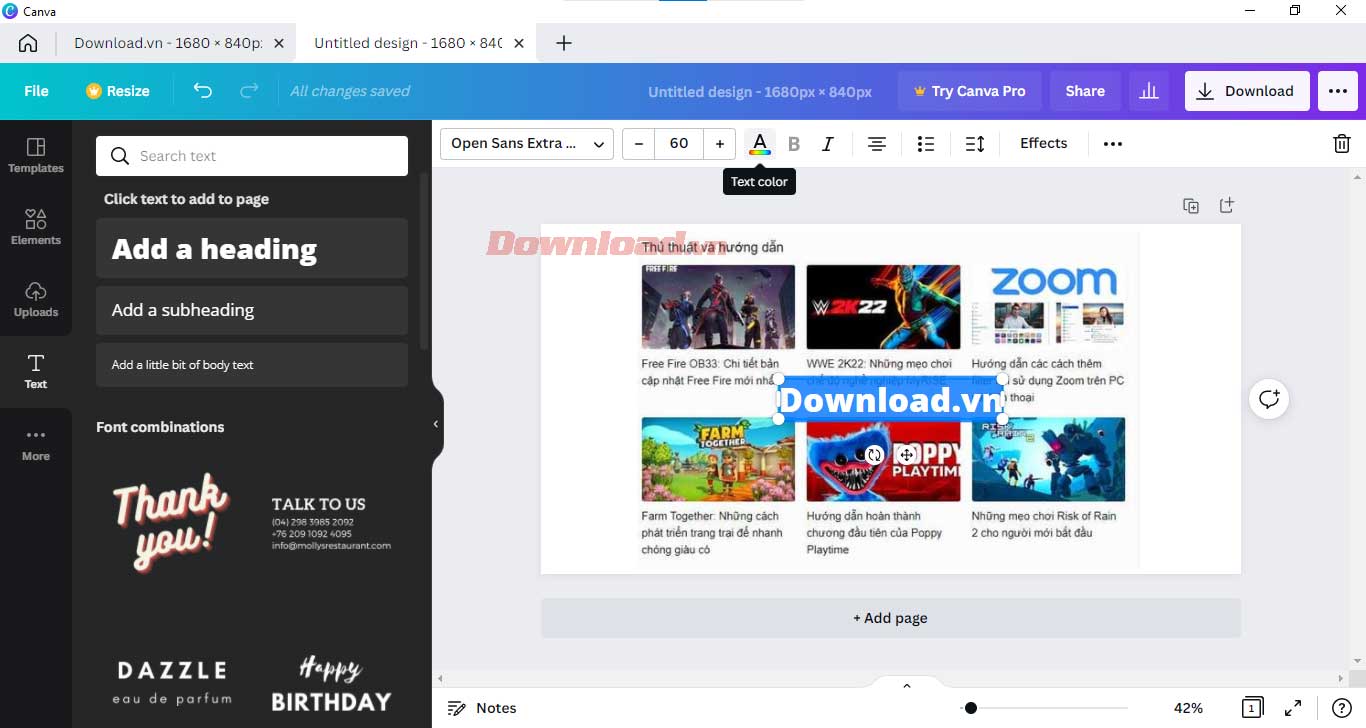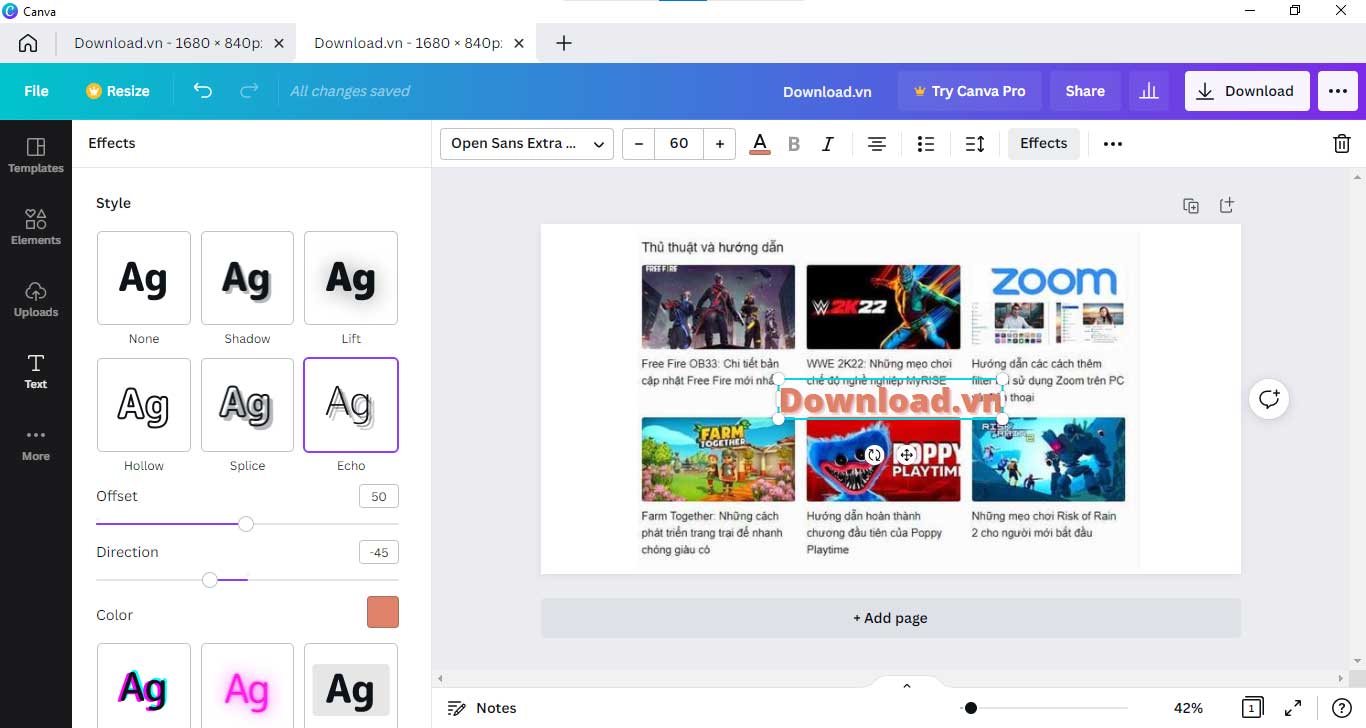Cách tạo và thêm logo trong Canva
Canva là một phần mềm thiết kế miễn phí tuyệt vời với nhiều chức năng hữu ích. Ở bài viết này, hãy cùng Eballsviet.com học cách tạo và thêm logo trong Canva như thế nào nhé!
Đặt logo vào ảnh của bạn là cách tuyệt vời để bảo vệ nó không bị người khác sử dụng mà chưa được sự cho phép của bạn.
Hiện có nhiều công cụ thêm logo vào ảnh, Canva là một lựa chọn tuyệt vời. Giao diện kéo & thả dễ dùng của nó cho phép bạn tạo logo và chèn nó vào vị trí bất kỳ.
Lưu ý: Bạn cần tài khoản Canva Pro để tạo và thêm logo trên Canva. Bạn có thể đăng ký dùng thử miễn phí trong 30 ngày và hủy dịch vụ bất cứ lúc nào.
-
1. Đăng nhập Canva và click Custom Size.

-
2. Nhập kích thước ảnh mong muốn, rồi nhấn Create new design.

-
3. Chọn Text > Add a heading và nhập logo bạn muốn. Chọn thêm Add a subheading nếu muốn thêm tiêu đề phụ.

-
4. Sau khi đã hài lòng với kết quả, nhấn Download. Tích Transparent background và click nút Download ở phía dưới để tải logo về máy. Thế là xong!

-
1. Chọn Custom design và chọn kích thước ảnh mong muốn như ở bước 1 phần trên.

-
2. Ở cửa sổ hiện ra, chọn Upload để tải ảnh của bạn. Sau khi hình được tải xong, click vào nó để nhập ảnh vào canvas trống.

-
3. Chọn Text. Nhập logo bạn muốn bằng cách click Add a heading.

-
4. Nếu muốn đổi màu chữ, chọn Text Color.

-
5. Nếu muốn tạo kiểu chữ, chọn Effects. Sau khi hoàn thiện bức hình, click Download để tải nó về máy.

Trên đây là cách tạo và chèn logo vào ảnh đơn giản trên Canva. Bạn cũng có thể chỉnh sửa logo trên Canva trên di động dễ dàng theo cách tương tự. Hi vọng bài viết hữu ích với các bạn.
Xem thêm bài viết khác
-

Các cách tạo khung viền cho ảnh dễ nhất
-

Cách thay đổi nền ảnh trong Canva
-

Mẹo dùng Canva cải thiện chất lượng công việc
-
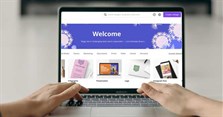
5 lợi ích tuyệt nhất khi nâng cấp lên Canva Pro
-
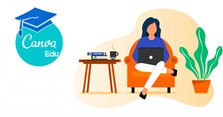
Hướng dẫn đăng ký tài khoản Canva Pro Education miễn phí
-
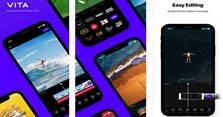
Hướng dẫn cài đặt và chỉnh sửa video bằng VITA trên điện thoại
-
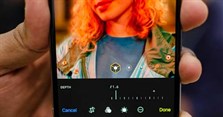
Các thao tác chỉnh sửa ảnh cơ bản trên iPhone, iPad
-

Cách xóa đối tượng trong ảnh bằng Snapheal trên Mac
-

Cách dùng Mixamo tạo hoạt ảnh cho các mô hình 3D tùy biến
-

Cách xóa đối tượng thừa bằng Photoshop CS2
-
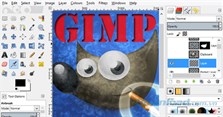
Cách sử dụng GIMP để chỉnh sửa ảnh
-
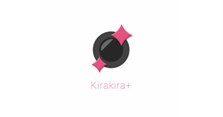
Trải nghiệm ứng dụng lấp lánh Kirakira+ gây bão trên App Store
Theo Nghị định 147/2024/ND-CP, bạn cần xác thực tài khoản trước khi sử dụng tính năng này. Chúng tôi sẽ gửi mã xác thực qua SMS hoặc Zalo tới số điện thoại mà bạn nhập dưới đây: