Cách tạo tài khoản Instagram trên điện thoại
Bất cứ ai khi dùng smartphone đều sẽ có thói quen chụp ảnh và thậm chí, nếu là tín đồ của mạng xã hội, họ sẽ ngay lập tức chia sẻ chúng lên tài khoản Facebook, Twitter hoặc Instagram... Ở bài viết cách đây không lâu, Eballsviet.com đã giới thiệu các bạn cách lập tài khoản Instagram trên máy tính, bài viết này sẽ hướng dẫn các bạn tạo tài khoản Instagram bằng điện thoại.
Download Instagram for Chrome
Tải Instagram cho iOS
Một số người có thói quen sử dụng nhiều tài khoản cho một ứng dụng, phần vì sở thích, phần vì yêu cầu công việc. Nhưng để thay đổi qua lại giữa các tài khoản, thường thì chúng ta sẽ cần đăng xuất ra, sau đó đăng nhập tài khoản khác, khá bất tiện! Những mới đây, sau khi Facebook Messenger và Instagram cho phép người dùng đăng nhập nhiều tài khoản cùng lúc trên một thiết bị, số lượng người đăng ký tài khoản Instagram đã tăng đột biến.
Hai cách lập tài khoản Instagram
Cách 1: Tạo tài khoản Instagram trên máy tính.
Cách đăng ký tài khoản Instagram trên máy tính đã được Eballsviet.com giới thiệu cách đây không lâu, các bạn có thể tìm và tham khảo lại tại địa chỉ Eballsviet.com.
Cách 2: Làm tài khoản Instagram trên điện thoại
Vì giao diện của Instagram trên cả hai hệ điều hành iOS và Android đều giống nhau, nên trong bài hướng dẫn này, chúng ta sẽ xem cách tạo lập tài khoản Instagram trên iPhone, với các máy Android chỉ cần làm tương tự là được.
Bước 1: Từ giao diện chính của Instagram, các bạn nhấp vào Sign Up - Đăng ký / Sign Up With Phone or Email - Đăng ký bằng số điện thoại hoặc email.
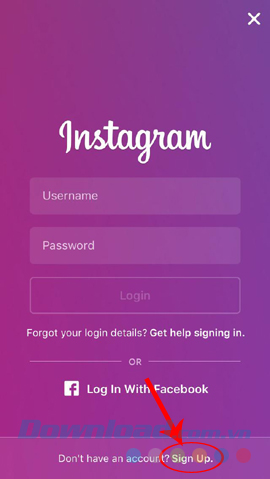
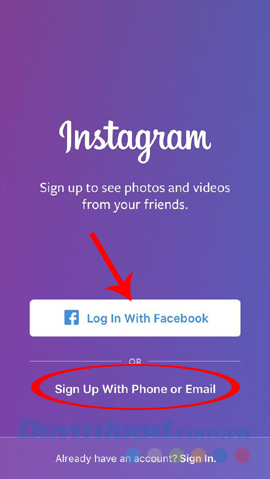
Bước 2: Chạm vào phần bên trái và chọn mã vùng Việt Nam (+84), sau đó nhập số điện thoại đang sử dụng vào ô bên cạnh rồi Next. Chờ một chút để hệ thống xác nhận số điện thoại là chính xác, sau đó bạn sẽ nhận được một mã kích hoạt, nhập mã này vào Confirmation Code, sau đó Next.
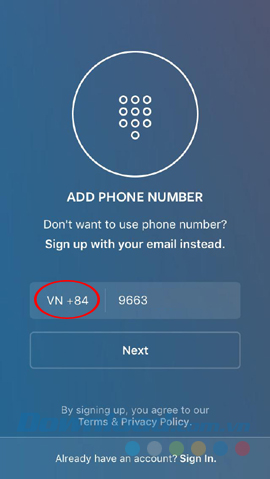
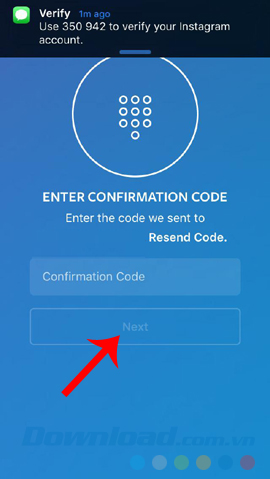
Nếu không nhận được mã, chạm vào Resend Code ngay bên trên để yêu cầu lại
Bước 3: Điền thông tin tài khoản, bao gồm "tên đăng nhập, tên tài khoản và mật khẩu" vào các ô bên dưới rồi Next. Có thể chạm vào biểu tượng dấu cộng trong vòng tròn lớn để cài đặt ảnh đại diện cho tài khoản Instagram này.
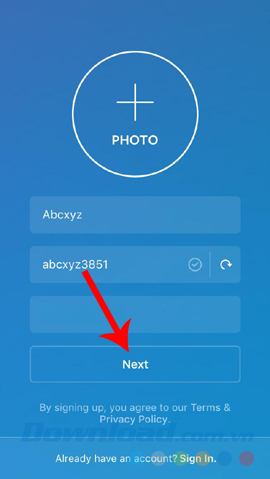
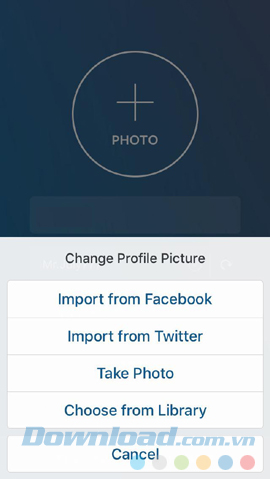
Chọn ảnh cần sử dụng làm ảnh đại diện
Bước 4: Nhấp vào Skip để bỏ qua các bước hướng dẫn, sau đó bạn sẽ được chuyển thẳng tới giao diện chính của Instagram sau khi đăng nhập. Vậy là xong!
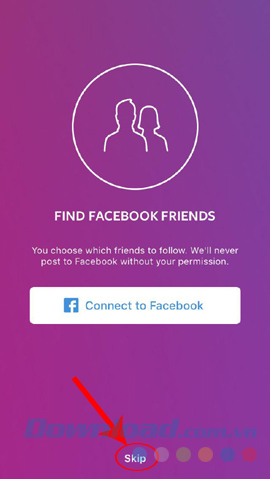
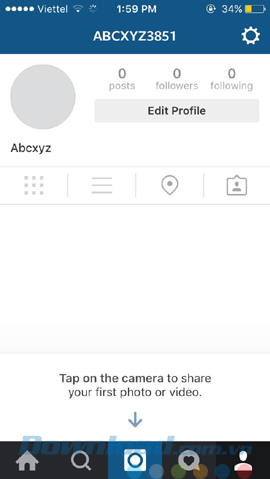
Các bạn có thể tạo 2, 3 tài khoản tùy ý và có thể thay đổi các tài khoản Instagram bất kỳ lúc nào mà không cần đăng xuất hay đăng nhập mỗi lần sử dụng. Các bài viết liên quan:
Theo Nghị định 147/2024/ND-CP, bạn cần xác thực tài khoản trước khi sử dụng tính năng này. Chúng tôi sẽ gửi mã xác thực qua SMS hoặc Zalo tới số điện thoại mà bạn nhập dưới đây:




















