Cách tạo biểu đồ thác nước trong Excel
Biểu đồ thác nước được dùng để minh họa sự biến động của tổng phụ trong Excel. Hãy cùng Eballsviet.com học cách tạo biểu đồ thác nước trong Excel như thế nào nhé!
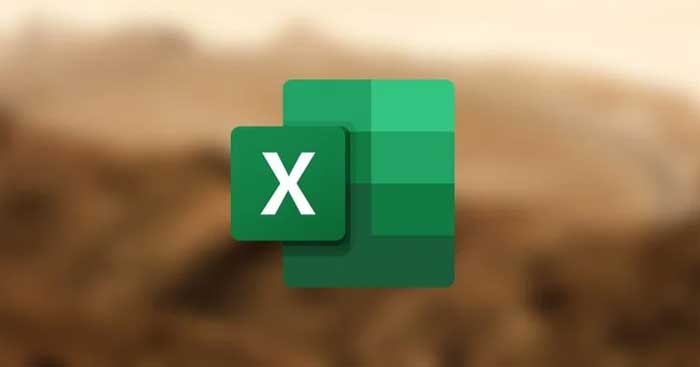
Biểu đồ thác nước - Waterfall chart khá phổ biến trong lĩnh vực tài chính. Thoạt nhìn, nó giống như biểu đồ cột nhưng chức năng lại hoàn toàn khác. Trước khi dùng biểu đồ thác nước, bạn cần biết ý nghĩa và cách sử dụng nó.
Biểu đồ thác nước là gì?
Biểu đồ thác nước hiện các giá trị được thêm hoặc trừ đi so với giá trị ban đầu. Tổng cuối cùng được hiện dưới dạng hình chữ nhật thẳng đứng. Biểu đồ Excel này hiện các giá trị âm và dương bằng màu sắc khác nhau. Kích thước của hình chữ nhật đó tương đương với giá trị của chúng.
Biểu đồ thác nước được dùng trong tài chính, nhưng bạn có thể dùng chúng ở mọi mục có giá trị ban đầu thay đổi.
Biểu đồ thác nước bắt đầu bằng giá trị ban đầu và kết thúc bằng giá trị cuối cùng. Những thay đổi sẽ được hiển thị giữa hai giá trị.
Cách tạo biểu đồ thác nước trong Excel

Biểu đồ thác nước là một trong số biểu đồ tiêu chuẩn được hỗ trợ trong Excel. Bạn có thể tạo nó từ phần Charts của Excel. Bài viết sẽ lấy ví dụ là số dư ban đầu của một công ty, chi phí và lợi nhuận được duy trì trong năm đầu tiên. Bạn có thể minh họa bảng này bằng một biểu đồ thác nước.
- Chọn bảng. Cụ thể ở đây là các ô A1:B7.
- Tới Insert.
- Từ phần Charts, click icon Insert Waterfall Chart, rồi chọn Waterfall.

Biểu đồ thác nước đã sẵn sàng nhưng có một vấn đề nhỏ. Giá trị ban đầu và cuối cùng được đánh dấu là tăng, không phải giá trị tổng. Khắc phục vấn đề này như sau:
- Click đúp vào hình chữ nhật đại diện cho giá trị ban đầu trong biểu đồ. Cài đặt Format Data sẽ hiện ở bên phải.
- Trong Series Options, tích Set as total.
- Click đúp vào giá trị cuối cùng trong biểu đồ.
- Tích Set as total.

Giờ dữ liệu đã hiện đúng trong biểu đồ thác nước, giúp bạn thấy ngay biến động dữ liệu trong nháy mắt.
Ví dụ, nhìn vào biểu đồ trên, bạn có thể thấy rằng công ty sẽ có số dư cuối cùng là 265.000 USD nếu không có bất kỳ khoản hoàn trả nào.
Như bạn thấy cách vẽ biểu đồ thác nước trong Excel không khó phải không? Hi vọng bài viết giúp bạn hiểu rõ hơn về biểu đồ Waterfall.
Theo Nghị định 147/2024/ND-CP, bạn cần xác thực tài khoản trước khi sử dụng tính năng này. Chúng tôi sẽ gửi mã xác thực qua SMS hoặc Zalo tới số điện thoại mà bạn nhập dưới đây:
Có thể bạn quan tâm
-

Các phím tắt chơi game Liên Minh Huyền Thoại
-

Code game Free Fire miễn phí tháng 5/2023 mới nhất
-

Tổng hợp MAP hay nhất trong Minecraft
-

Cách tải video Facebook về điện thoại nhanh nhất
-

AVI là gì? Mở file AVI bằng phần mềm nào?
-

Hướng dẫn copy video từ máy tính vào iPhone, iPad
-

Cách chơi Cờ Tướng dành cho người mới bắt đầu
-

Sao lưu và đồng bộ danh bạ trên điện thoại Android
-

Cách khắc phục lỗi khi gỡ cài đặt Cốc Cốc
-

LMHT: Top những vị tướng mạnh nhất trong chế độ URF





