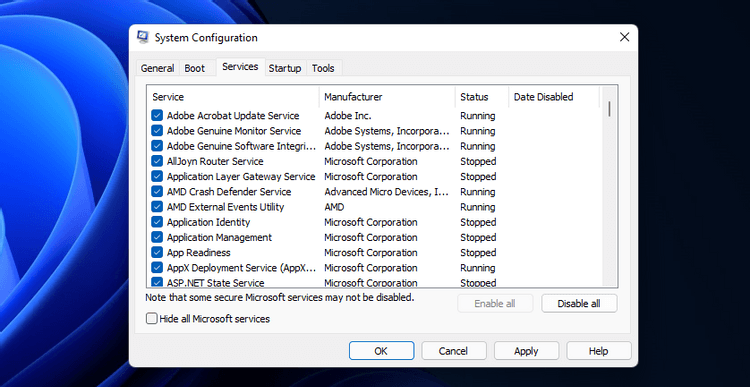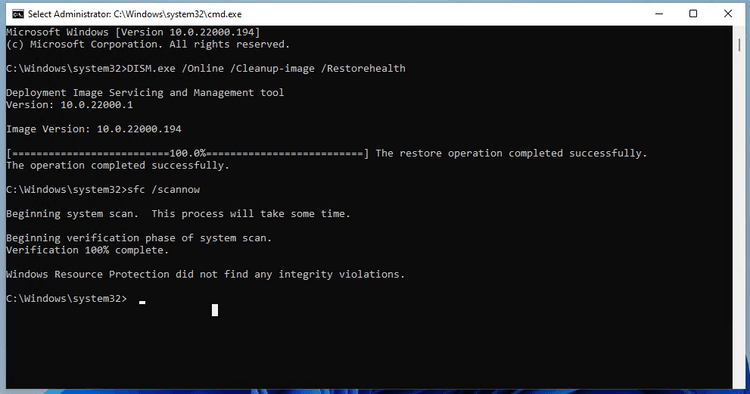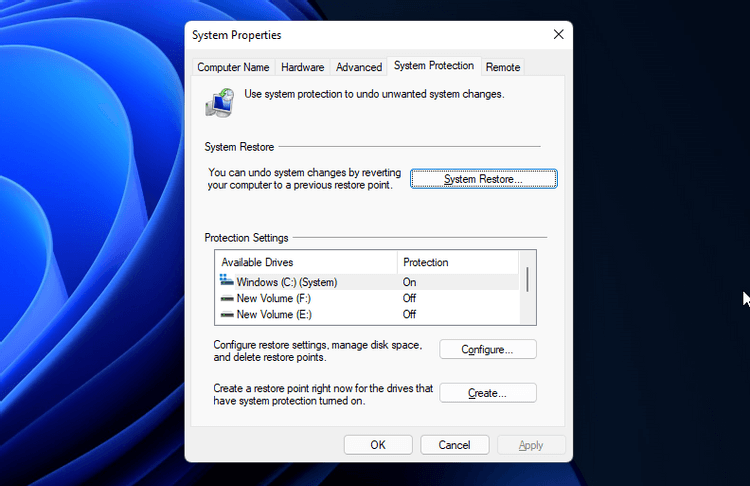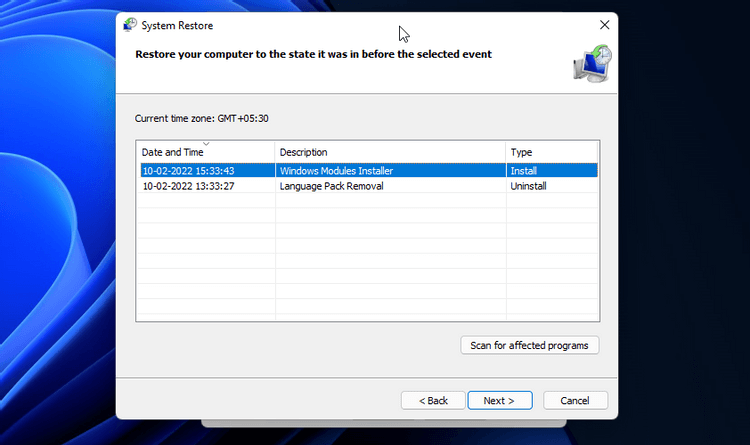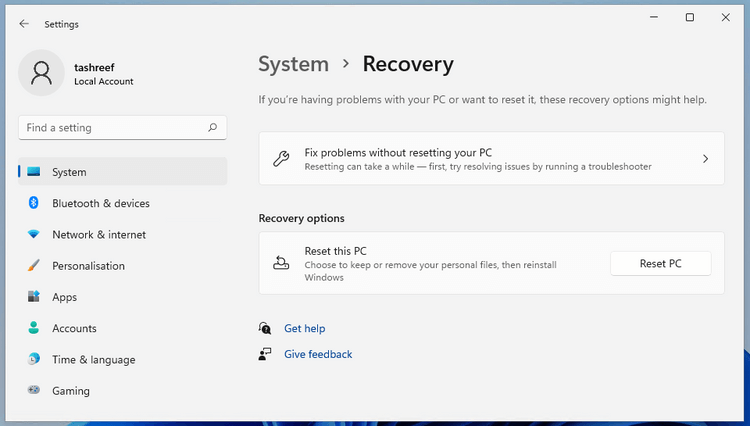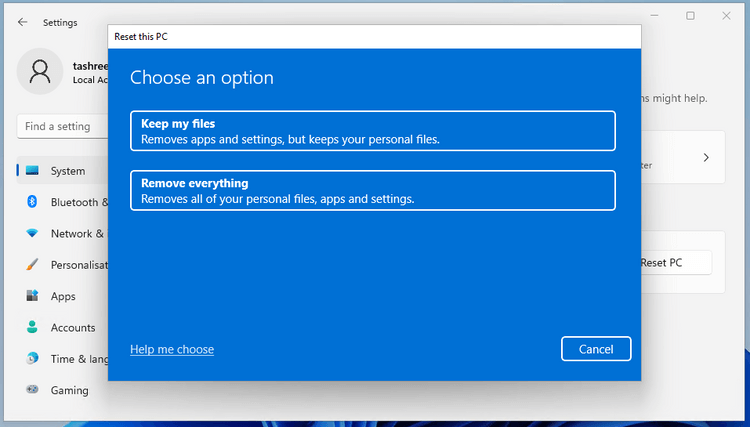| |
Cách sửa lỗi BackgroundTaskHost.exe trong Windows 11
Lỗi BackgroundTaskHost.exe là một phần của hệ điều hành Windows 11. Tuy nhiên, khi hoạt động trên máy tính hay mở ứng dụng, bạn có thể gặp lỗi BackgroundTaskHost.exe.
Đây là một lỗi hệ thống với thông báo khác nhau, tùy thuộc vào người dùng. Vì thế, thật khó xác định nguyên nhân gây ra vấn đề. Tuy nhiên, bạn có thể sửa lỗi BackgroundTaskHost.exe bằng những phương pháp dưới đây.
Nguyên nhân gây lỗi BackgroundTaskHost.exe
Sự cố này thường mở ra những thông báo lỗi sau:
- backgroundTaskHost.exe - System Failure
- backgroundTaskHost.exe – Application Error
Nguyên nhân có thể do chỉnh sửa sai registry, xung đột app bên thứ ba, hỏng file hệ thống…
Cách sửa lỗi BackgroundTaskHost.exe trên Windows 11
-
0 1
Chạy Clean Boot

Trong chế độ Clean Boot, Windows khởi động với một bộ driver và các chương trình startup tối thiểu để xác định xung đột app bên thứ ba nào đang gây lỗi backgroundTaskHost.exe trong Win 11.
Bạn có thể clean boot Windows 11 từ System Configuration. Sau khi khởi động lại, Windows sẽ mở trong môi trường Clean Boot. Tiếp tục dùng hệ thống này và kiểm tra xem lỗi có còn tồn tại. Nếu có, tiếp tục với phương pháp tiếp theo.
Nếu không, kiểm tra các app đã cài gần đây trên hệ thống. Để làm việc này, tới Settings > Apps > Apps & features. Click Sort by và chọn Install date. Gỡ cài đặt hầu hết ứng dụng đã cài gần đây, chẳng hạn như Dell Assistant…, rồi khởi động lại PC.
Ngoài ra, hãy kiểm tra lịch sử update Windows 11, chúng có thể gây lỗi backgroundTaskHost.exe. Bạn chỉ cần gỡ bỏ các bản update xấu.
-
0 2
Chạy kiểm tra file hệ thống và công cụ scan DISM

Công cụ System File Checker được tích hợp vào Command Prompt. Nó cho phép bạn quét Windows để tìm lỗ hổng trong file hệ thống và thay thế nó bằng các tập tin mới.
Deployment Image Servicing và Management (DISM) là tiện ích dòng lệnh khác mà bạn có thể chạy để sửa chữa một Windows Image. Cách dùng công cụ này để sửa lỗi trên Windows 11 như sau:
1. Nhấn phím Win và gõ cmd. Sau đó, click chuột phải vào Command Prompt, rồi chọn Run as Administrator. Click Yes nếu được UAC nhắc.
2. Lưu ý, lệnh DISM /Online cần kết nối Internet để tìm nạp file từ server cập nhật Windows. Đảm bảo bạn được kết nối Internet, sau đó chạy lệnh bên dưới.
3. Trong cửa sổ Command Prompt, nhập lệnh sau và nhấn Enter để chạy công cụ DISM:
DISM.exe /Online /Cleanup-image /Restorehealth4. Công cụ DISM sẽ dùng Windows Update để cung cấp file cần cho sửa lỗi với các tệp hệ thống của bạn. Quá trình Restore Health có thể diễn ra hơi lâu, thậm chí bị kẹt. Vì thế, hãy kiên nhẫn đợi cho tới khi nó hoàn tất. Sau đó, chuyển sang bước tiếp theo.
5. Trong cửa sổ Command Prompt, nhập lệnh sau, rồi nhấn Enter để chạy công cụ System File Checker:
sfc /scannow6. Công cụ System File Checker sẽ quét các file hệ thống được bảo vệ để xem có vi phạm tính toàn vẹn hay không và thay thế các tệp bị hỏng từ bản sao lưu được lưu trữ trong ổ đĩa khởi động của bạn.
7. Đợi cho tới khi xác thực hoàn thành 100%, đóng Command Prompt và khởi động lại PC.
-
0 3
Khôi phục hệ thống
Giống như các bản trước đó, Windows 11 tạo một điểm khôi phục mới bất cứ khi nào bạn thực hiện thay đổi lớn trên hệ thống. Điểm này cho phép bạn hoàn tác phần lớn thay đổi gần đây và khôi phục PC về trạng thái trước khi xảy ra lỗi. Vì thế, đây là cách sửa lỗi backgroundTaskHost.exe cực hiệu quả.
Lưu ý, điểm khôi phục mặc định không được bật. Vì thế, nếu không kích hoạt nó, bạn khó có được điểm khôi phục. Cách bật System Restore trên Windows 11 như sau:
1. Nhấn phím Win, gõ system restore và click Create a Restore Point.
2. Trong cửa sổ System Properties > click nút System Restore.

3. Nếu có sẵn điểm Recommended Restore, chọn nó và click Next. Nếu không, chọn Choose a different restore point > click Next.
4. System Restore sẽ hiện tất cả điểm khôi phục sẵn có. Chọn một điểm gần đây và nhấn Next.

5. Click Scan for affected programs để xem các chương trình và driver có thể loại bỏ và khôi phục trong quá trình này.
6. Đọc mô tả hiện trạng thái nó sẽ khôi phục máy tính của bạn. Click Finish để bắt đầu quá trình khôi phục hệ thống. Bạn sẽ nhận được thông báo thành công sau khi quá trình này hoàn tất.
-
0 4
Nâng cấp sửa chữa tại chỗ
Các lỗi hệ thống nghiêm trọng thường yêu cầu cài đặt lại để khắc phục sự cố. Tuy nhiên, việc thực hiện cài đặt mới rất phức tạp vì nó sẽ xóa tất cả các tệp và ứng dụng của bạn và buộc bạn phải bắt đầu lại từ đầu. Đây là lúc cài đặt các bản sửa chữa cho Windows phát huy tác dụng.
-
0 5
Reset máy tính Windows 11
Nếu tất cả các cách sửa lỗi BackgroundTaskHost.exe trên đều thất bại, đưa PC Win 11 về cài đặt gốc là giải pháp cuối cùng. Để reset Windows 11:
1. Nhấn Win + I để mở Settings.
2. Trong tab System, click Recovery.
3. Click Reset PC > Reset this PC.

4. Chọn Keep my files nếu muốn xóa ứng dụng và cài đặt, nhưng giữ lại các tệp cá nhân. Ngoài ra, chọn Remove everything.

5. Tiếp theo, chọn Local reinstall để cài đặt lại Windows. Nếu quá trình này thất bại, hãy thử lại với tùy chọn Cloud download.
6. Xác nhận lựa chọn và click Reset.
7. Windows sẽ bắt đầu quá trình Reset. PC có thể khởi động lại vài lần trong suốt quá trình này, vì thế hãy để nó chạy đúng quy trình.
-
Trên đây là những cách sửa lỗi BackgroundTaskHost.exe trên Win 11. Hi vọng bài viết hữu ích với các bạn.
Xem thêm:
Windows 11
Xem thêm bài viết khác
-

Thiết lập ứng dụng khởi động cùng hệ thống trên Windows 10 và Windows 11
-

Điều gì xảy ra nếu không nâng cấp lên Windows 11?
-

Hướng dẫn thay đổi thời gian chờ khóa màn hình trên Windows 11
-

Hướng dẫn quay video, chụp ảnh trên Windows 11 không cần cài phần mềm
-

Các cách mở Task Manager trên máy tính
-

TOP công cụ tùy biến giao diện Windows 10
-

Tải miễn phí hình nền Valentine cho máy tính
-

Cách sao lưu và khôi phục bookmarks trên Firefox
-

Mẹo giúp máy tính chạy nhanh hơn có thể bạn chưa biết
-

Cách đảo ngược hướng cuộn chuột trên Windows 10
-

Tự động dọn dẹp ổ đĩa trên Windows 10 Creators Update
-

Cách phát hiện phần cứng không ổn định trên Windows 10
Xác thực tài khoản!
Theo Nghị định 147/2024/ND-CP, bạn cần xác thực tài khoản trước khi sử dụng tính năng này. Chúng tôi sẽ gửi mã xác thực qua SMS hoặc Zalo tới số điện thoại mà bạn nhập dưới đây:
Số điện thoại chưa đúng định dạng!
Sắp xếp theo