Cách sử dụng công cụ hiệu chỉnh màu trong DaVinci Resolve
Bạn cần thêm màu sắc cho cảnh quay thêm rực rỡ? Hãy dùng ngay các công cụ chỉnh màu trong DaVinci Resolve.
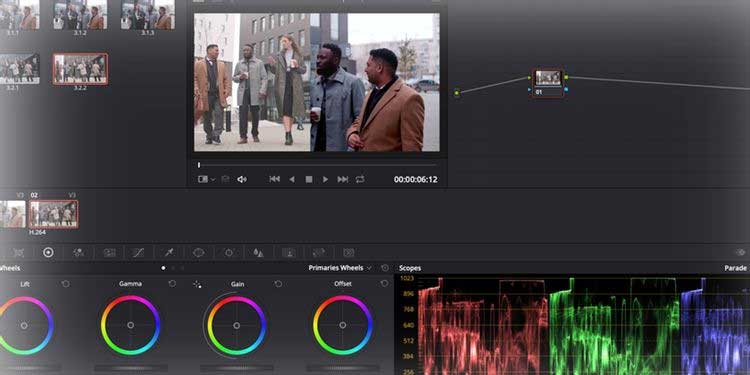
DaVinci Resolve DaVinci Resolve cho Mac
DaVinci Resolve là phần mềm chỉnh sửa video mạnh mẽ, chuyên nghiệp. Dù DaVinci Resolve phiên bản miễn phí hạn chế công cụ và độ phân giải nhưng nó vẫn cực hữu dụng với nhiều người. Bài viết dưới đây sẽ hướng dẫn bạn cách nhập một timeline từ hệ thống chỉnh sửa khác và dùng các công cụ tô màu trong DaVinci Resolve.
Chuẩn bị lớp màu
Khi mở DaVinci Resolve, bạn được chào đón bằng 7 quy trình, được biểu thị bằng những icon nằm dưới cùng của cửa sổ, bao gồm:

- Media xử lý nguồn cảnh phim, file âm thanh hay bất kỳ thành phần bạn cần trong timeline.
- Cut là một quá trình chỉnh sửa clip nhanh, dễ dàng, được đơn giản hóa.
- Edit là hệ thống chỉnh sửa dựa trên timeline chuẩn, tương tự như ở Adobe Premiere Pro và Final Cut Pro.
- Fusion là một công cụ tổng hợp dựa trên node cho VFX và đồ họa.
- Color hiệu chỉnh màu và tinh chỉnh ảnh.
- Fairlight là bộ hòa trộn âm thanh.
- Deliver cho phép bạn tạo file video hoàn chỉnh.
Ví dụ ở bài viết này sẽ dùng Color nhưng cần kết hợp với Media để tìm nguồn file cần thiết và Edit để hiệu chỉnh màu sắc của chúng trong Timeline.
Bạn có thể thiết lập chỉnh sửa ngay từ đầu để hiệu chỉnh màu sắc trong DaVinci Resolve. Để làm việc này, bạn có thể kéo & thả cảnh phim vào cửa sổ Master trong Media hoặc dùng chức năng File > Import.
Nhập tác phẩm
Nếu chỉ định dùng DaVinci Resolve để chỉnh màu tác phẩm hiện tại, bạn có thể nhập timeline từ phần mềm khác dưới dạng file AAF, EDL hoặc XML. Trong cửa sổ Media, tới File > Import Timeline và chọn file timeline đã xuất.
Ví dụ này đã nhập file XML từ Premiere Pro:
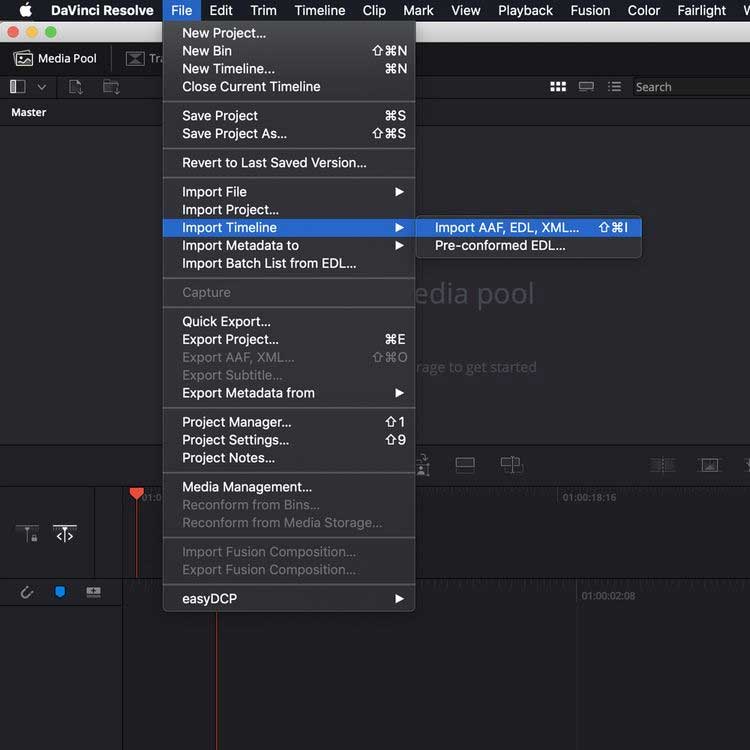
Giờ bạn sẽ thấy một cửa sổ cho phép điều chỉnh các cài đặt dự án. Sau khi đã hài lòng với những gì lựa chọn, nhấn nút OK.
Nếu thiếu media bất kỳ, một box hộp thoại khác sẽ cho phép bạn liên kết lại mọi thứ chưa có.
Sau đó, nhập timeline vào Resolve. Giờ đã tới lúc chúng ta sử dụng quy trình Color.
Hướng dẫn sử dụng Color trong DaVinci Resolve
Nếu muốn tập sử dụng DaVinci Resolve nhưng chưa có cảnh phim nào, bạn có thể tham khảo các nguồn trang video miễn phí bản quyền. Bài viết lấy ví dụ từ trang Pexels.
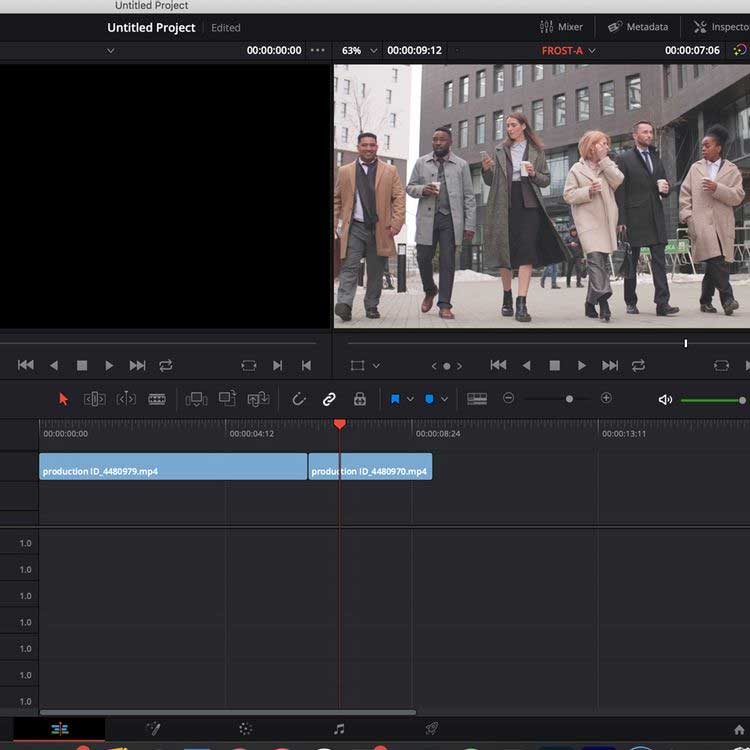
Sau khi nhập cảnh quay vào phần mềm và trong timeline qua tab Edit, hãy chuyển sang mục Color.
Trong bố cục một màn hình chuẩn, DaVinci Resolve chia nó thành 6 cửa sổ: Viewer, Color Timeline, hệ thống Node để áp dụng các lớp và hiệu chỉnh, cửa sổ Effects, Scopes & Color Wheels.
Scopes, các bảng này giống như đồ thị nằm ở góc phải, phía dưới màn hình, hiển thị dữ liệu màu khác nhau trong clip, phụ thuộc vào nhu cầu của người dùng.
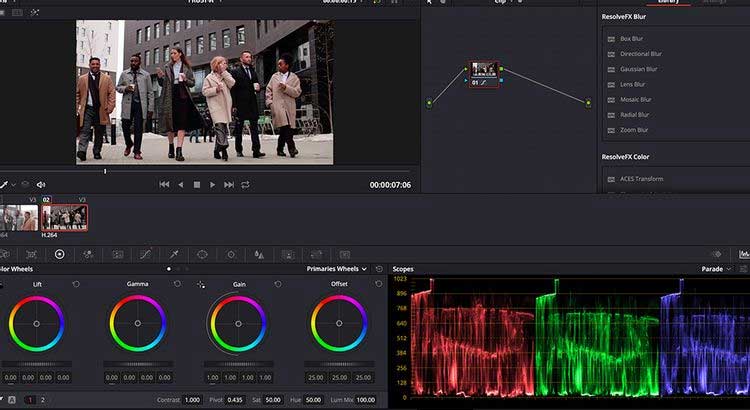
Bảng ở ảnh trên cho biết mức độ dữ liệu màu Red, Green hoặc Blue trong clip lựa chọn. Dùng Scopes cực kỳ quan trọng khi Shot Matching clip.
Color Wheels ở bên trái phía dưới cửa sổ, cho phép bạn chỉnh cấp độ màu và độ sáng trong ảnh.
Lift chỉnh màu và độ sáng trong các sắc tối của ảnh, trong khi Gamma chỉnh các sắc màu trung tính, còn Gain chỉnh highlight (những phần sáng hơn trong ảnh). Offset tăng hoặc giảm mọi thứ.
Thanh trượt trong mỗi bánh xe điều chỉnh các cấp độ sáng trong ảnh. Click & kéo bánh xe màu cho phép bạn tăng hoặc giảm những cấp độ dữ liệu màu theo bảng phổ màu trong bánh xe.
Ở bài viết này, ảnh bên trái là ảnh gốc, bên phải đã được phân lớp. Trong ảnh gốc, thanh trượt bánh xe màu Lift được kéo xuống còn -0.17 để giảm độ chói trong các phần tối của ảnh, loại bỏ hiệu ứng trắng đục.

Bảng Scopes cho thấy có nhiều hơn một chút dữ liệu màu đỏ ở cấp độ màu trung tính, vì thế, thanh trượt được kéo ra xa vùng màu đỏ trong bánh xe màu để bù đắp chi tiết này.
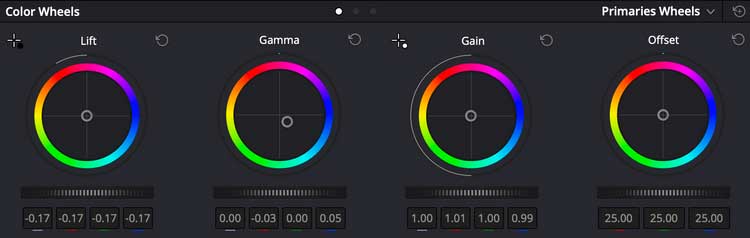
Bạn có thể thấy các điều chỉnh trên bánh xe khá nhỏ nhưng vẫn tạo nên khác biệt lớn. Lưu ý, cách bánh xe Gamma lệch khỏi màu đỏ và được hướng về phía màu xanh nhằm giảm cấp dữ liệu màu này.
Chúng là những lựa chọn nghệ thuật và phụ thuộc vào hiệu ứng bạn muốn đạt được.
Bạn nên làm quen với những cài đặt này trước. Chỉ cần thử các màu sắc, thiết lập khác nhau để tạo một cảnh chính phù hợp với toàn bộ clip.
Dùng các node để quản lý phân lớp màu
Cửa sổ Node cạnh tác vụ xem, cho phép bạn quản lý các cài đặt phân lớp màu. Ở đây, toàn bộ chỉnh sửa được gói gọn trong một node duy nhất mà bạn có thể mở/đóng nó bằng Shift + S.
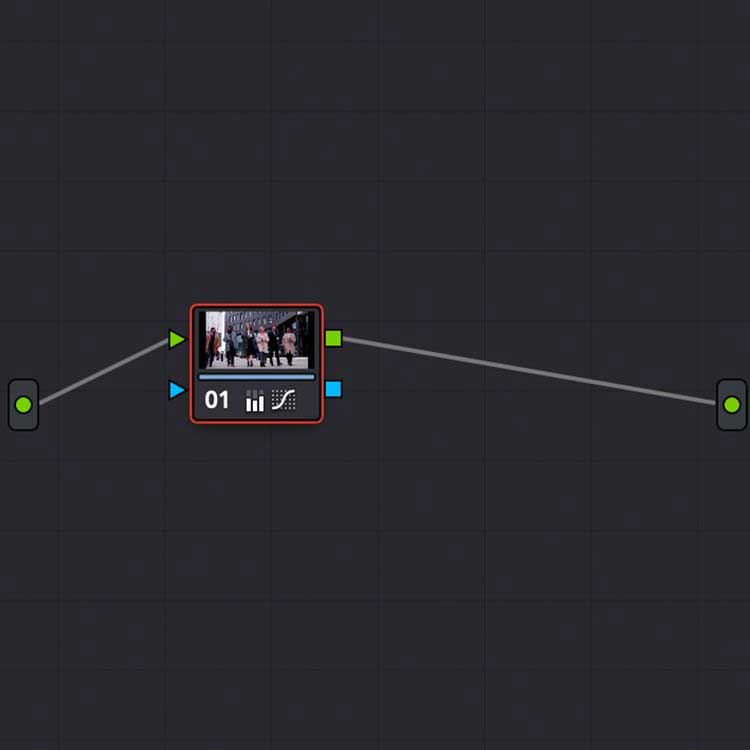
Bạn có thể thêm nhiều node vào một clip để chỉnh cấp màu, thêm các điều chỉnh bổ sung theo mô đun. Để thêm node thứ hai, chỉ cần dùng Alt + S tại cửa sổ Node.
Kết hợp các cảnh
Các cảnh trong clip cần phải thống nhất, đây là điều quan trọng nhất. Davinci Resolve cung cấp một loạt các phương pháp kết hợp clip, từ sao chép node giữa các cảnh trong timeline màu tới dùng chức năng Shot Match tự động.
Một trong số phương tiện phân màu chính xác nhất là kết hợp clip bằng Scopes và Stills.
Stills cho phép bạn chụp ảnh màn hình trong clip để tham chiếu và so sánh khi phân lớp. Click chuột phải vào trình xem, rồi chọn Grab Still.
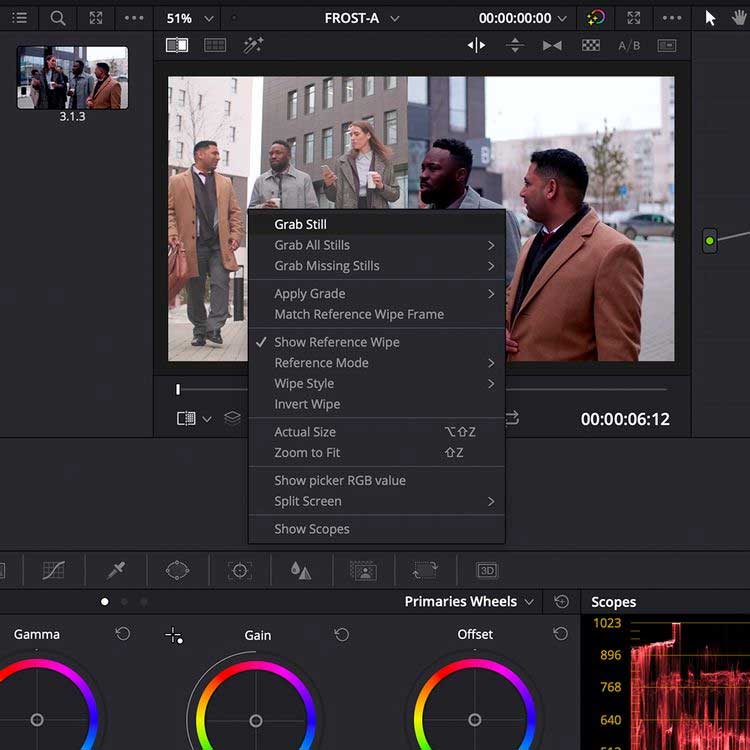
Click đúp vào cảnh tĩnh trong thư viện để phủ nó lên trình xem, cho phép bạn khớp ảnh với clip khác trong timeline màu.
Đặc biệt, dữ liệu phạm vi ảnh tĩnh cũng được hiển thị. Bạn không chỉ có thể Shot Match bằng mắt mà còn so sánh được cả dữ liệu màu trong cửa sổ Scopes.
Như bạn thấy ở ảnh bên dưới, dữ liệu trong cửa sổ Scopes khớp với clip video chia đôi màn hình. Dữ liệu phạm vi có nhiều dữ liệu màu hơn ở tông màu tối hơn so với các dữ liệu phạm vi ở bên trái.
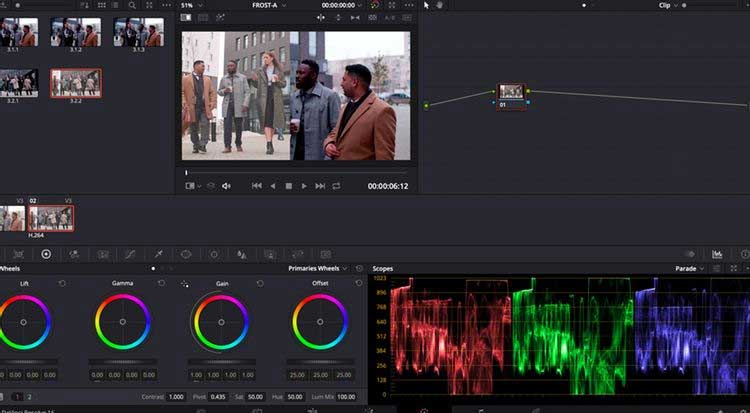
Sử dụng những công cụ này, bạn có thể hiệu chỉnh màu chi tiết tới từng phút, giúp bạn có được những bức ảnh giống nhau, ngay cả khi chúng được quay bằng camera hoặc từ những nguồn khác nhau trên thế giới.
Sau khi đã hiệu chỉnh màu clip xong, bạn có thể xuất cảnh quay đã phân lớp trong tab Deliver.
Trên đây là cách sử dụng công cụ Color và các tính năng của nó trong Davinci Resolve. Nếu biết thêm điều gì khác về công cụ này, hãy chia sẻ cùng Eballsviet.com nhé.
Theo Nghị định 147/2024/ND-CP, bạn cần xác thực tài khoản trước khi sử dụng tính năng này. Chúng tôi sẽ gửi mã xác thực qua SMS hoặc Zalo tới số điện thoại mà bạn nhập dưới đây:




















