Cách scan tài liệu vào máy Mac bằng iPhone
Tính năng Continuty giúp thiết bị iOS và máy tính Mac kết nối với nhau, và với macOS Mojave (hệ điều hành macOS 10.14) thì nó càng trở nên hữu ích hơn. Giờ đây, Continuity Camera cho phép bạn sử dụng máy ảnh iPhone hoặc iPad, và máy Mac như một máy quét tài liệu, ngoài ra có thể thực hiện nhiều chức năng khác.
Nhờ đó, người dùng tránh những rắc rối khi tải lên và chuyển hình ảnh, biến thiết bị iOS thành một máy scan chính thức. Hãy đọc bài viết này để xem cách Continuity Camera hoạt động như thế nào nhé!
Continuity Camera là điều kiện tiên quyết
Bạn có thể chia tính năng Continuity Camera thành 2 phần. Đầu tiên là tính năng chèn ảnh trực tiếp vào ứng dụng; thứ 2 là cho phép quét một hình ảnh hoặc tài liệu. Giống như các stock app khác, Continuity Camera bị hạn chế chức năng nhưng vẫn có thể hoàn thành tốt nhiệm vụ.
Cả hai tính năng của Continuity Camera sẽ chỉ hoạt động khi bạn đáp ứng các điều kiện sau:
- Máy Mac chạy macOS Mojave.
- Bất kỳ thiết bị iOS nào chạy iOS 12 trở lên.
- Bạn đã đăng nhập vào cả 2 thiết bị với cùng một Apple ID.
- Cả 2 thiết bị được kết nối với cùng một mạng WiFi.
- Bạn đã bật Bluetooth trên cả máy Mac và iPhone.
Hãy nhớ rằng, chất lượng scan phụ thuộc vào camera iPhone/iPad của bạn.
Sử dụng Continuity Camera để thêm ảnh vào tài liệu
Hãy cùng xem cách sử dụng Continuity Camera để chèn ảnh vào tài liệu như thế nào nhé! Hướng dẫn sau đây được thực hiện trên Pages cho Mac, nhưng nó hoạt động trên tất cả ứng dụng của Apple bao gồm TextEdit, Mail, Notes, Numbers và Messages. Hãy chắc chắn rằng bạn đã cập nhật ứng dụng lên phiên bản mới nhất để có được khả năng tương thích tốt nhất.
- Mở ứng dụng Pages và mở tài liệu mình muốn trên Mac.
- Đặt con trỏ lên tài liệu và nhấp chuột phải.
- Chọn Take Photo từ menu ngữ cảnh.
- Nếu bạn có nhiều thiết bị iOS, macOS sẽ yêu cầu bạn chọn một thiết bị.
- Hướng thiết bị iOS vào đối tượng và chụp ảnh.
- Nhấn Use Photo và hình ảnh sẽ được đưa vào tài liệu của bạn trên máy Mac.
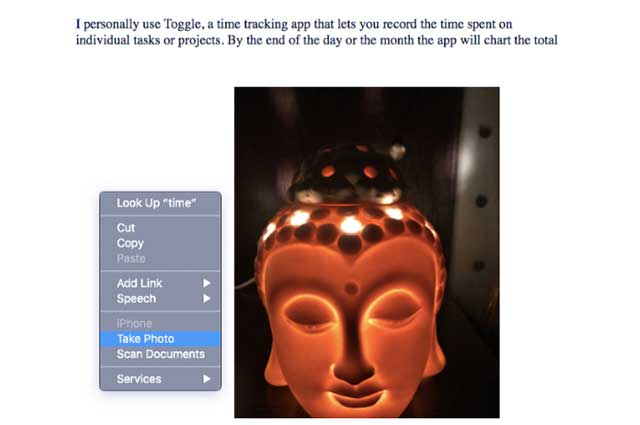
Sử dụng Continuity Camera để chèn ảnh vào tài liệu
Dùng Continuity Camera để quét tài liệu
Continuity Camera hữu ích khi bạn muốn quét tài liệu hoặc hóa đơn. Tính năng này lưu bản quét của bạn dưới dạng PDF, lưu trữ dễ dàng.
Một lần nữa, chúng tôi sử dụng ứng dụng Pages nhưng bạn có thể scan các tài liệu trên nhiều ứng dụng khác của Apple.
- Mở ứng dụng Pages và mở tài liệu mình muốn trên Mac.
- Đặt con trỏ trên tài liệu và nhấp chuột phải.
- Chọn Scan Documents từ menu ngữ cảnh.
- Sử dụng iPhone của bạn để quét tài liệu.
- Cắt hình ảnh nếu cần thiết.
- Hình ảnh được quét sẽ xuất hiện trên tài liệu ở máy Mac.
- Chạm vào Keep Scan để lưu hình ảnh.
- Trong trường hợp bạn cần scan nhiều trang, tiếp tục quét. Nhấn Save sau mỗi lần quét.
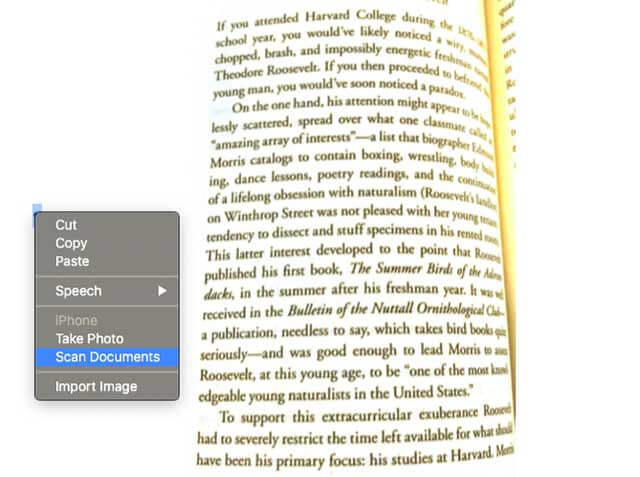
Quét tài liệu vào máy Mac bằng iPhone nhờ Continuty Camera
Như bạn đã thấy, với Continuity Camera, bạn có thể dễ dàng quét bao nhiêu trang tùy ý vào một tài liệu. Nhưng rất tiếc là Apple đã không tích hợp chức năng OCR (đọc text trên một file ảnh thành định dạng text) ở đây.
Dùng thiết bị iOS để gửi ảnh vào máy Mac
Chuyển ảnh từ thiết bị iOS sang máy Mac giờ đây dễ dàng hơn rất nhiều. Continuity Camera cho phép bạn chụp ảnh và lưu trữ trực tiếp trên máy tính, không cần tải lên đám mây, sử dụng AirDrop hoặc kết nối điện thoại với máy tính.
Sau đây là cách sử dụng thiết bị iOS để chụp ảnh và lưu nó vào máy Mac:
- Nhấp chuột phải vào không gian trống trên màn hình desktop của Mac.
- Chọn Import from iPhone từ menu ngữ cảnh.
- Chọn Take Photo.
- Chụp ảnh trên thiết bị iOS của bạn.
- Nhấp Use Photo.
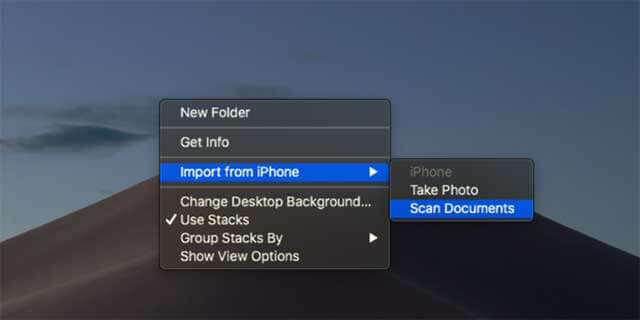
Chụp và gửi ảnh từ iPhone vào Mac
Chỉ cần như vậy, hình ảnh sẽ xuất hiện trực tiếp trên màn hình desktop máy Mac của bạn. Bạn cũng có thể scan tài liệu bằng iPhone/iPad và chuyển trực tiếp vào máy Mac bằng cách thay chụp ảnh bằng scan tài liệu ở bước thứ 3.
Lỗi phổ biến của Continuity Camera và cách sửa
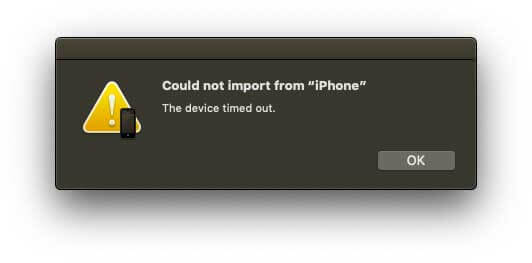
Lỗi Continuty Camera
Bạn đã thấy được những tiện ích tuyệt vời của Continuity Camera - một trong những tính năng tốt nhất của macOS Mojave. Tuy nhiên, tính năng mới này có một số vấn đề nhỏ, phổ biến nhất là không thể nhập tin nhắn từ iPhone.
Nếu bạn gặp phải vấn đề này, hãy thử hướng dẫn sau để khắc phục:
- Bạn cần đảm bảo rằng cả 2 thiết bị được kết nối với cùng một mạng WiFi.
- Bật Bluetooth trên cả 2 thiết bị.
- Hãy thử đăng xuất khỏi iCloud và đăng nhập lại.
- Khởi động lại cả thiết bị iOS và Mac, sau đó thử lại.
Tóm lại, Continuity Camera là một tính năng cực kỳ tiện lợi, cho phép bạn nhanh chóng thêm ảnh hoặc tài liệu vào Mac thông qua máy ảnh trên iPhone, iPad. Thật tuyệt vời khi Apple tích hợp tính năng này vào gần như tất cả ứng dụng của nó.
Theo Nghị định 147/2024/ND-CP, bạn cần xác thực tài khoản trước khi sử dụng tính năng này. Chúng tôi sẽ gửi mã xác thực qua SMS hoặc Zalo tới số điện thoại mà bạn nhập dưới đây:





















