Cách quản lý thông báo đẩy Push Notification trên trình duyệt Web
Thông báo đẩy - Push Notification cho phép ứng dụng, web và một số tiện ích mở rộng gửi thông báo, tin nhắn cá nhân và kiểu thông tin khác. Những thông báo này có thể được gửi tới máy tính hoặc thiết bị di động, ngay cả khi trình duyệt và các app liên quan không hoạt động. Hầu hết thông báo đẩy đều cung cấp tính năng kiểm soát trang, ứng dụng web được phép tiếp cận bạn bằng cách dùng Push API hoặc giao thức chuẩn liên quan. Dưới đây là cách chỉnh sửa cài đặt thông báo đẩy trên trình duyệt desktop và mobile phổ biến hiện nay.
Cách quản lý thông báo đẩy Push Notification trên trình duyệt Web
Thông báo đẩy trên Google Chrome
Phương thức quản lý thông báo đẩy cho Chrome trên thiết bị Android khác với các hệ điều hành khác như Chrome OS, Windows, Linux và Mac OS.
Quản lý Push Notification trên Google Chrome cho Android
1. Chọn menu Chrome (icon 3 chấm theo chiều dọc và nằm ở góc phải phía trên cửa sổ trình duyệt).
2. Trong menu thả xuống, chọn Settings.
3. Trong Settings Chrome, chọn Site Settings.
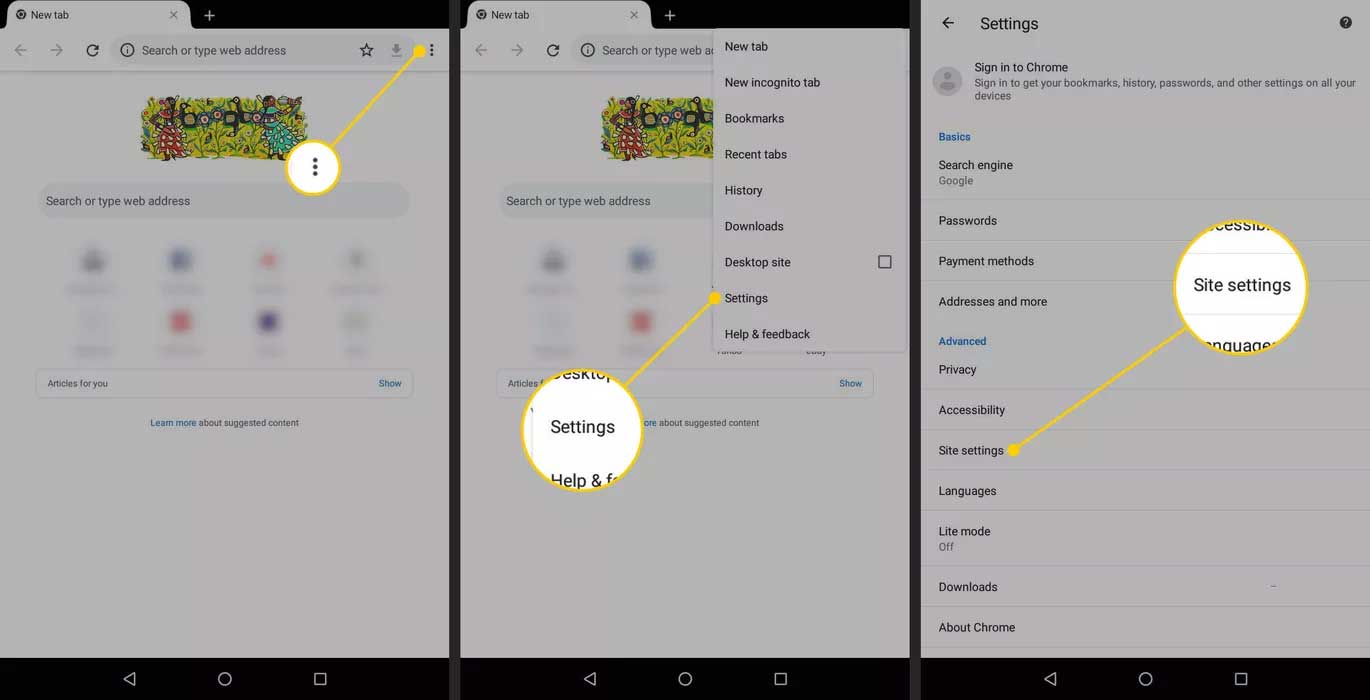
4. Trong màn hình Site Settings, cuộn xuống dưới và chọn Notifications.
5. Hai cài đặt sau cung cấp “công tắc” bật/tắt tính năng thông báo đẩy.
- Ask first: Tùy chọn mặc định. Yêu cầu bạn cấp quyền cho trang muốn gửi thông báo đẩy.
- Blocked: Hạn chế toàn bộ trang gửi thông báo đẩy trên Chrome.
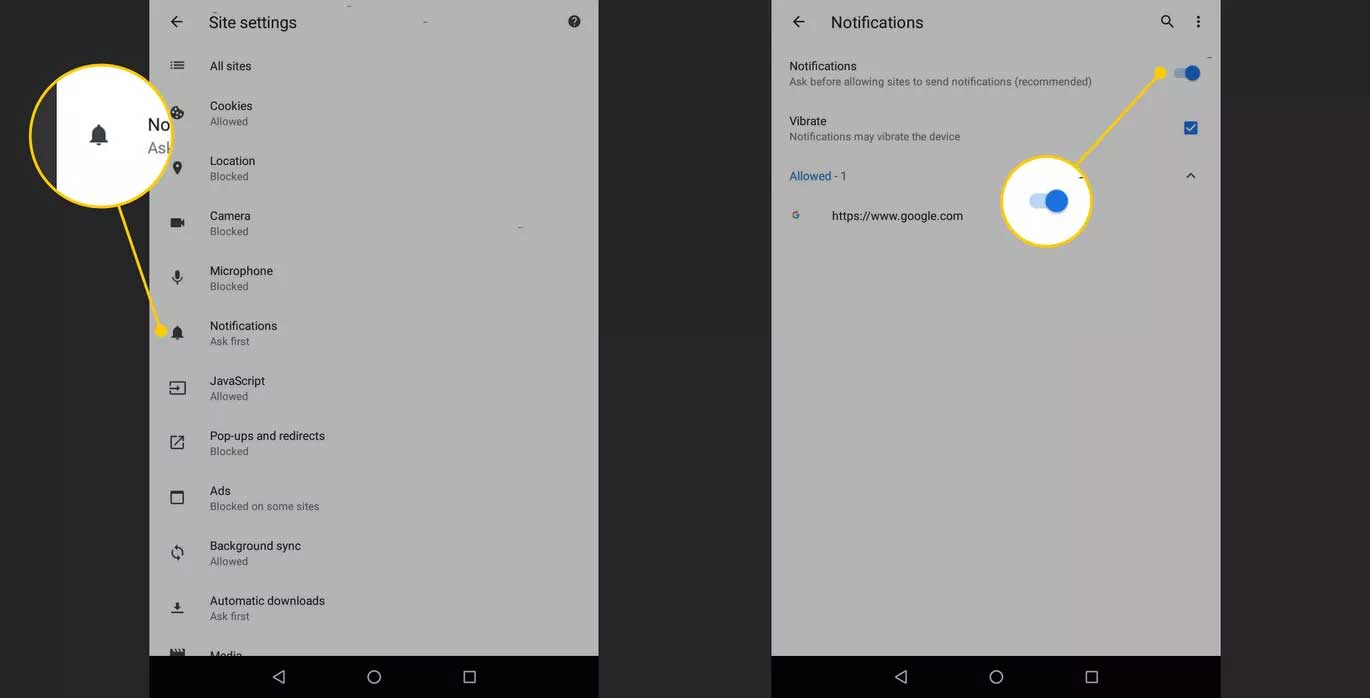
6. Để cho phép hoặc từ chối thông báo trên từng trang, chọn icon hình khóa hiện bên tay trái của thanh địa chỉ khi bạn truy cập một trang nào đó. Tiếp theo, chạm Notifications > chọn Allow hoặc Block.
Quản lý Push Notification trên Google Chrome cho Chrome OS, Mac OS X, Linux và Windows
1. Chọn menu Chrome ở góc phải phía trên của cửa sổ trình duyệt.
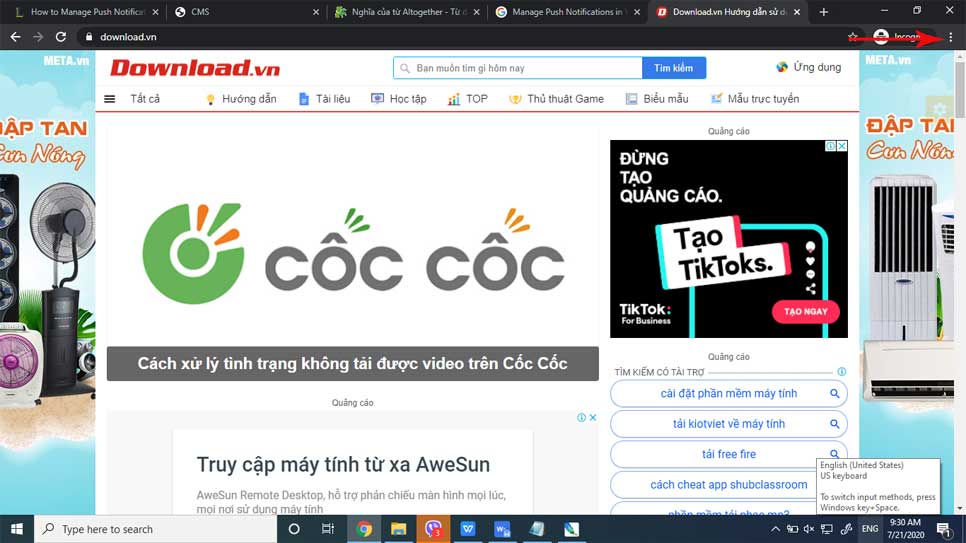
2. Tại menu thả xuống, chọn Settings hoặc tới thanh địa chỉ Chrome, vào chrome://settings.
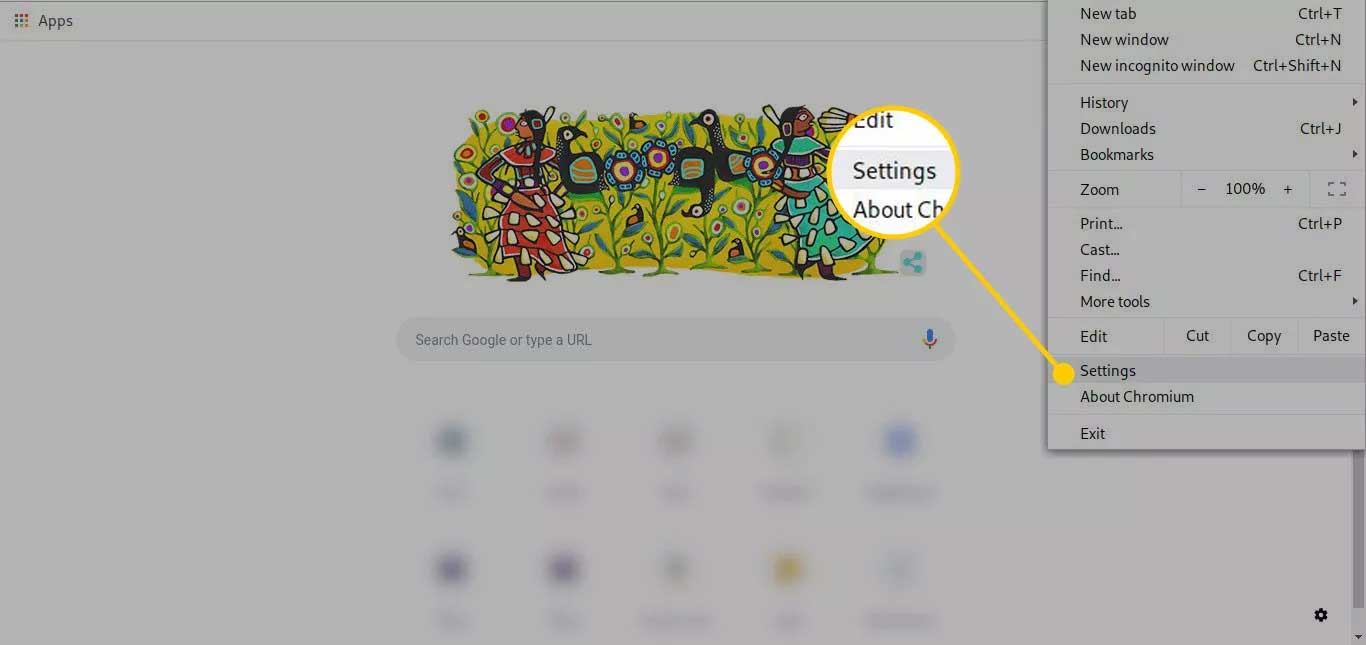
3. Trong màn hình Settings, cuộn xuống phía dưới màn hình và chọn Advanced.
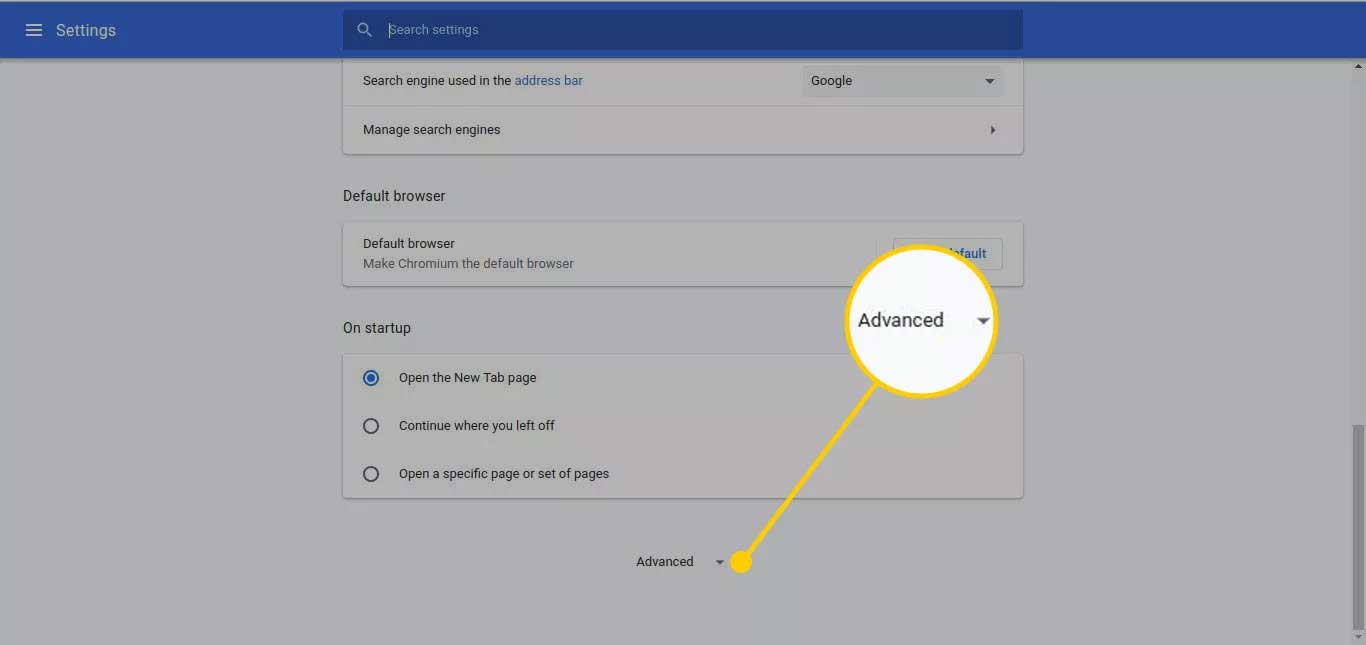
4. Trong phần Privacy and security, chọn Content settings.
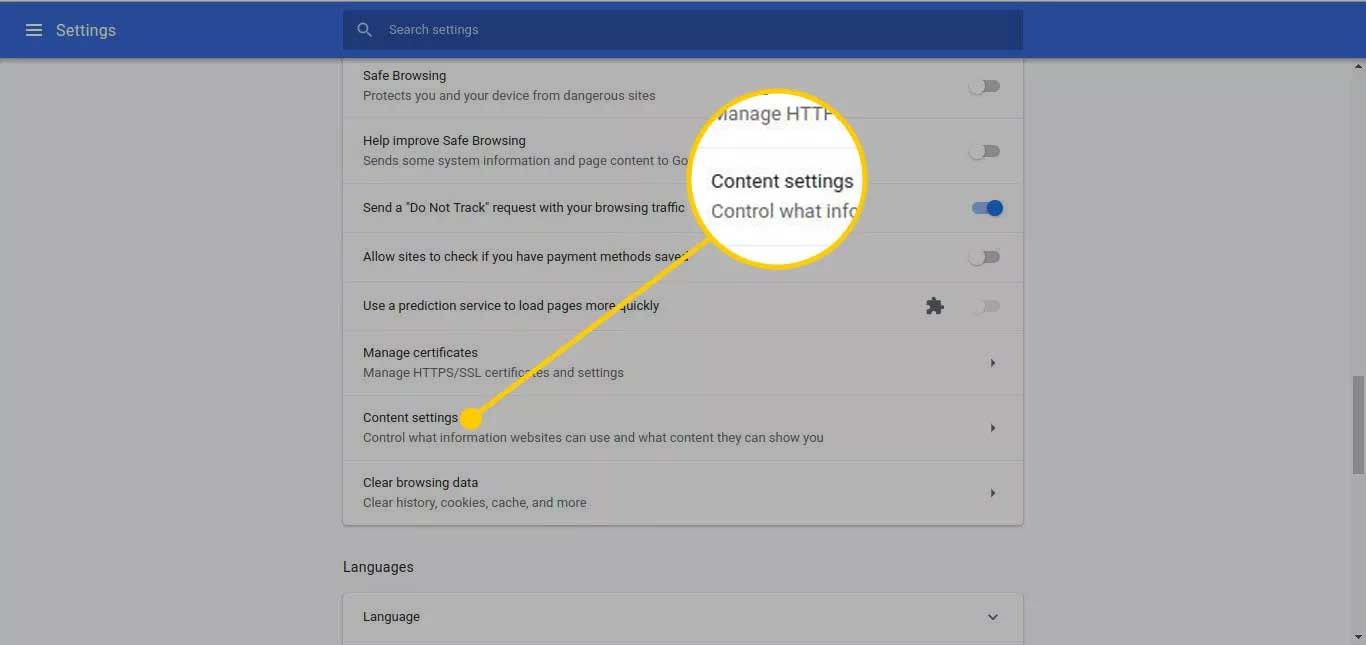
5. Ở màn hình Content settings, cuộn xuống dưới và chọn Notifications.
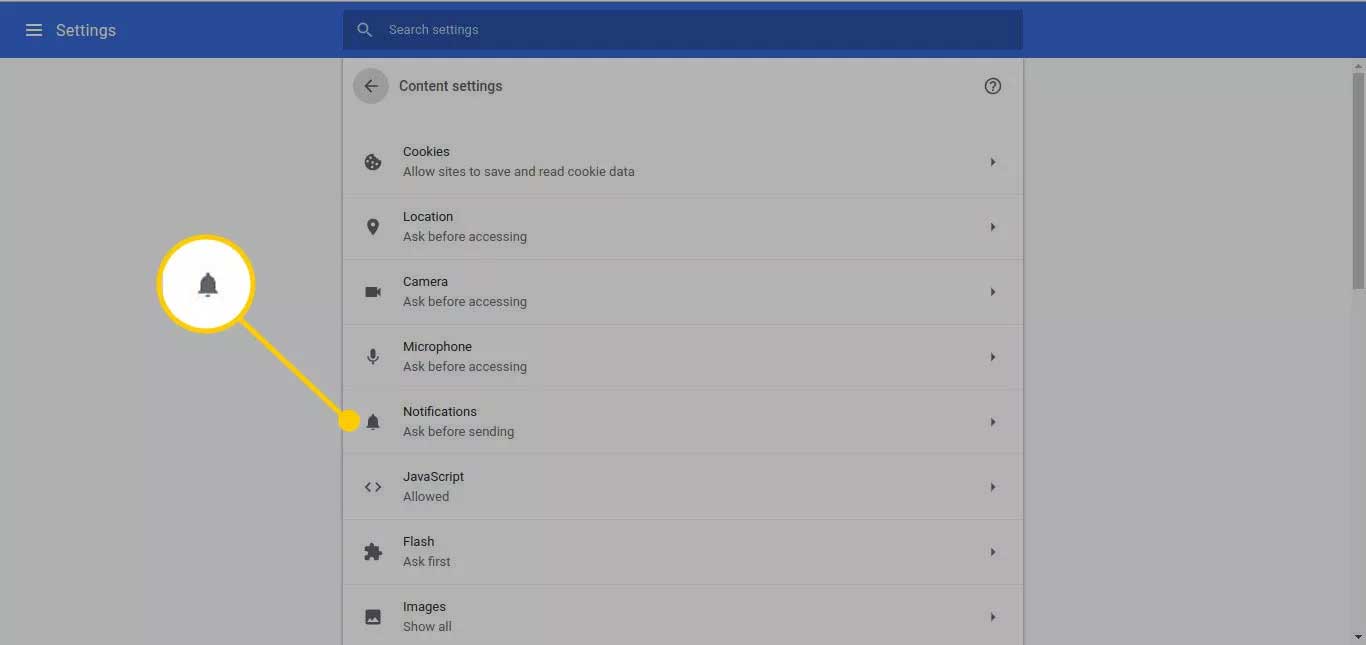
6. Trong cài đặt Notifications, bật Ask before sending để hướng dẫn Chrome nhắc bạn phản hồi mỗi lần có trang gửi thông báo đẩy. Đây là cài đặt mặc định và khuyến khích.
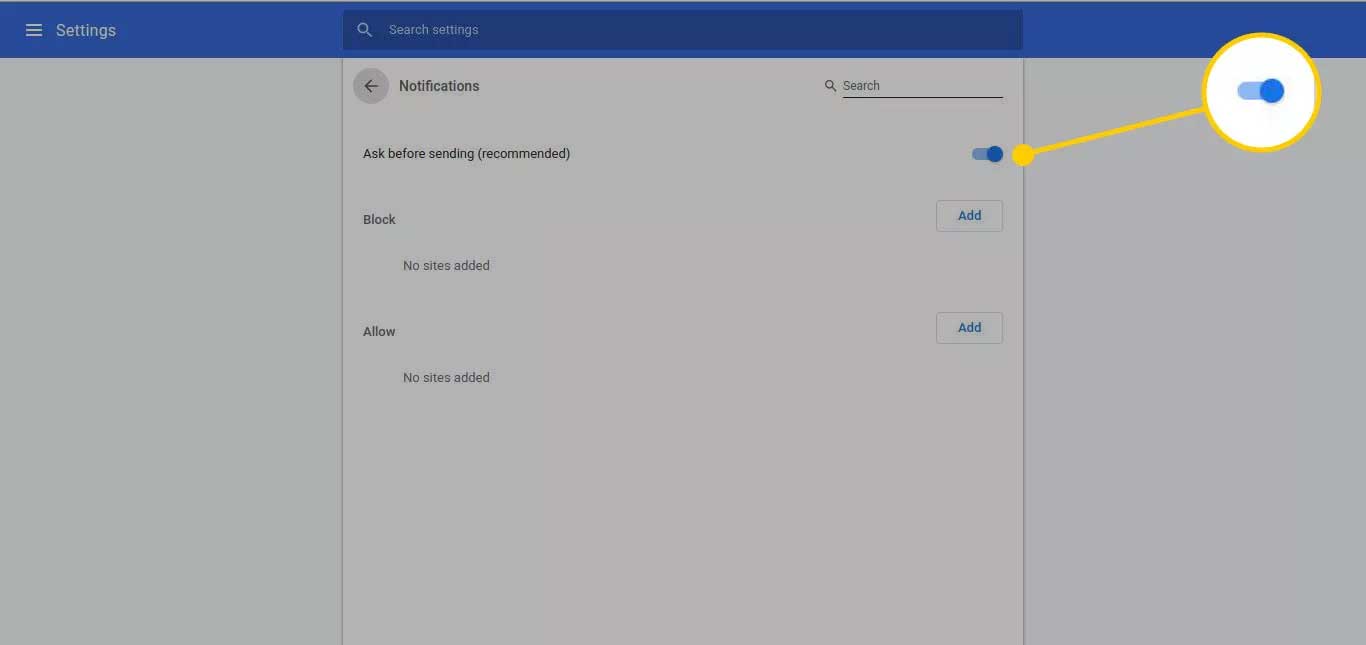
7. Bên dưới là whitelist và blacklist. Chọn Allow hoặc Block thông báo đẩy trên trang cụ thể.
Lưu ý: Thông báo đẩy không được gửi khi bạn đang duyệt web ở chế độ ẩn danh.
Thông báo đẩy trên Mozilla Firefox
Cách quản lý thông báo Push Notification trong Mozilla Firefox cho Mac OS X, Linux & Windows:
1. Tới thanh địa chỉ trên Mozilla Firefox, nhập about:preferences > nhấn Enter.
2. Trong màn hình Preferences, chọn Privacy & Security, nằm ở bảng menu bên trái.
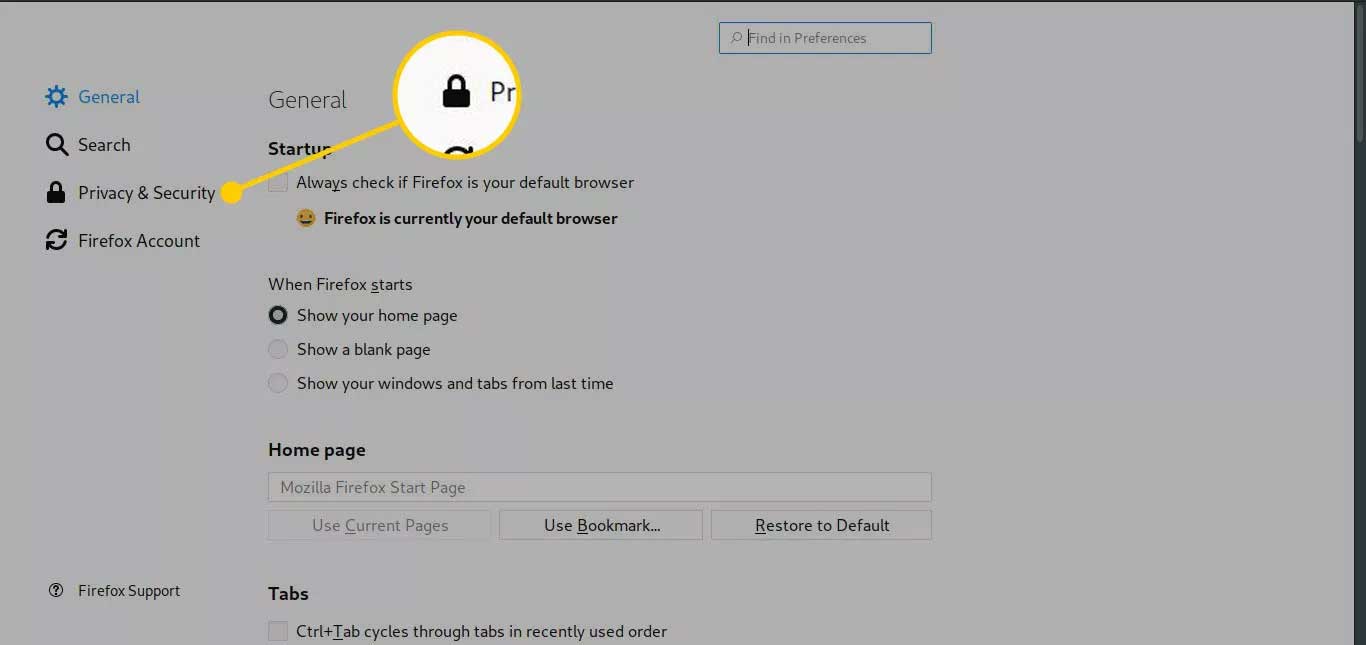
3. Cuộn xuống dưới tới phần Permissions, tới bên phải của Notifications > chọn Settings.
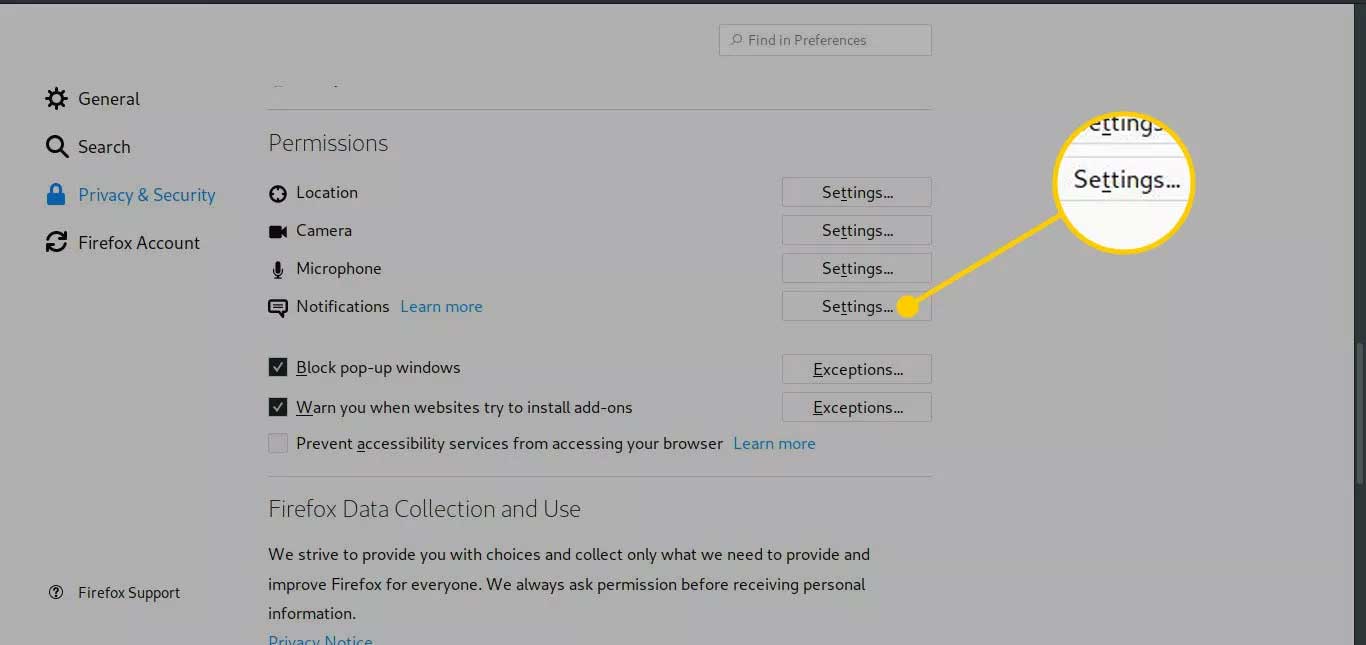
4. Bất cứ khi nào một trang truy vấn quyền gửi thông báo bằng tính năng Firefox Web Push, các trang bạn cho phép được lưu trong bảng này. Dùng menu thả xuống trong cột Status để Allow hoặc Block một trang.
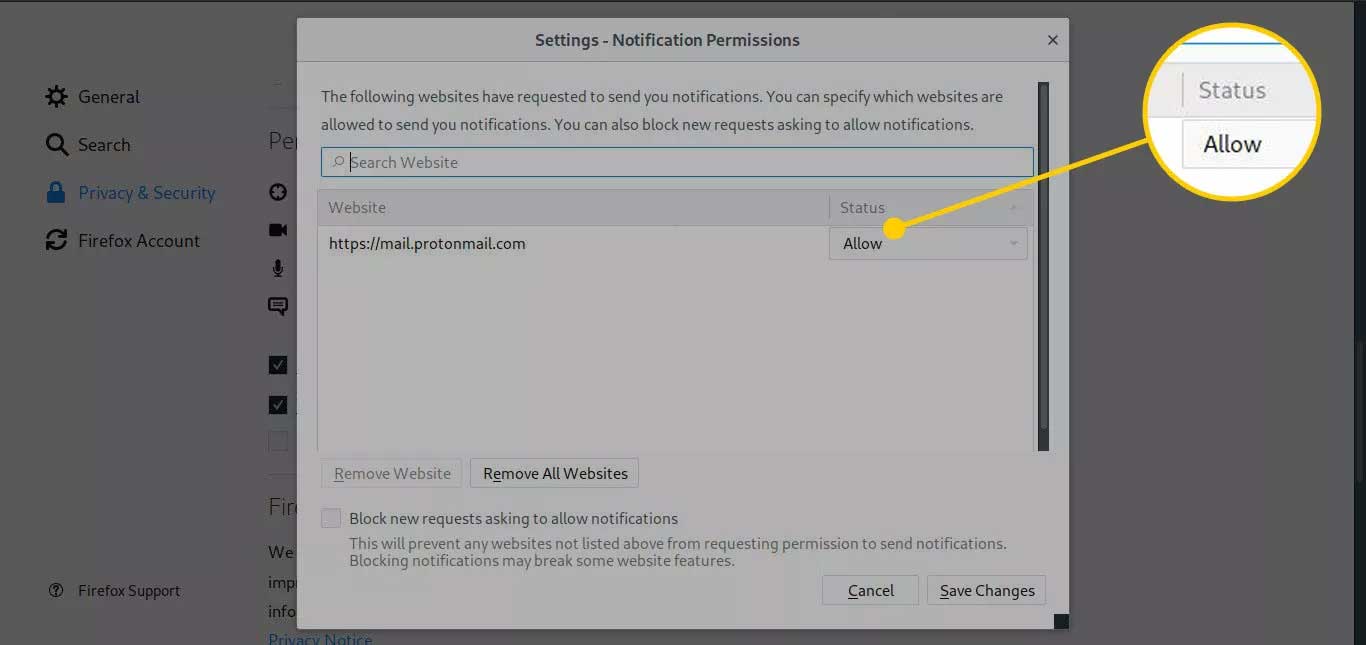
5. Firefox cũng cung cấp cho bạn tính năng chặn thông báo hoàn toàn, bao gồm bất kỳ các truy vấn quyền liên quan. Để tắt tính năng này, chọn ô Block new requests asking to allow notifications.
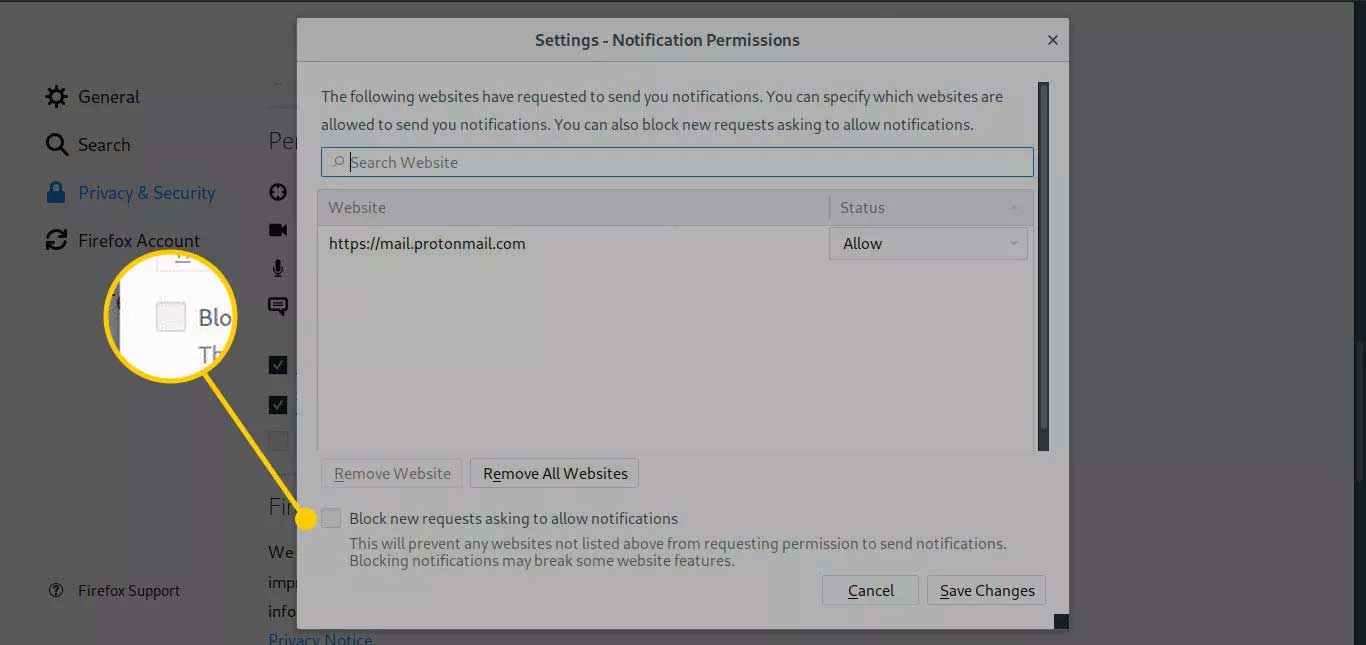
6. Chọn Save Changes để thiết lập cài đặt cố định.
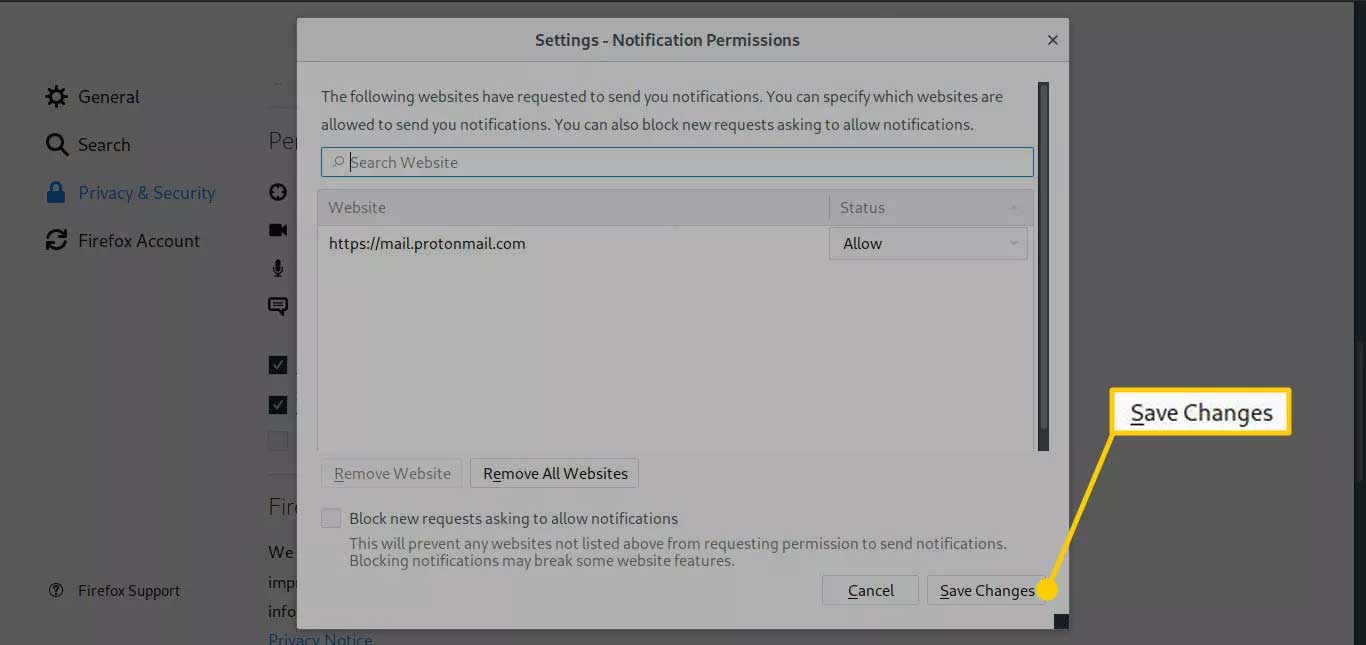
7. Bạn có thể cần phải khởi động lại Firefox để áp dụng các thiết lập mới.
Thông báo đẩy trên Microsoft Edge
Để quản lý Push Notification trên Microsoft Edge cho máy tính Windows:
1. Mở Edge, chọn menu Settings trong góc bên phải phía trên. Icon là 3 dấu chấm theo chiều ngang.
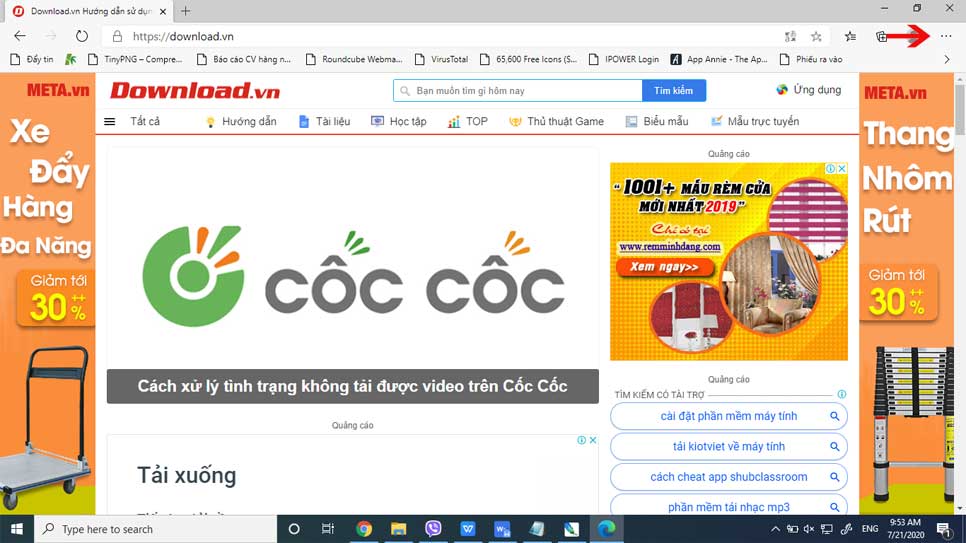
2. Trên menu vừa mở, chọn Settings.
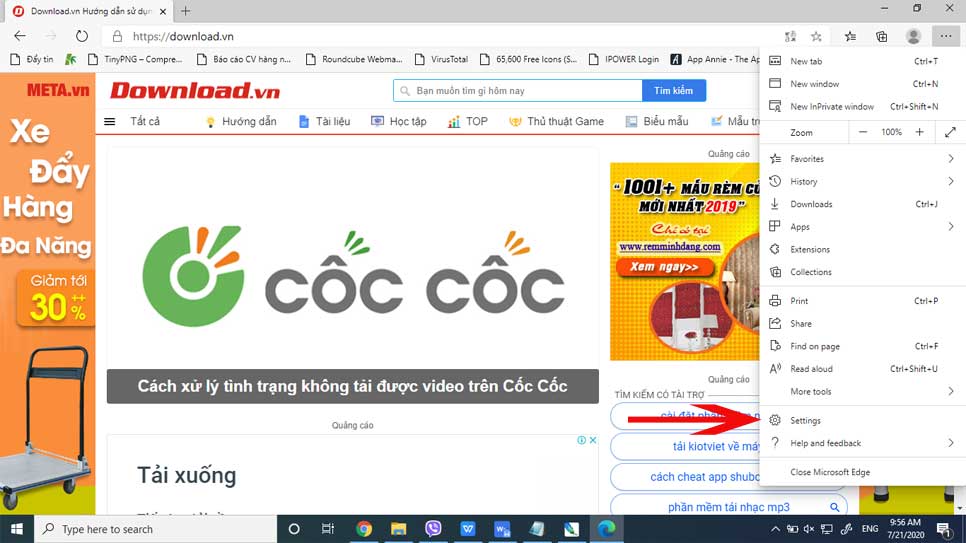
3. Cuộn xuống phần Site permissions >Notifications.
4. Bạn sẽ thấy hai tùy chọn tắt thông báo. Bật/tắt tùy chọn bạn muốn. Bên dưới có hai lựa chọn bổ sung Block và Allow để bạn thêm các trang muốn chặn hoặc cho phép gửi thông báo đẩy.
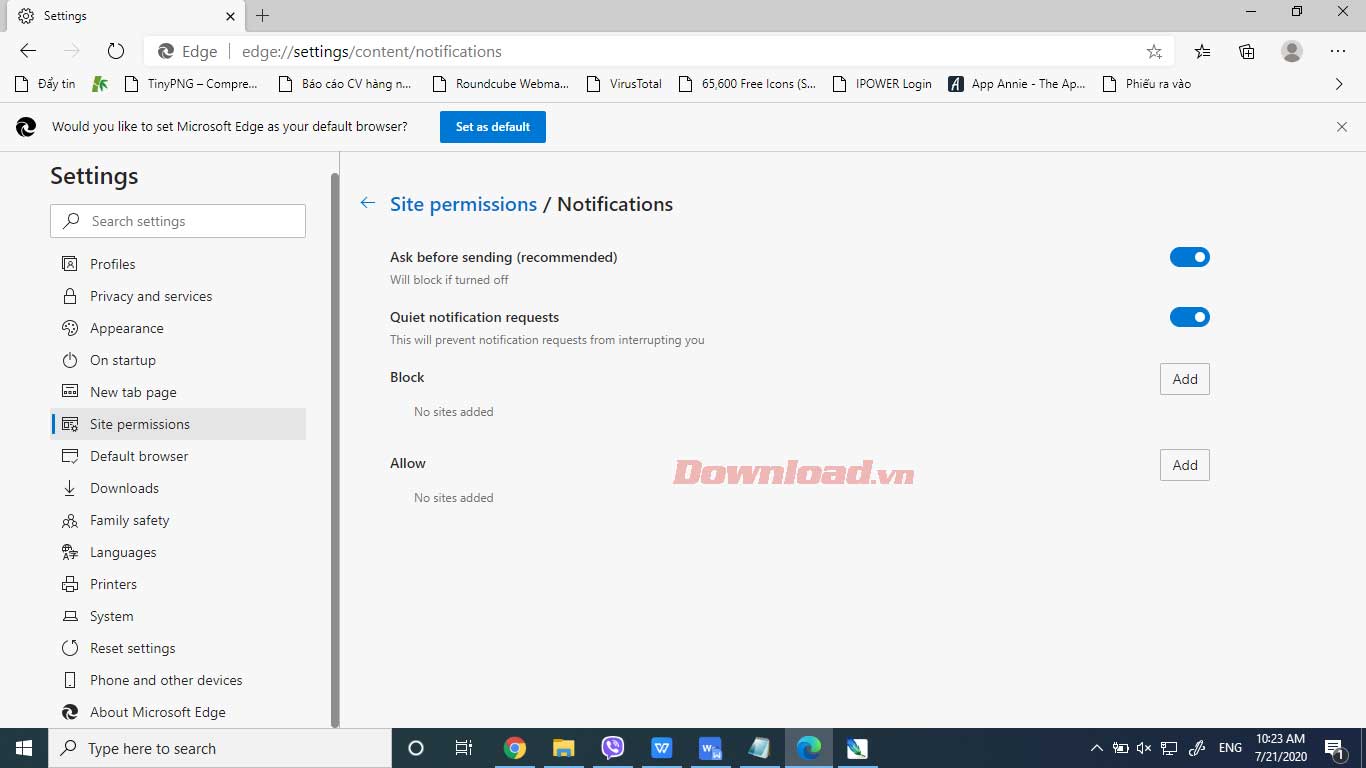
Thông báo đẩy trên Opera
Quản lý Push Notifications trên Opera cho Mac OS X, Linux hoặc Windows như sau:
1. Tới thanh địa chỉ Opera, nhập opera://settings > nhấn Enter.
2. Trong màn hình Settings của Opera, cuộn xuống dưới và chọn Advanced.
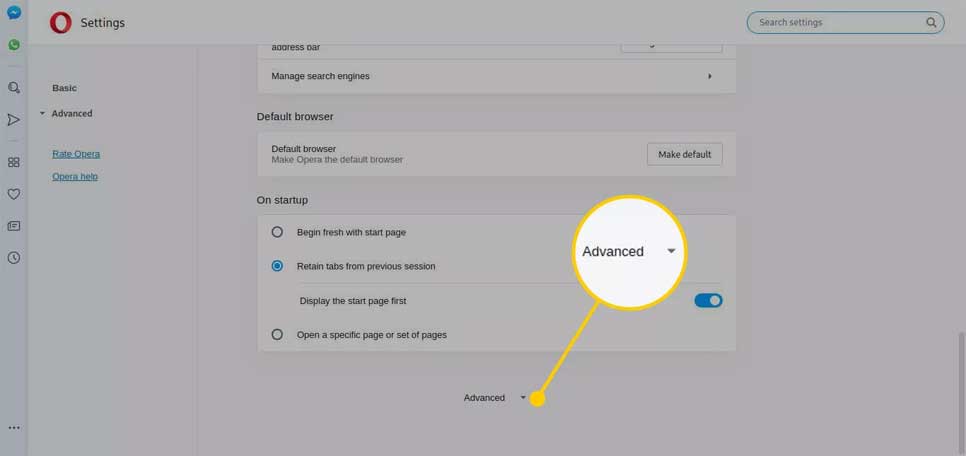
3. Trong phần Privacy and security, chọn Content settings.
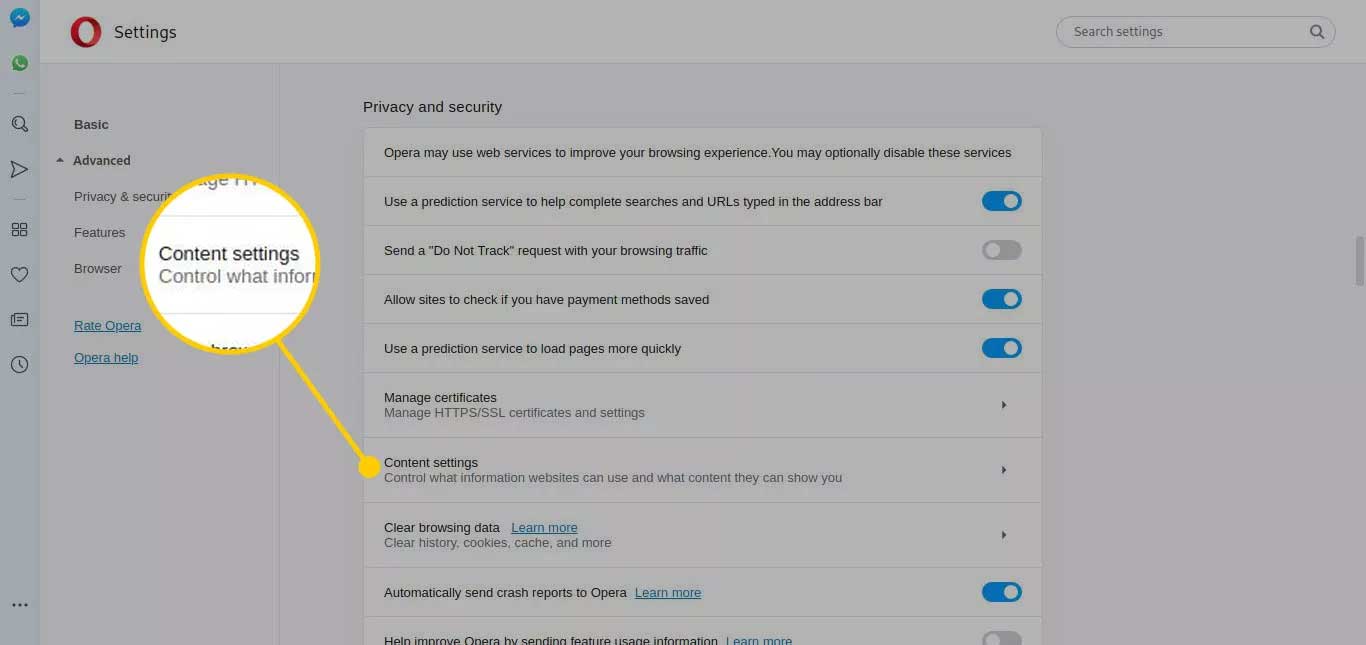
4. Chọn Notifications.
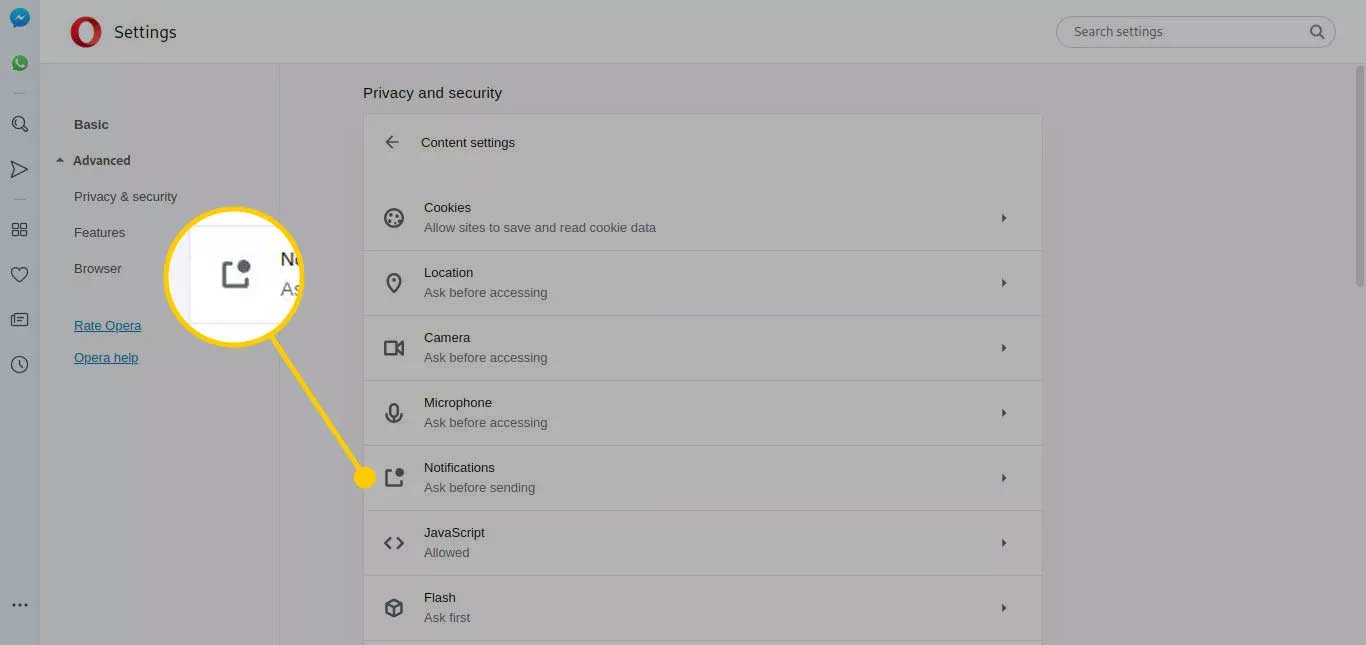
5. Chuyển “công tắc” để thay đổi giữa Ask before sending và Block. Lựa chọn của bạn sẽ là cài đặt mặc định của Opera trên mọi trang hỗ trợ thông báo đẩy.
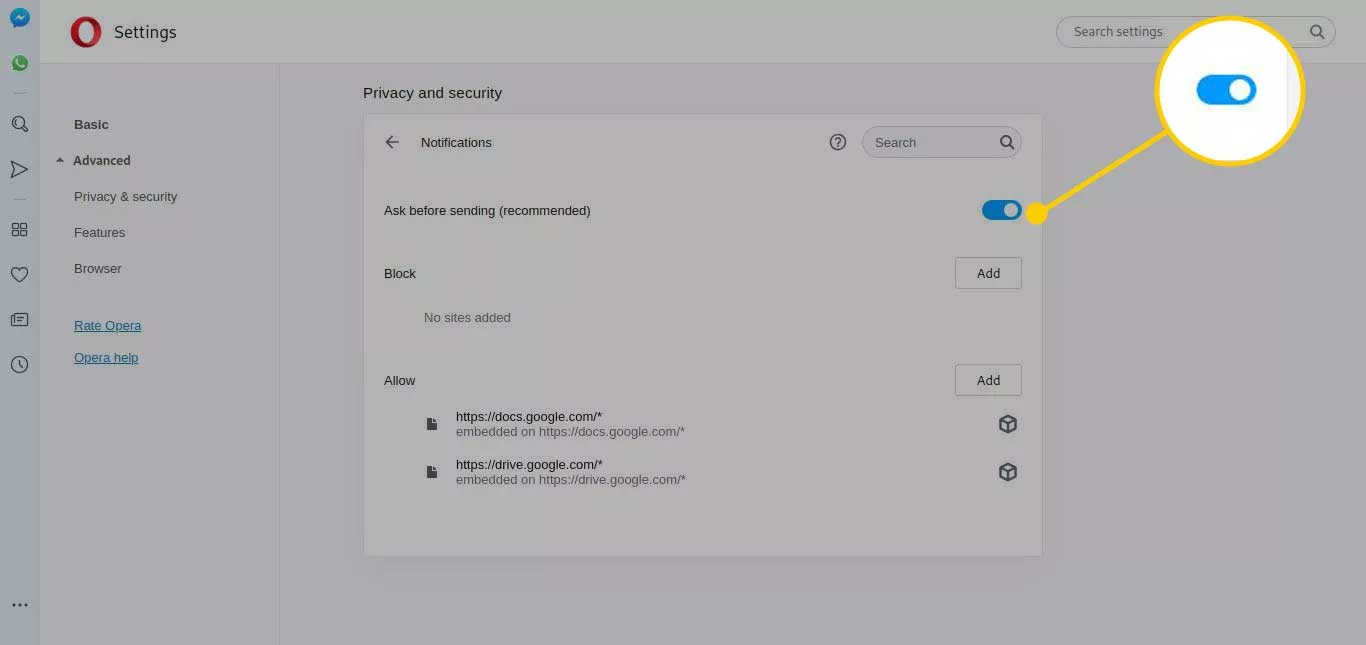
6. Dùng danh sách Block và Allow để thêm trang muốn chặn hoặc cho phép gửi thông báo trên Opera.
Thông báo đẩy trên Safari
Quản lý thông báo đẩy trên Safari cho Mac OS X như sau:
1. Từ menu Safari, chọn Preferences hoặc dùng phím tắt Command+,.
2. Chọn Websites nằm ở hàng phía trên cùng.
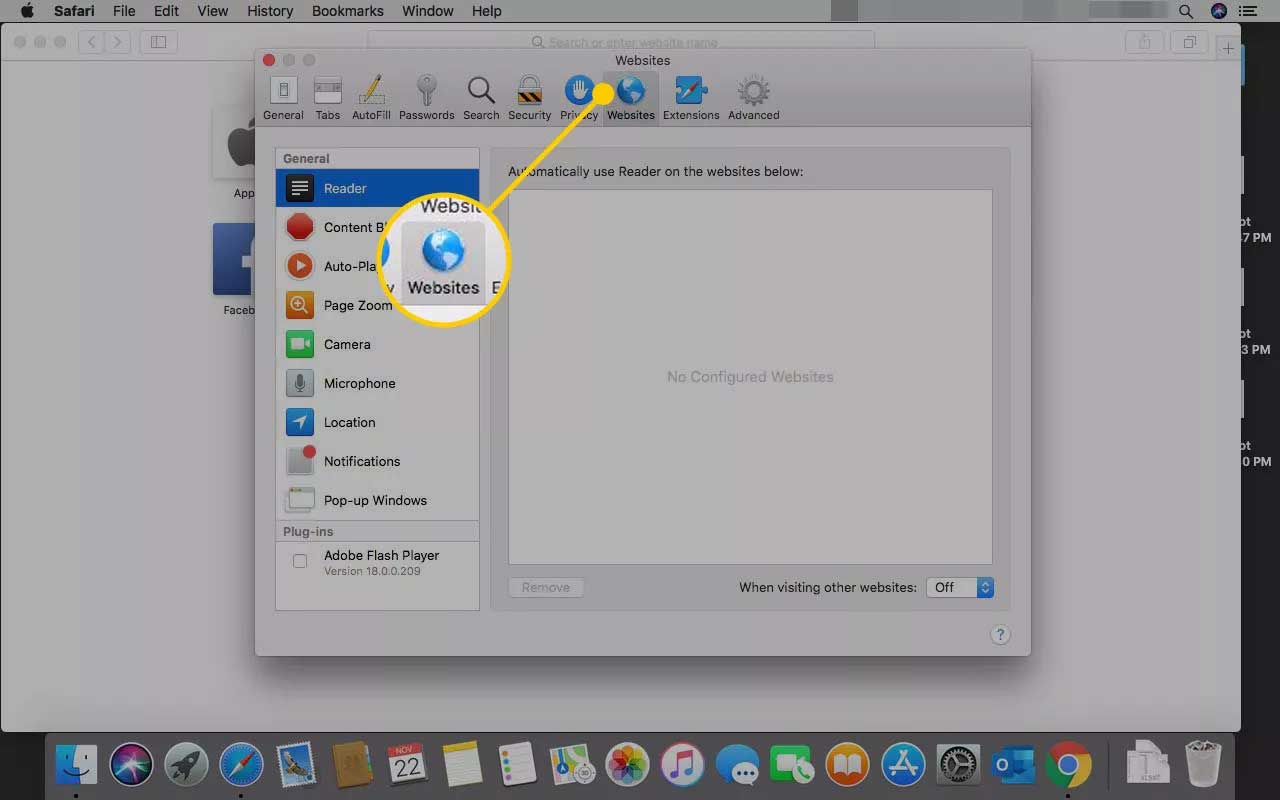
3. Trong bảng bên trái, chọn Notifications.
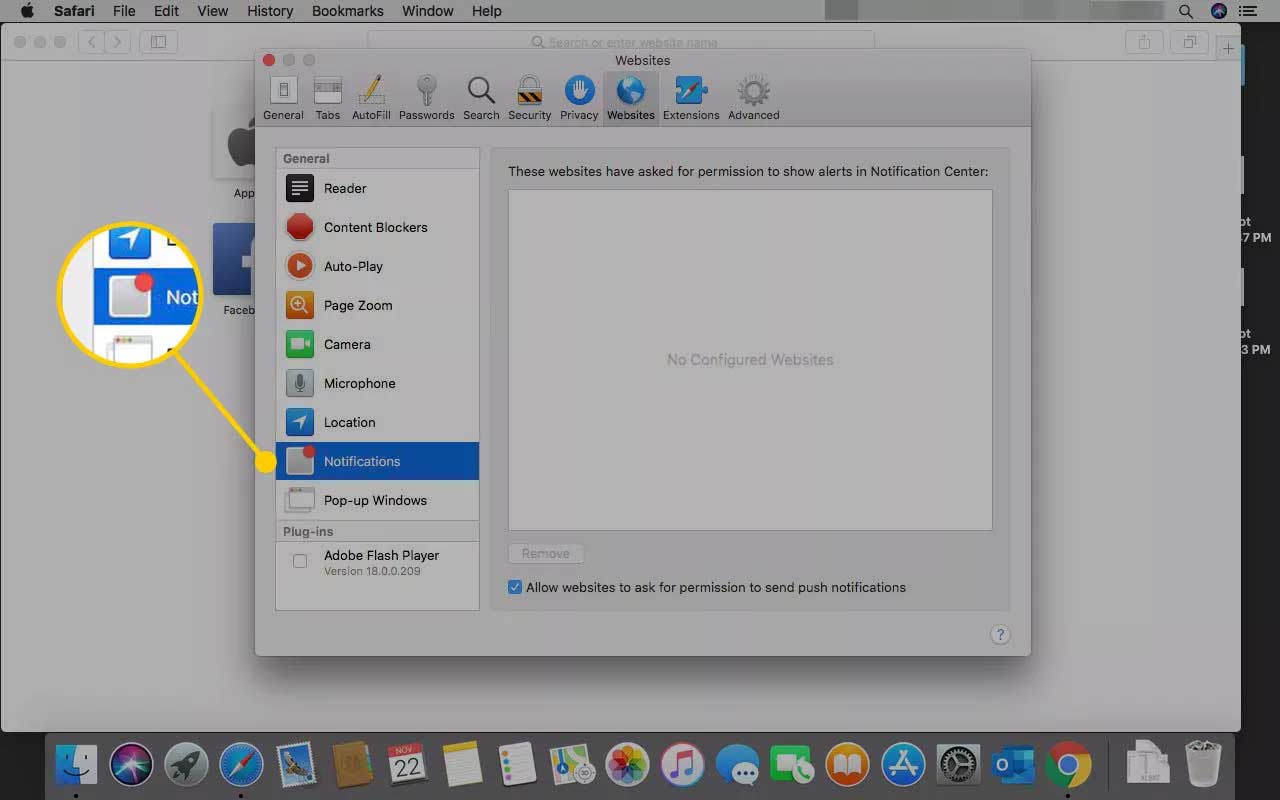
4. Mặc định, Allow websites to ask for permission to send push notifications được kích hoạt. Những trang này cùng với quyền bạn cấp cho chúng sẽ được lưu và liệt kê trên màn hình. Bạn có hai lựa chọn cho mỗi trang: Allow hoặc Deny. Click tùy chọn mong muốn cho từng trang hoặc bỏ qua chúng.
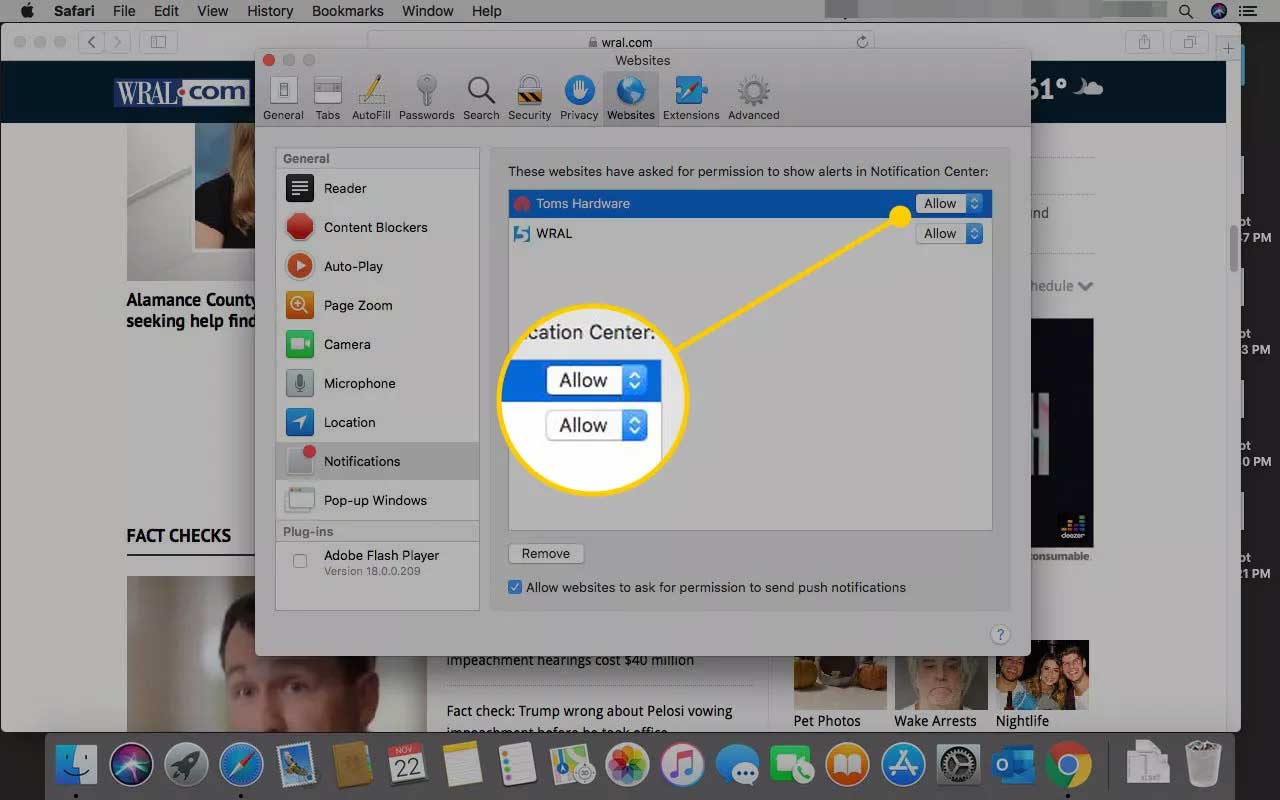
5. Ở dưới Notifications, bạn có thêm một lựa chọn: Remove - cho phép bạn xóa cấu hình đã lưu cho một hoặc nhiều trang. Khi cài đặt từng trang đã bị xóa, web đó sẽ nhắc bạn hành động ở lần gửi thông báo tiếp theo qua trình duyệt Safari.
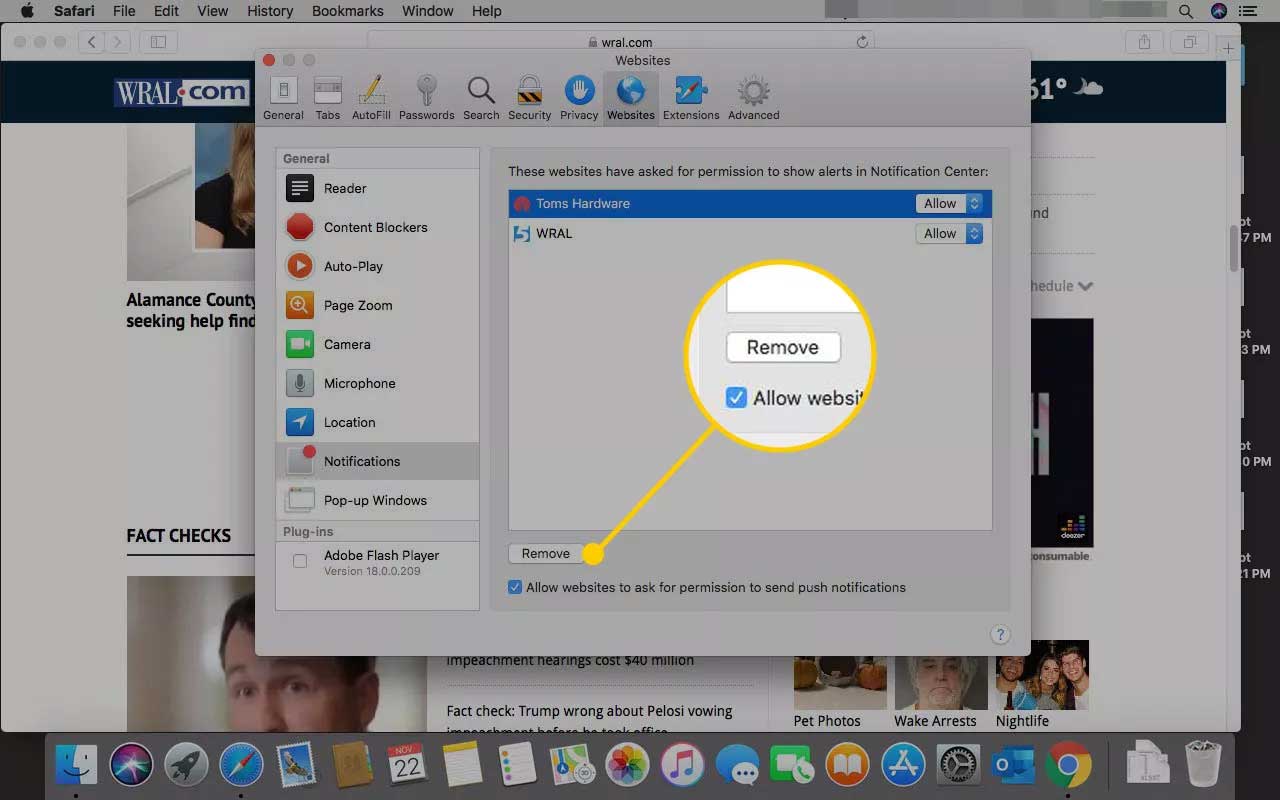
Trên đây là hướng dẫn quản lý thông báo đẩy trên mọi trình duyệt. Hi vọng bài viết hữu ích với các bạn.
Theo Nghị định 147/2024/ND-CP, bạn cần xác thực tài khoản trước khi sử dụng tính năng này. Chúng tôi sẽ gửi mã xác thực qua SMS hoặc Zalo tới số điện thoại mà bạn nhập dưới đây:



















