Cách nhập và quản lý nhiều tài khoản email trong Gmail
Bạn muốn quản lý toàn bộ email trong Gmail? Hãy cùng Eballsviet.com học cách quản lý và thêm nhiều tài khoản email trên Gmail dễ dàng nhé!
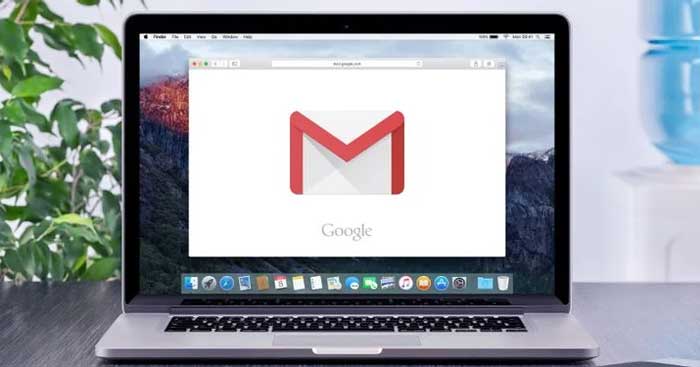
Gmail Gmail cho Android Gmail cho iOS
Thêm tài khoản email vào Gmail
Giống như một client desktop, Gmail có thể xử lý nhiều tài khoản email. Hơn nữa, nó khiến việc nhập mail từ các tài khoản POP3 trở nên đơn giản bằng cách tự động điền thông tin sever POP cho bạn.
Cách nhập tài khoản email vào Gmail
Bạn định bỏ một tài khoản email cũ nhưng muốn đồng bộ danh bạ và lưu trữ những email đó trong Gmail? Bạn nên dùng tính năng Import của Gmail.
Để nhập email từ Yahoo Mai cũ hoặc tài khoản webmail khác, dưới đây là việc bạn cần làm:
- Mở Google Mail, click icon hình bánh xe ở bên phải trên cùng và chọn See all settings từ sidebar Quick settings hiện ở bên phải.
- Trong cài đặt Gmail, tới tab Accounts and Import.
- Click Import mail and contacts.
- Điền địa chỉ email, click Continue và làm theo hướng dẫn trên màn hình.
- Ở cửa sổ tiếp theo, chọn chi tiết bạn muốn nhập.
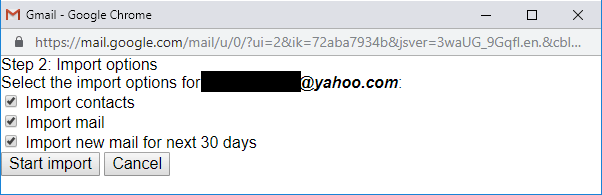
Lưu ý: Gmail chỉ có thể nhập mail nằm trong hòm thư đến của tài khoản cũ. Nếu muốn nhập mail từ thư mục, bạn phải di chuyển dần dần thư vào inbox của tài khoản cũ. Bạn cũng có thể gắn nhãn cho email khi chúng đến tài khoản Gmail.
Cách thêm địa chỉ email khác vào Gmail bằng POP3
Nếu muốn quản lý tài khoản khác trong Gmail trong khi vẫn dùng nó để gửi và nhận email, các bước thực hiện sẽ hơi khác một chút.
Để thêm tài khoản email thứ ba vào Gmail, hãy làm theo những bước sau:
- Trong Gmail, tới Settings > Accounts and Import.
- Trong Check mail from other accounts, click Add a mail account.
- Khi đã nhập địa chỉ email, Gmail có thể điền trước một số thông tin, cung cấp mật khẩu và chọn cài đặt yêu thích.
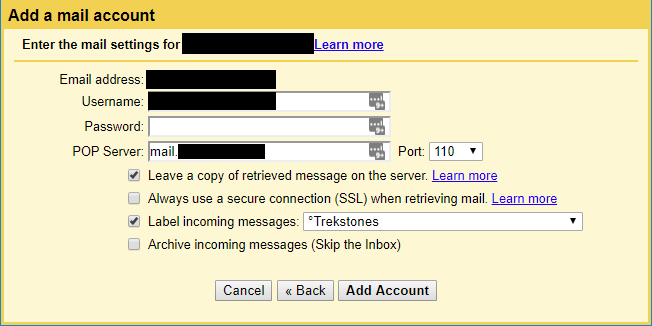
Mẹo: Hãy tạo nhãn cho tài khoản tương ứng nếu muốn dùng tài khoản bổ sung này như một email riêng.
Sau khi đã bổ sung tài khoản thành công, Gmail sẽ đề nghị thêm nó như một bí danh, nghĩa là bạn có thể gửi email từ địa chỉ đó. Nếu đồng ý, bạn phải xác thực bí danh email mới như sau:
- Tới Settings > Accounts and Import.
- Trong Send mail as, click Add another email address.
- Nhập địa chỉ email và click Next Step.
- Đảm bảo thông tin được điền trước là đúng, nhập mật khẩu và click Add Account.
- Đợi email chứa mã xác nhận đến, click link xác thực hoặc nhập code và click Verify.
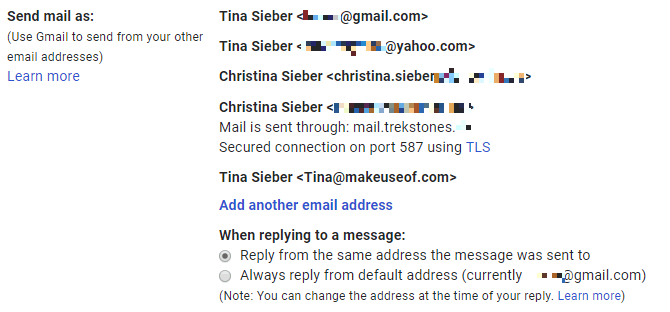
Quản lý nhiều tài khoản email trong Gmail
Bạn có thể coi tất cả mail đến như nhau và dựa vào bí danh email để tự động điều chỉnh. Ngoài ra, nếu muốn bỏ một địa chỉ email cũ, bạn có thể chọn Always reply from the default address và để các liên hệ tự tìm địa chỉ mới.
Cách kích hoạt nhiều hòm thư đến trong Gmail
Nếu đã thêm tài khoản email cho công việc hoặc các dự án khác nhau, bạn có thể muốn tách riêng các hòm thư đến. Trong trường hợp này, bạn nên dùng tính năng Gmail Labs cũ mang tên Multiple Inboxes.
Tới Settings > Inbox > cạnh Inbox type, chọn Multiple Inboxes từ menu thả xuống.
Cách tùy biến Multiple Inboxes trong Gmail
Tuy chọn Multiple Inboxes cho phép bạn tạo tối đa 5 truy vấn hiện cùng với inbox thông thường.
Ví dụ ở đây thiết lập hòm thư đến riêng biệt cho mail được gắn sau (Section 1), mail quan trọng (Section 2) và nháp (Section 3). Bạn có thể dùng thuật toán tìm kiếm chuẩn để tạo các inbox dựa trên truy vấn. Bạn có thể đặt kích thước trang tối đa là 99 cuộc hội thoại trên mỗi bảng và đặt vị trí inbox ở trên, dưới hoặc ngay cạnh hòm thư đến bình thường.
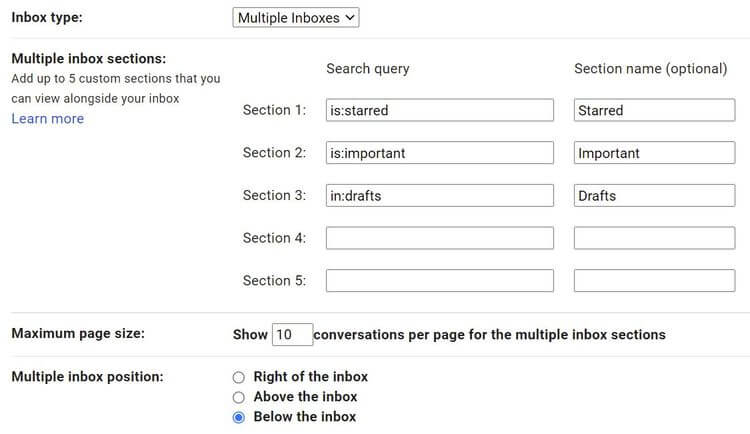
Sau khi thiết lập mọi thứ, bạn sẽ có thấy Gmail như sau:
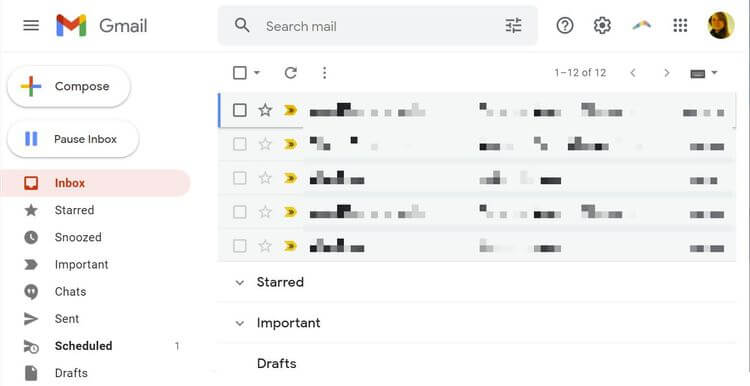
Trên đây là cách thêm và quản lý nhiều tài khoản email trong Gmail. Hi vọng bài viết hữu ích với các bạn.
Theo Nghị định 147/2024/ND-CP, bạn cần xác thực tài khoản trước khi sử dụng tính năng này. Chúng tôi sẽ gửi mã xác thực qua SMS hoặc Zalo tới số điện thoại mà bạn nhập dưới đây:





















