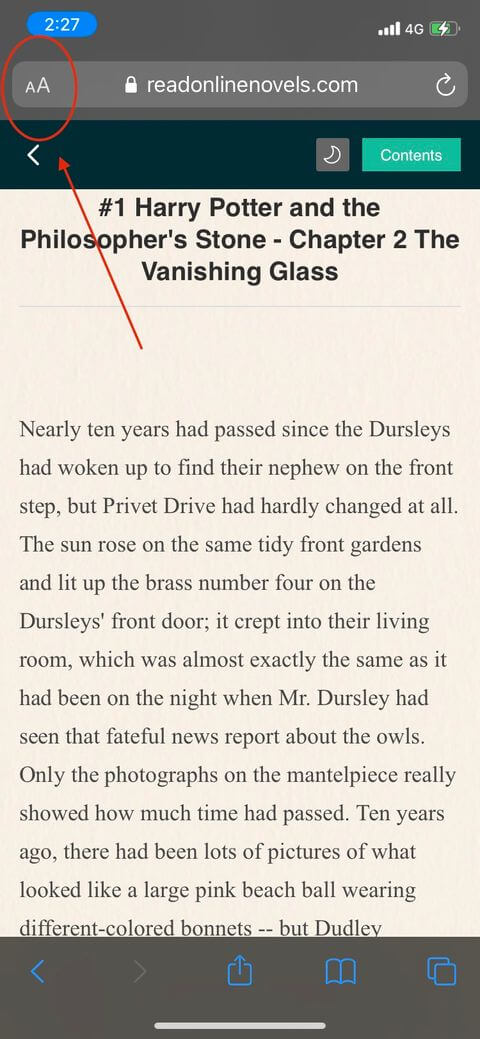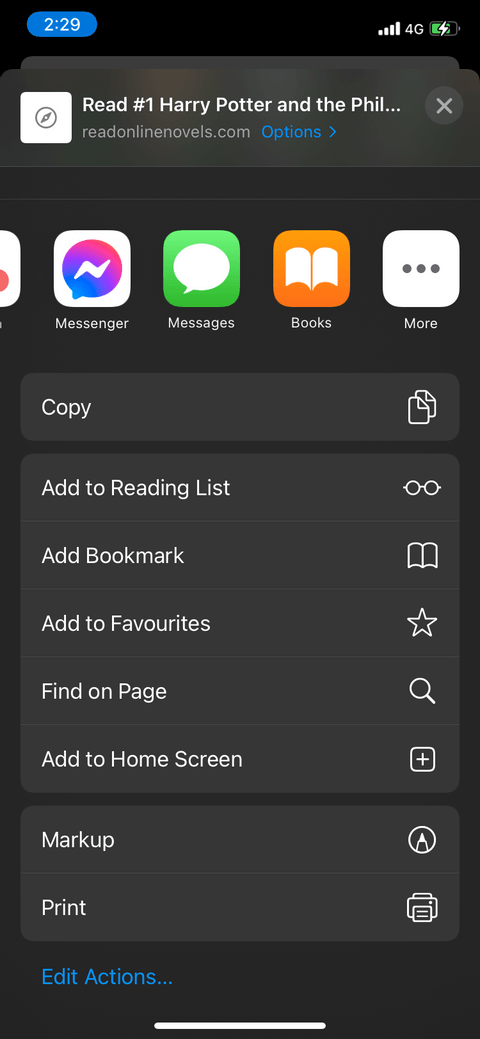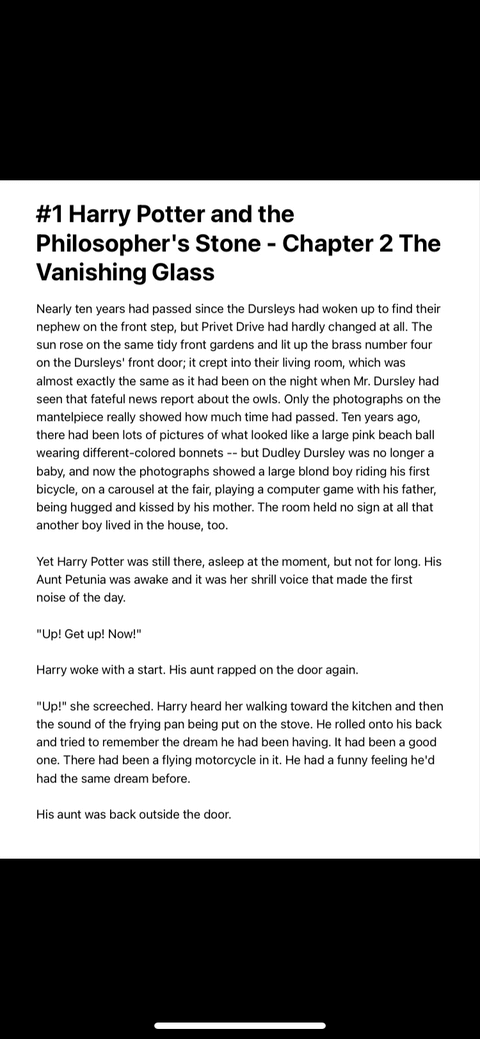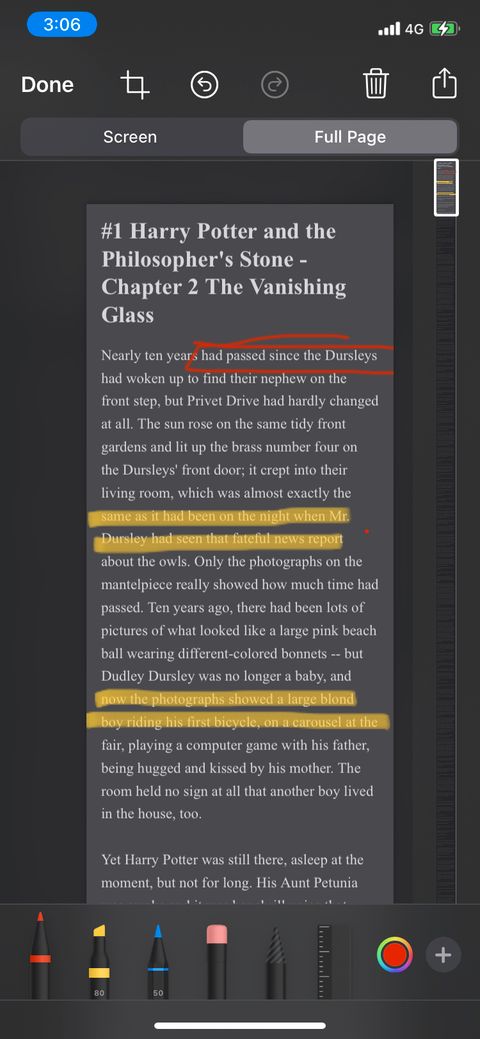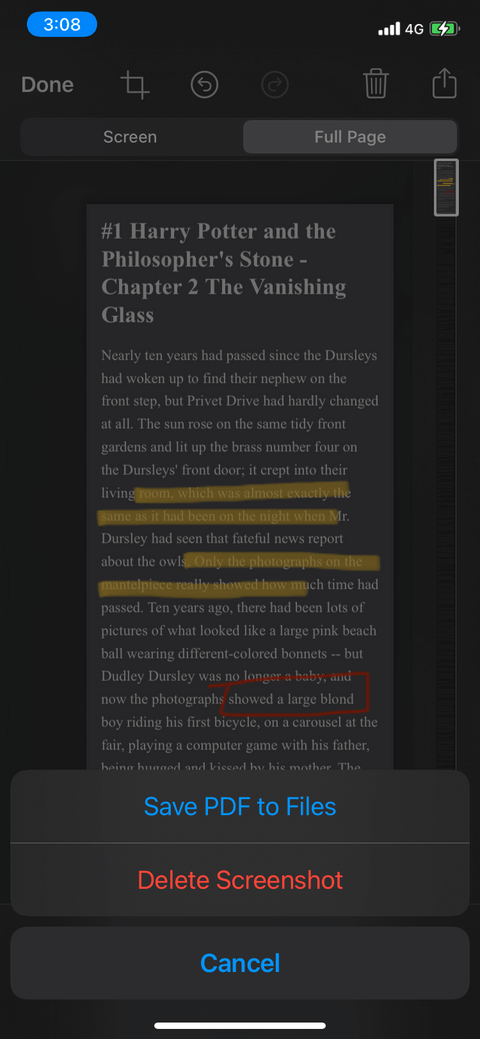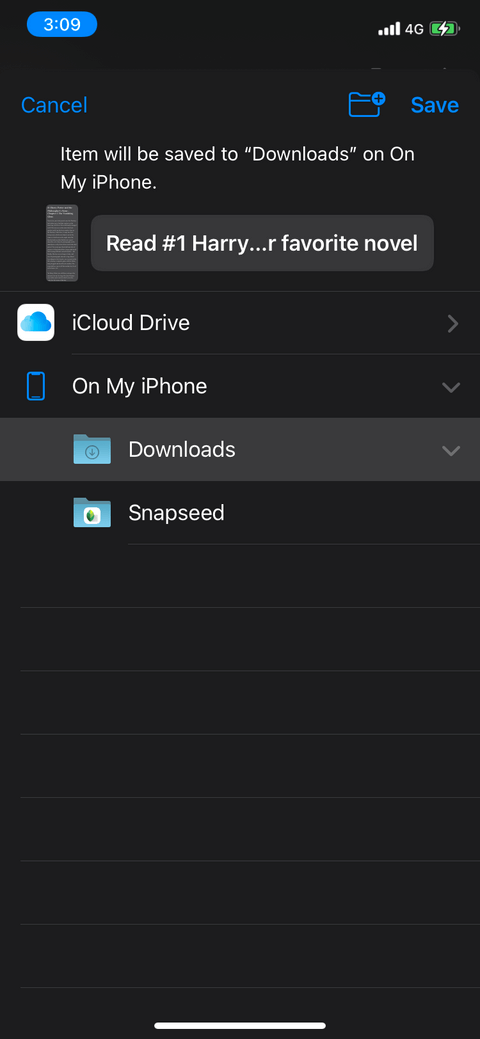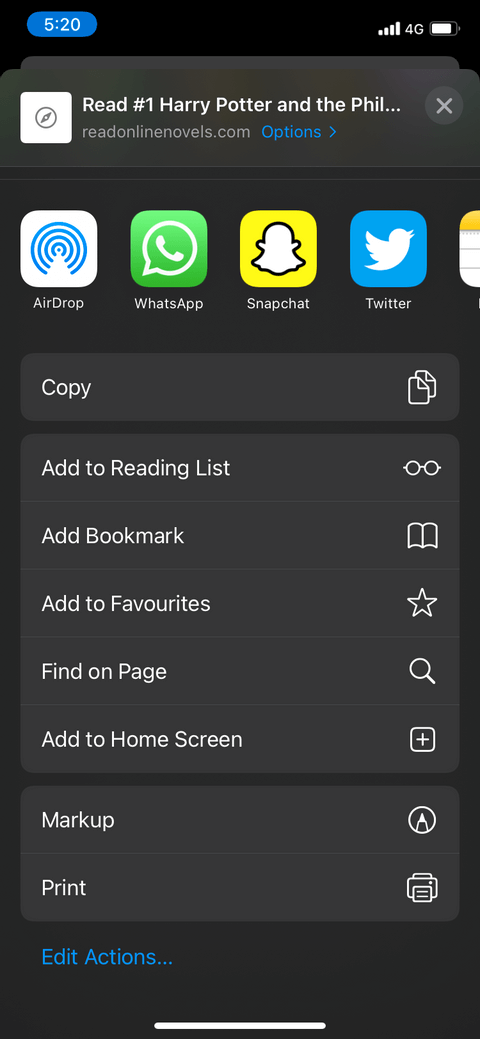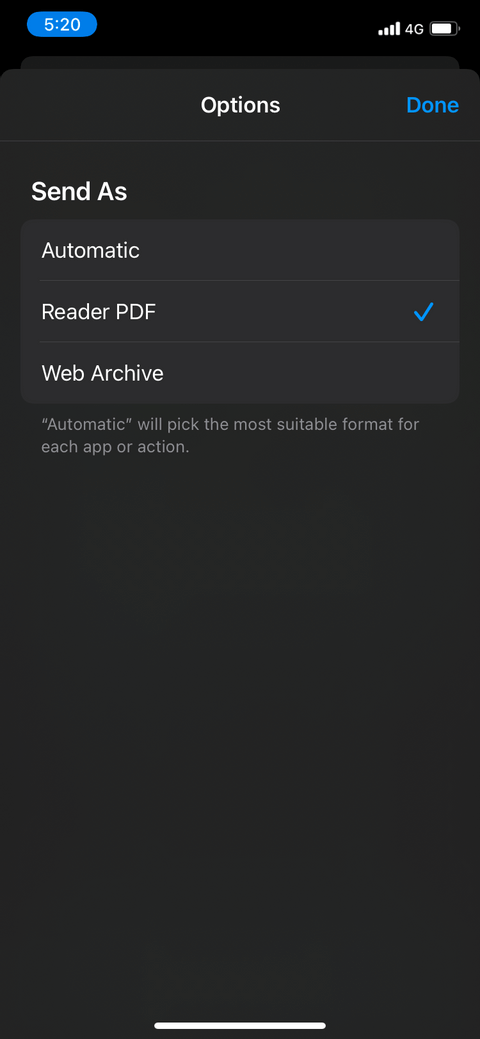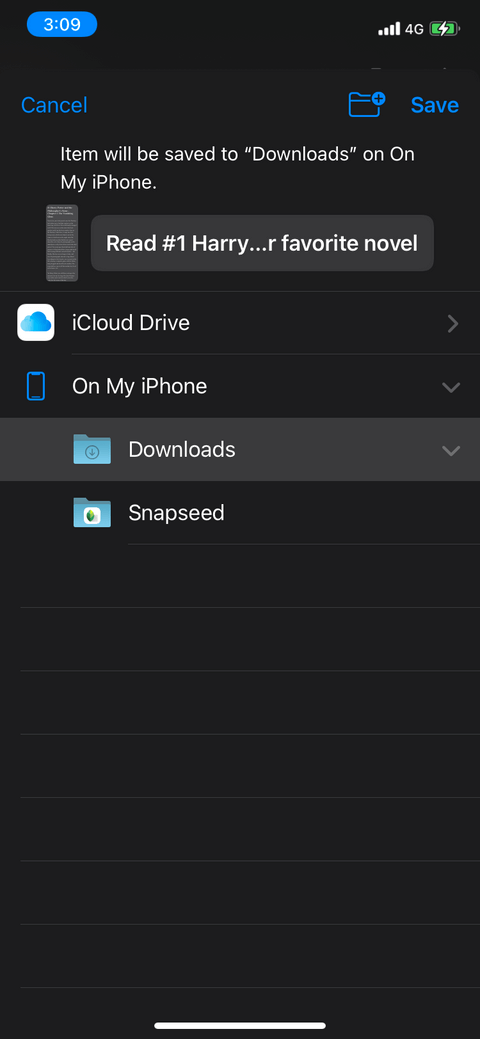Cách lưu trang web dưới dạng PDF dễ dàng trên iPhone, iPad
Bạn có thể lưu trang web dưới dạng PDF trên thiết bị Apple bằng nhiều phương pháp khác nhau. Dưới đây là các cách lưu trang web thành file PDF trên iPhone, iPad.
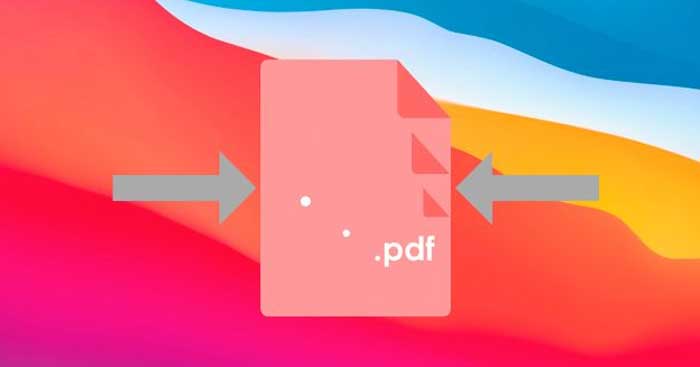
Những cách lưu trang web thành file PDF trên iPhone, iPad
-
0 1
Lưu trang web thành file PDF trên iPhone bằng Reader View
Safari có một icon Reader View đặc biệt ở góc trái phía trên đầu của thanh tìm kiếm. Nó chuyển đổi trang web thành một cửa sổ gọn gàng, ngăn nắp, cho phép bạn tập trung đọc nội dung mà không bị ảnh hưởng bởi bất kỳ nhân tố nào.
Lưu trang web bằng Reader View cho phép bạn lưu PDF trực tiếp vào app Books - tùy chọn không có sẵn ở các phương pháp khác. Nhờ nó, bạn cũng có thể thay đổi kiểu & kích thước font, màu nền, bỏ tất cả quảng cáo và tính năng không mong muốn từ PDF.
Dưới đây là cách chuyển đổi trang web thành PDF bằng Reader View:
Mở trang web muốn lưu trên Safari, rồi chạm icon Reader View ở góc trái phía trên cùng. Từ menu thả xuống, chọn Show Reader View. Trang web của bạn sẽ hiện như sau:

Trước khi tiếp tục lưu web, bạn cũng có thể chỉnh sửa trang. Reader View cho phép bạn chọn một trong số 9 kiểu font, 4 màu nền và 2 cỡ font. Để tiến hành chỉnh sửa, chỉ cần chạm lại icon Reader View để thấy các lựa chọn trên.
Sau khi bật Reader View và đã tùy biến trang web, chạm nút Share ở dưới màn hình & từ danh sách app, chọn Books.


Nếu không thấy Books, nhấn More ở cuối danh sách, cuộn xuống dưới để tìm nó. Trong trường hợp không thấy Books, điều đó có nghĩa trang web của bạn không thể được lưu dưới dạng PDF trên app này.
-
0 2
Lưu ảnh chụp toàn trang dưới dạng PDF
Nếu muốn chú thích một trang web, đánh dấu text, ghi chú hay thêm nội dung, chữ ký, đây là phương pháp tốt nhất dành cho bạn. Lưu PDF dưới dạng ảnh chụp toàn trang đảm bảo rằng PDF đó là một hình ảnh thống nhất, được chụp liên tục, không có khoảng ngắt nào giữa các trang.
Kích thước file PDF ở phương pháp này không theo chuẩn A4 nhưng bằng với màn hình iPhone hoặc iPad, được kéo dài xuống dưới để vừa với trang web. Nếu cảm thấy trình xem đó thuận tiện hơn, bạn có thể dùng phương pháp lưu trang web thành file PDF trên iPhone này.
Chi tiết từng bước lưu ảnh chụp toàn trang web thành file PDF:
1. Chụp ảnh màn hình và chạm vào nó để xem trước, rồi chỉnh sửa.
2. Ở phía trên, bạn sẽ thấy 2 tùy chọn: Screen (mặc định được chọn) và Full Page. Chọn Full Page.
3. Bạn có thể dùng thanh cuộn ở bên phải để điều hướng lên và xuống. Bạn sẽ thấy toàn bộ trang web đó là một ảnh chụp màn hình “cỡ đại”.
4. Đánh dấu, chú thích và thực hiện mọi chỉnh sửa bạn muốn.

5. Nhấn Done ở góc bên trái.
6. Chọn Save PDF to Files. Chọn thư mục đích và chạm Save.
7. Cách khác để lưu file là chạm icon Share, cuộn xuống và chọn Save to Files.


Đáng tiếc, phương pháp này không cho phép lưu PDF vào Books và quảng cáo vẫn hiện trong PDF.
-
0 3
Chia sẻ hoặc lưu trang web thành PDF trên iPhone bằng Share Sheet
Đây là cách đơn giản và nhanh nhất để lưu trang web thành PDF trên iPhone. Chi tiết từng bước thực hiện như sau:
- Mở trang web và chạm icon Share.
- Trên URL của trang web, hãy chạm một nút bấm nhỏ mang tên Options có màu xanh dương.
- Lựa chọn mặc định là Automatic. Nó chọn định dạng phù hợp nhất với mọi ứng dụng. Bạn nên đổi lại thành Reader PDF, rồi nhấn Done.
- Cuộn xuống dưới và chọn Save to Files.
- Chọn thư mục lưu, rồi chạm Save để lưu trang web thành file PDF.



Nếu muốn lưu nhiều file PDF cùng lúc, Share Sheet sẽ giúp bạn. Tuy nhiên, phương pháp này không hỗ trợ lưu PDF vào Books và bạn cũng không thể chú thích hay đánh dấu nội dung trước khi chuyển web thành PDF.
-
Trên đây là 3 cách lưu trang web thành file PDF trên iPhone, iPad. Hi vọng bài viết hữu ích với các bạn.
Xem thêm bài viết khác
-

TOP cách mở, đọc file PDF tốt nhất trên máy tính
-
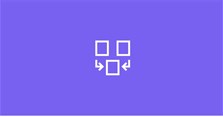
Cách hợp nhất tài liệu Word bằng một click
-

Hướng dẫn cách đánh dấu trang tài liệu PDF trong Adobe Reader
-

Cách xóa header, footer trong bảng ở tài liệu PDF
-
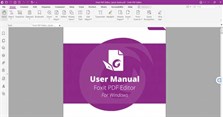
Tại sao nên dùng Foxit PDF Editor?
-

Cách tắt âm chụp ảnh iPhone xách tay quốc tế bản Nhật và Hàn
-

Học chiêu hẹn giờ nhắn tin của đại úy Ri trong Hạ Cánh Nơi Anh
-
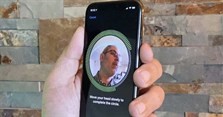
Cách thêm Face ID thứ hai để mở khóa iPhone, iPad
-

Hướng dẫn nghe nhạc trên Cốc Cốc
-

Những cài đặt smartphone Samsung Galaxy nên thay đổi thường xuyên
-

Hướng dẫn vẽ tay trực tiếp lên hình ảnh trên điện thoại
-

Cách tắt thông báo từ Game Center trên iPhone
Theo Nghị định 147/2024/ND-CP, bạn cần xác thực tài khoản trước khi sử dụng tính năng này. Chúng tôi sẽ gửi mã xác thực qua SMS hoặc Zalo tới số điện thoại mà bạn nhập dưới đây: