Vô hiệu hóa ứng dụng iPhone không cần phần mềm
Với những người sử dụng iPhone, iPad nói riêng và các thiết bị di động khác nói chung, thì việc tìm cách bảo vệ thiết bị của mình là điều vô cùng cần thiết. Khóa app iPhone là một cách rất hiệu để bảo vệ thiết bị và bản thân khỏi không chỉ những trò nghịch ngợm của con trẻ, mà còn là khỏi sự tò mò của nhiều người xấu tính.
Cách bảo vệ an toàn cho điện thoại iPhone của bạn
Cách khóa chức năng thay đổi tài khoản iCloud trên iOS
Cách chặn cuộc gọi trên iPhone
Các thiết bị di động ngày nay luôn có rất nhiều các tiện ích, ứng dụng đi kèm. Những ứng dụng này có rất nhiều tác dụng, đa dạng cả về thể loại và cách sử dụng, cụ thể:
- Tạo hiệu ứng ảnh (Camera 360, PhotoWonder, Adobe Photoshop Express...).
- Xem video (Youtube).
- Chat chit (Zalo, Viber, Facebook...).
- Bảo vệ thiết bị, khóa ứng dụng trên máy (GO Locker, Smart Lock Free, FunnyLocker...).
- ...
Không cho ứng dụng hoạt động trên iPhone, iPad
Những người đang sử dụng các thiết bị có hệ điều hành iOS có sẵn một công cụ, một tính năng trong máy mà không cần phải cài đặt phần mềm. Tính năng này có thể tạm thời khóa ứng dụng bất kỳ trên máy để người khác không thể sử dụng được.
Gọi là khóa thì có lẽ không chính xác, mà đó là vô hiệu hóa khả năng hoạt động của ứng dụng. Người lạ mặt vẫn có thể vào máy, vào ứng dụng trên máy, nhưng họ sẽ không thể thao tác để sử dụng, truy cập sâu hơn vào ứng dụng đó.
Bước 1: Từ màn hình chính của điện thoại, các bạn chọn vào biểu tượng Settings (hình bánh răng cưa), rồi vào General.
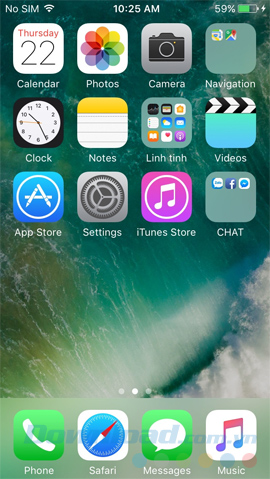
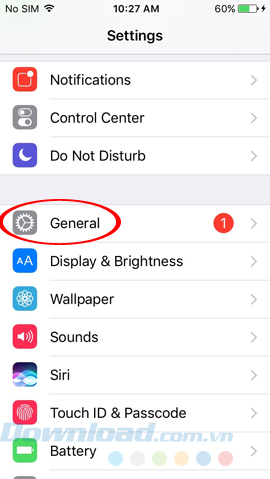
Bước 2: Chạm tiếp vào mục Accessibility, chọn Guided Access.
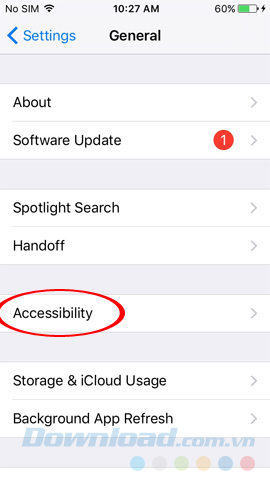
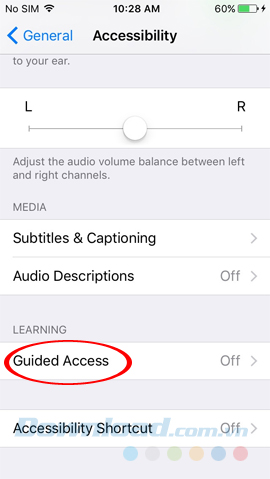
Bước 3: Lúc này Guided Access chưa được kích hoạt, các bạn gạt nút tròn sang phải để mục này hiển thị màu xanh (đã kích hoạt). Đồng thời, kích hoạt cả mục Accessibility Shortcut bên dưới.
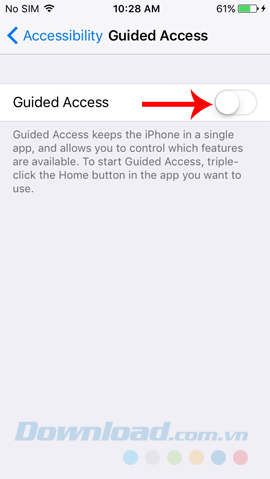
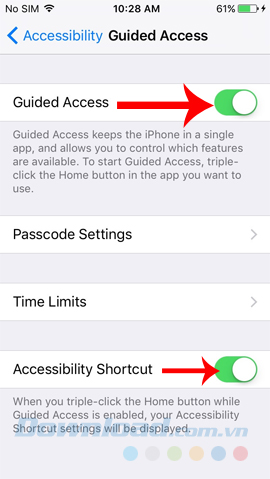
Kích hoạt Guided Access và Accessibility Shortcut
Bước 4: Mở ứng dụng bất kỳ mà bạn đang muốn vô hiệu hóa, truy cập vào sử dụng như bình thường. Nhưng từ giao diện đầu tiên ứng dụng đó, các bạn nhấn nhanh ba lần vào phím Home.
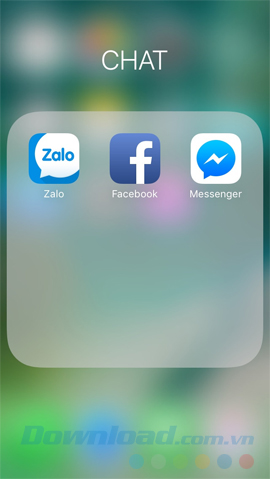
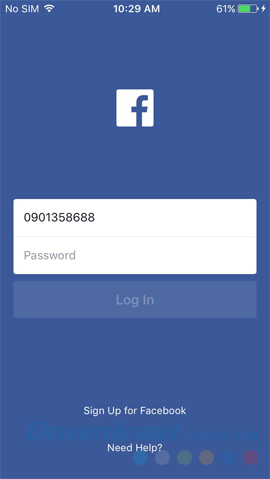
Bước 5: Lúc này màn hình điện thoại sẽ hiển thị như dưới đây.
- Chọn Start: Bắt đầu vô hiệu hóa.
- Cancel: Hủy bỏ thiết lập.
Ở đây chúng ta sẽ chọn Start, sau đó tiến hành cài đặt mật khẩu (sẽ phải nhập 2 lần, nên phải nhớ mật khẩu).
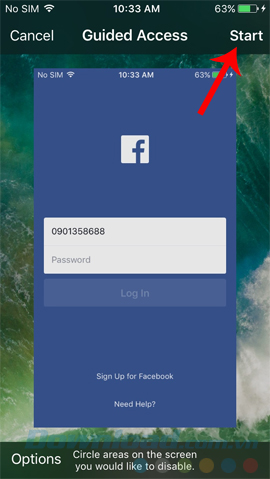
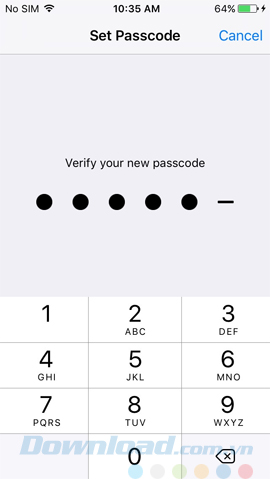
Cài đặt mật khẩu để vô hiệu hóa ứng dụng
Bước 6: Với những ứng dụng được sử dụng lần đầu, ở góc dưới bên trái, sẽ có mục Options, chạm vào đó, chúng ta có thể thiết lập thêm khác tùy chọn khác cho quá trình vô hiệu hóa của mình.
- Sleep/Wake Button: Không cho khóa máy, mở máy.
- Volume Buttons: Vô hiệu hóa hai phím âm lượng.
- Motion: Không thể thực hiện các thao tác vuốt trên màn hình.
- Keyboards: Không hiển thị bàn phím để sử dụng.
- Touch: Vô hiệu hóa các thao tác chạm, chọn trên màn hình.
- Time limit: Giới hạn thời gian sử dụng của ứng dụng.
- Done: Xác nhận tùy chọn.
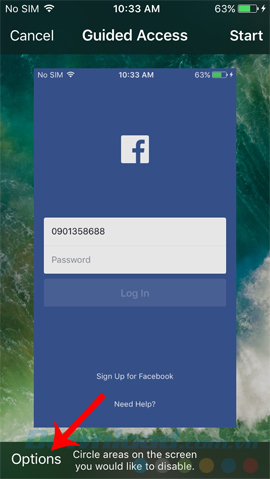
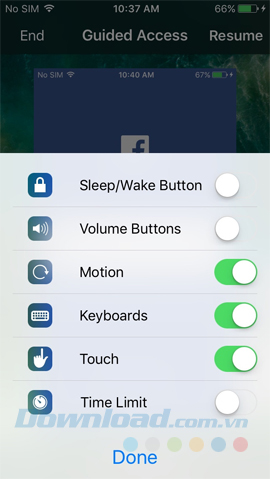
Bước 7: Tùy vào từng ứng dụng muốn khóa mà chúng ta lựa chọn các thiết lập cho phù hợp.
Ví dụ:
- Khóa album ảnh: Kích hoạt Touch, Motion.
- Khóa tin nhắn, trình duyệt: Kích hoạt Touch, Keyboards...
Ngoài ra, việc hẹn giờ (Time limit) cho ứng dụng chỉ hoạt động bình thường được trong khoảng thời gian nhất định cũng là tính năng mà nhân người viết rất thích.
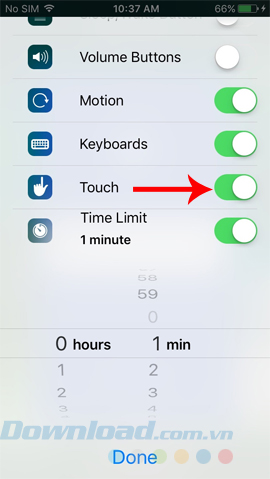
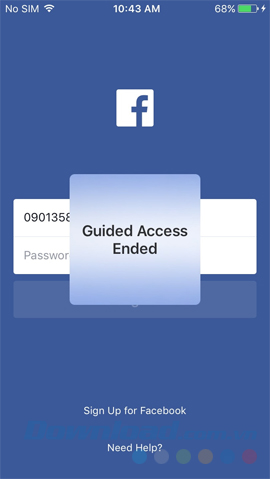
Touch và Keyboard là hai tùy chọn được sử dụng nhiều nhất
Sau khi thực hiện các thiết lập trên, ứng dụng có thể được mở lên, nhưng không thể sử dụng, người đang cầm máy cũng không thể thoát ra, phím Home sẽ vô tác dụng, không thể khóa máy... Cách duy nhất là tiếp tục nhấn thêm 3 lần vào phím Home, sau đó nhập mật khẩu mà các bạn đã thiết lập trước đó vào và chọn End để đưa ứng dụng về như bình thường.
Clip hướng dẫn vô hiệu hóa ứng dụng của iPhone, iPad:
Đây có thể chưa phải là một cách hay và bất tiện, nhưng nó lại cực kỳ hiệu quả và an toàn, nhất là với những ai không muốn, không thể cài đặt thêm phần mềm.
Chúc các bạn thực hiện thành công!
Theo Nghị định 147/2024/ND-CP, bạn cần xác thực tài khoản trước khi sử dụng tính năng này. Chúng tôi sẽ gửi mã xác thực qua SMS hoặc Zalo tới số điện thoại mà bạn nhập dưới đây:



















