Cách khóa thư mục với Secure Folder
Đôi khi, trong quá trình sử dụng máy tính bạn muốn bảo vệ thư mục cá nhân quan trọng của mình để người dùng khác không thể truy cập vào nó và sao chép dữ liệu trái phép. Do đó, nhằm mục đích mang lại cho bạn sự riêng tư và bảo đảm danh tính khi sử dụng máy tính, công cụ Secure Folder đã được tạo ra.
>>> Download Secure Folder tại đây

Với nó, bạn có thể khóa thư mục, ẩn thư mục và thậm chí mã hóa toàn bộ thư mục nếu cần thiết. Chính vì thế, hôm nay Eballsviet.com sẽ chỉ cho bạn cách khóa thư mục quan trọng của mình bằng cách sử dụng phần mềm Secure Folder này. Vui lòng tham khảo thông qua bài viết bên dưới.
Bên cạnh đó, người dùng có thể xem thêm một số công cụ khóa thư mục hữu hiệu khác như: Lock Folder XP, Folder Lock, My LockBox, vv.
Bước 1: Cài đặt Secure Folder
Sau khi tải Secure Folder về máy tính, nhấp chuột vào biểu tượng của nó để tiến hành cài đặt chương trình.
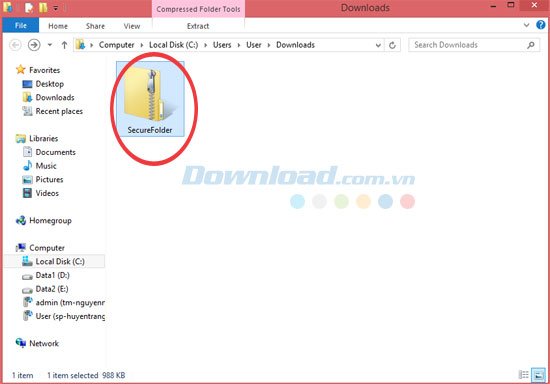
Bước 2: Trình thuật sĩ hướng dẫn cài
Và bạn sẽ nhìn thấy trình thuật sĩ hướng dẫn cài đặt Secure Folder như bên dưới. Yêu cầu đóng tất cả ứng dụng khác trước khi tiếp tục quá trình. Sau đó, nhấn Next để tiếp tục.
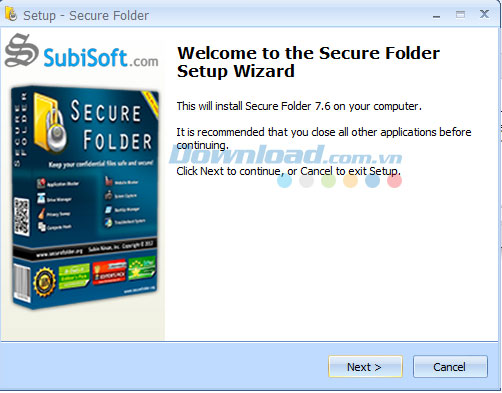
Bước 3: Điều khoản sử dụng chương trình
Tiếp theo, vui lòng đọc điều khoản sử dụng chương trình. Để tiếp tục việc cài, nhấp chuột vào ô I accept the agreement và bấm Next để tiếp tục.
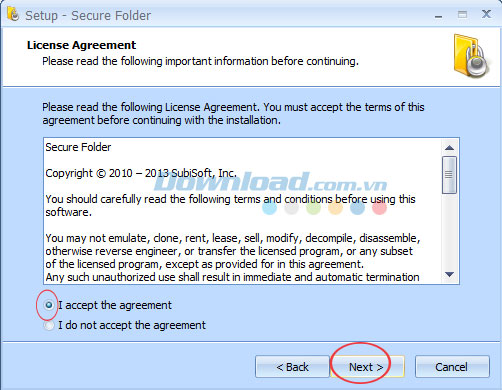
Bước 4: Chọn đường dẫn thư mục để lưu file setup
Sau đó, lựa chọn đường dẫn thư mục đầu ra để lưu lại file cài đặt chương trình. Thư mục mặc định sẽ là: C:\Program Files\Secure Folder. Để tiếp tục, nhấn Next. Nếu muốn lựa chọn một thư mục khác, bấm Browse.
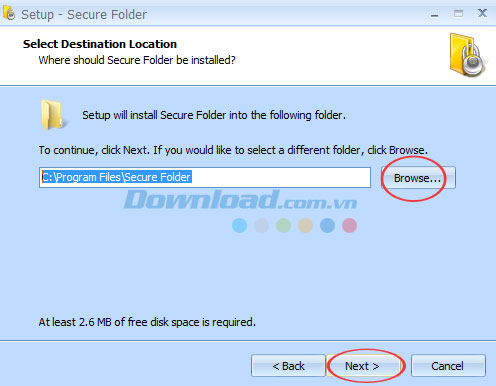
Yêu cầu người dùng phải có ít nhất 2,6 MB không gian ổ đĩa trống.
Bước 5: Thiết lập Start Menu
Bước kế tiếp, chọn thư mục Start Menu để lưu lại phím tắt sử dụng chương trình. Để tiếp tục, vui lòng bấm Next. Nếu muốn lựa chọn thư mục khác, nhấn Browse.
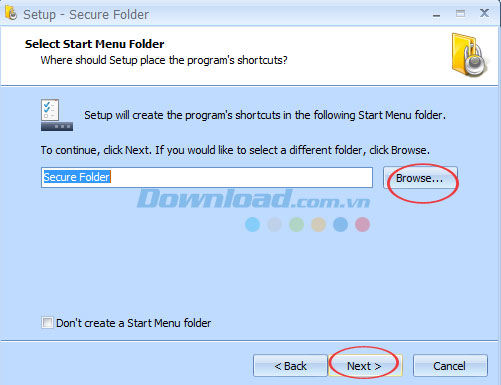
Bước 6: Thực hiện các tác vụ bổ sung
Nếu muốn thực hiện thêm một số tác vụ trong khi đang cài đặt Secure Folder, hãy nhấn Next.
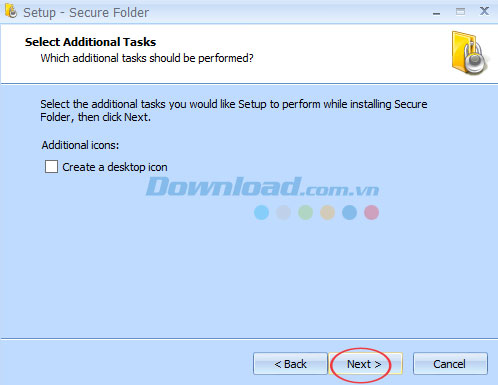
Bước 7: Bắt đầu cài đặt
Và bây giờ, hãy sẵn sàng để bắt đầu cài đặt Secure Folder trên máy tính. Nhấn Install để tiếp tục, hoặc chọn Back nếu muốn xem xét hoặc thay đổi bất cứ thiết lập nào.
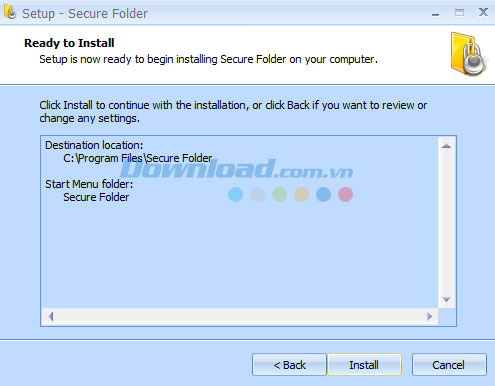
Sau khi hoàn tất, nhấn Finish để kết thúc. Ứng dụng này có thể được khởi chạy bằng cách lựa chọn các biểu tượng được cài đặt.
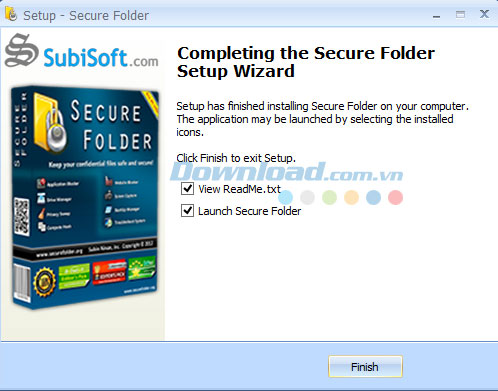
Và bạn sẽ nhìn thấy cửa sổ để nhập mật khẩu và email của chương trình như bên dưới:
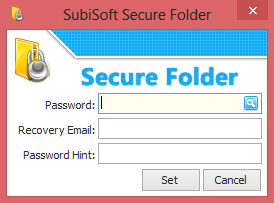
Bước 8: Nhập mật khẩu và email
Secure Folder cung cấp các trường sau:
- Password: Mật khẩu (nên sử dụng các chữ cái từ A-Z, a-z, 0-9 và các ký tự đặc biệt như: @#$%&)
- Recovery Email: Địa chỉ email để phục hồi
- Password Hint: Gợi ý mật khẩu
Sau khi hoàn tất, nhấn Set để truy cập cửa sổ kế tiếp.
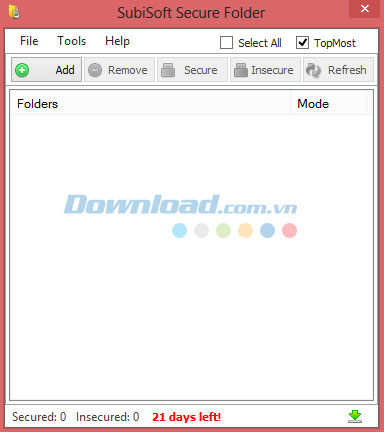
Bước 9: Chọn thư mục cần bảo vệ
Tiếp theo, nhập thư mục cần cài đặt mật khẩu vào chương trình. Đơn giản, chỉ cần nhấn Add hoặc chọn File -> Add.
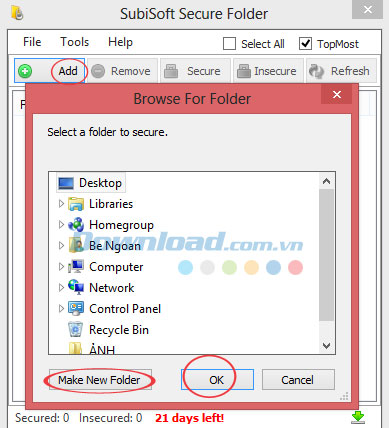
Bạn có thể chọn sẵn một thư mục có trong máy tính, hoặc nếu cần tạo thư mục mới, vui lòng bấm nút Make New Folder. Sau đó, nhấn Ok để hoàn tất. Ngoài ra, người dùng được phép thêm nhiều thư mục nếu muốn.
Bước 10: Các tùy chọn bảo vệ thư mục
Ở đây, bạn sẽ nhìn thấy 3 chế độ đó là:
- Lock: Khóa thư mục
- Hide: Ẩn thư mục
- Encrypt: Mã hóa thư mục
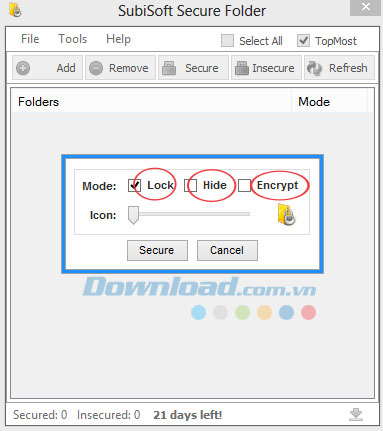
Tùy thuộc vào mục đích của từng người dùng mà họ có thể chọn chế độ phù hợp. Chẳng hạn, ở đây Eballsviet.com xin chọn chế độ Lock. Tiếp theo, nhấn Secure để bắt đầu khóa thư mục.
Và kết quả, thư mục của bạn đã được khóa an toàn.
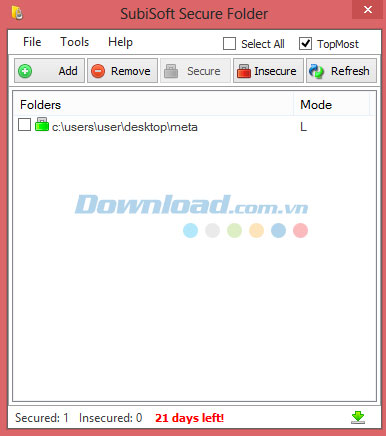
Vì vậy, khi người dùng khác mở thư mục của bạn thì họ sẽ nhìn thấy thông báo dưới đây.
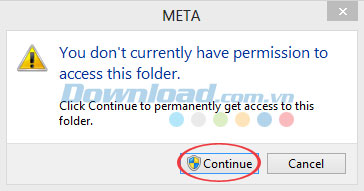
Điều này có nghĩa hiện tại họ không có quyền truy cập truy cập thư mục này. Nếu muốn truy cập thư mục này, nhấn Continue để tiếp tục.
Lưu ý: Nếu muốn bỏ khóa thư mục, vui lòng tick chuột vào thư mục và chọn Insecure. Như vậy, thư mục của bạn đã được mở khóa.
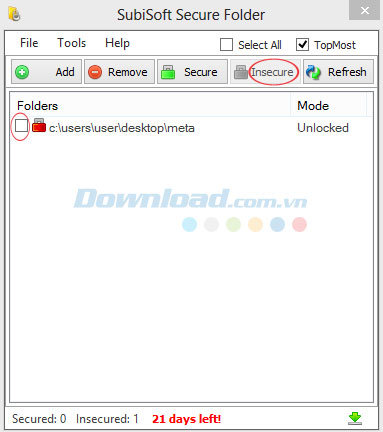
Trên đây, Eballsviet.com vừa chia sẻ cách khóa thư mục rất đơn giản bằng cách sử dụng phần mềm Secure Folder. Hy vọng rằng, thông qua bài viết hữu ích này người dùng có thể bảo vệ thông tin cá nhân và dữ liệu trong thư mục riêng tư của mình một cách an toàn.
Chúc các bạn thực hiện thành công!
Theo Nghị định 147/2024/ND-CP, bạn cần xác thực tài khoản trước khi sử dụng tính năng này. Chúng tôi sẽ gửi mã xác thực qua SMS hoặc Zalo tới số điện thoại mà bạn nhập dưới đây:
Có thể bạn quan tâm
-

Cách tăng, mở rộng dung lượng ổ C trên Windows 10, 8, 7...
-

Những lỗi thường gặp trên GameTV Plus khi chơi game Online
-

Lịch phát sóng Dạy học lớp 1 trên VTV7, HTV4, TRT, Đồng Nai
-

Hướng dẫn sử dụng Zoom học trực tuyến hiệu quả trên PC
-

Cách xóa ứng dụng trên máy tính Windows 10/8/7
-

Binh pháp Cờ Tướng: Các thế khai cuộc hay nhất
-

Hướng dẫn cách tạo và quản lý bộ lọc trên Google Sheets
-

Hướng dẫn chơi Minecraft cho người mới bắt đầu
-

Cách đăng ký và cài đặt Zoom học trực tuyến hiệu quả
-

Những ngày lễ quan trọng trong năm của Việt Nam





