Cách đổi vị trí lưu file tải về trên iTools
Cũng giống như hàng chính hãng iTunes, với những người muốn đổi lại vị trí lưu file tải về trên iTools thì có thể thực hiện bằng ba bước rất đơn giản như dưới đây.
Tải iTools miễn phí
Tải iTools cho Mac
Việc thay đổi vị trí để iTools lưu file tải về máy tính khá quan trọng. Nó không chỉ giúp người dùng chủ động trong nhiều trường hợp mà còn có thể giảm tải cho ổ đĩa hiện thời (nếu đã quá đầy).
Thay đổi vị trí lưu file tải về từ iTools
Bước 1: Khởi động phần mềm iTools trên máy tính.
Bước 2: Click chuột trái vào biểu tượng mũi tên quay xuống và chọn mục Settings hiển thị sau đó.
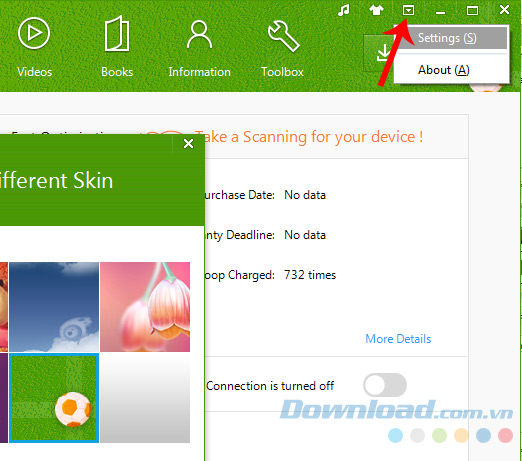
Bước 3: Trong giao diện mới, các bạn tiếp tục nhấp vào Download Settings và chọn Browse... trong mục Download Path.

Nhấp vào Browse để thay đổi vị trí hiện tại
Bước 4: Khi cửa sổ nhỏ hơn xuất hiện, chúng ta tìm kiếm vị trí mới để iTools lưu dữ liệu tải về, thay thế cho vị trí hiện tại. Chọn xong nhấp vào OK để xác nhận.
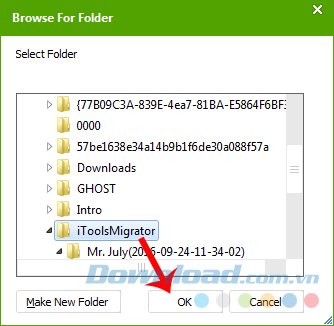
Bước 5: Cuối cùng, click vào Prompt để hoàn tất việc thay đổi vị trí cho iTools.
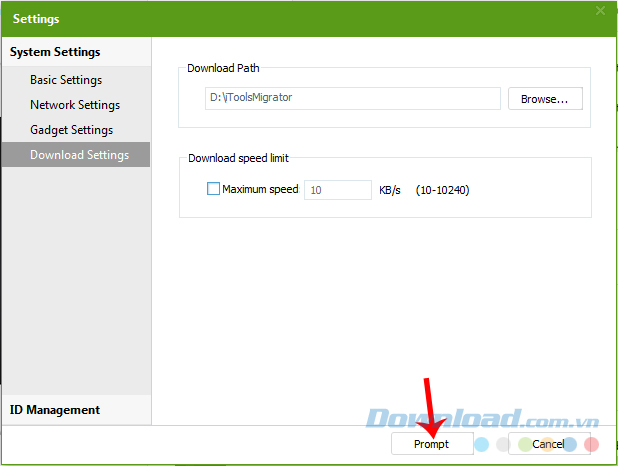
Chọn Prompt để xác nhận việc thay đổi vị trí cho iTools
Sau khi thực hiện xong, không cần khởi động lại iTools, việc thay đổi sẽ tự động được áp dụng ngay lập tức và nếu muốn các bạn có thể tự mình kiểm chứng.
Chúc các bạn thực hiện thành công!
Theo Nghị định 147/2024/ND-CP, bạn cần xác thực tài khoản trước khi sử dụng tính năng này. Chúng tôi sẽ gửi mã xác thực qua SMS hoặc Zalo tới số điện thoại mà bạn nhập dưới đây:
Có thể bạn quan tâm
-

Cách tiến hóa Eevee trong Pokémon Go
-

Cách tải và cài đặt GameLoop trên máy tính
-

Cài đặt và sử dụng Deep Freeze để đóng băng ổ cứng
-

TOP ứng dụng tìm cây trồng qua ảnh tốt nhất trên Android và iPhone
-

Cách quay trở lại phiên bản cũ của Facebook Messenger
-

Hướng dẫn tạo phụ đề cho video bằng CapCut
-

Hướng dẫn tắt lưu ảnh trên Instagram vào điện thoại
-

TOP game nhập vai kiếm hiệp hấp dẫn nhất trên điện thoại
-

Danh sách tải game Đế Chế (AOE) trên máy tính
-

Cách chế tạo đồ vật cơ bản trong Minecraft





