Cách đổi IP bằng dịch vụ VPNBook
Gần đây rất nhiều người dùng máy tính tỏ ra khó chịu với mạng Internet bởi tốc độ "rùa bò". Không chỉ khiến công việc kém hiệu quả, giảm năng suất mà còn gây ra không ít khó khăn trong công việc cũng như cuộc sống hàng ngày. Có một giải pháp hữu hiệu giúp chúng ta khắc phục được điều này một cách đơn giản, đó chính là VPNBook.
Như đã biết, VPN (Virtual Private Network) là công nghệ xây dựng mạng riêng ảo nhằm đáp ứng nhu cầu của người dùng. Hôm nay, qua việc cài đặt và sử dụng VPNBook, chúng ta sẽ hiểu rõ hơn về dịch vụ này.
Cách cấu hình cho VPNBook
Bước 1: Để cấu hình cho VPNBook bằng OpenVPN, trước tiên cần tải về OpenVPN.
Download OpenVPN miễn phí tại đây
Các bạn chọn trong bảng bên dưới một link phù hợp với thiết bị của mình rồi nhấp chuột trái vào đó để tải về máy.
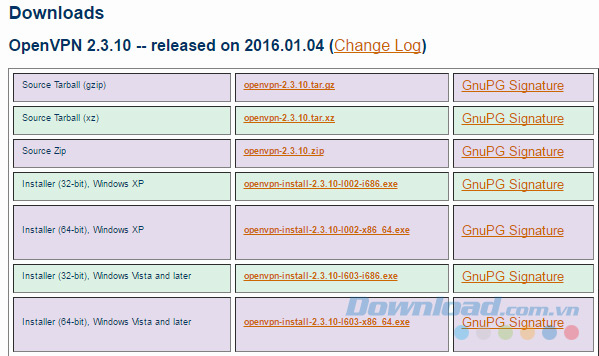
Bước 2: Chọn vị trí lưu và đặt tên cho file đó rồi Save lại.
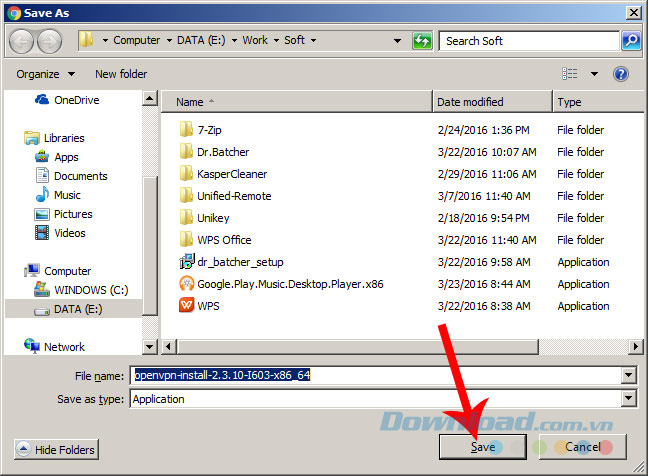
Bước 3: Cài đặt OpenVPN trên máy tính. Tìm tới vị trí lưu file vừa tải về trên máy tính rồi click đúp chuột trái vào file đó.
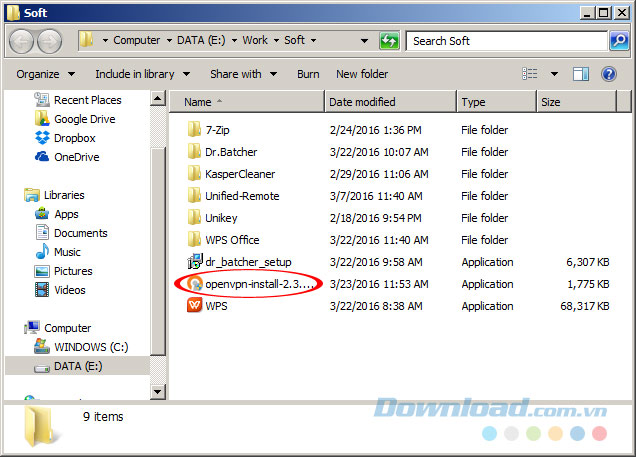
Nhấp vào Next để bắt đầu.
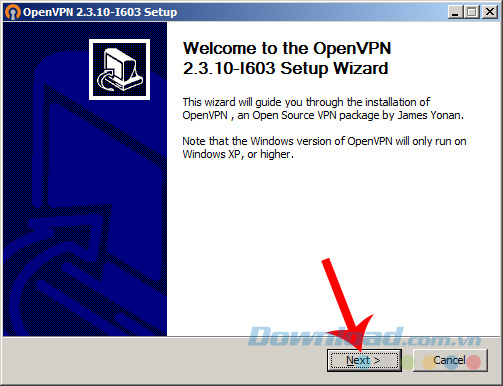
Bước 4: Tiếp tục chọn vào I Agree.
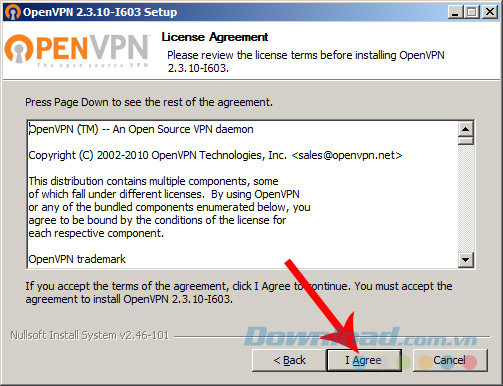
Việc cài đặt OpenVPN hoàn toàn không có thêm bất kỳ phần mềm hay tùy chọn nào khác, nên các bạn có thể yên tâm nhấp Next đến khi kết thúc thì thôi.
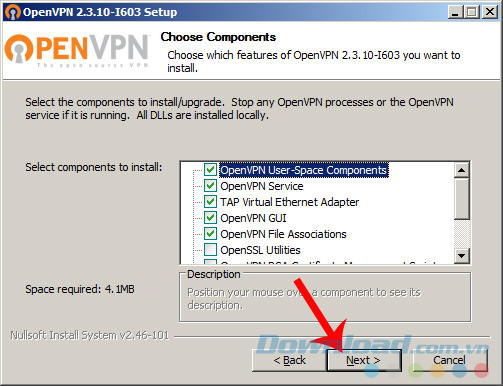
Tuy nhiên, nếu muốn thay đổi vị trí cài đặt file thì ở bước này các bạn chọn vào Browse / tìm vị trí mới rồi Install.
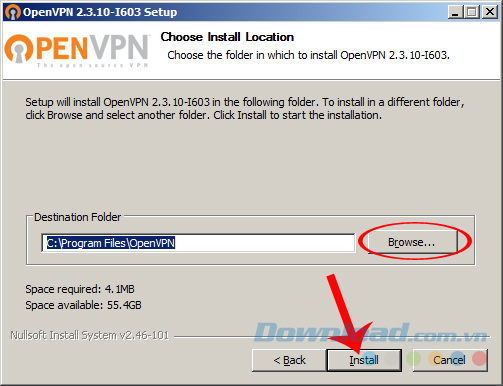
Chọn vị trí cài đặt OpenVPN trên máy tính
Bước 5: Trong quá trình cài đặt sẽ có một cửa sổ khác xuất hiện yêu cầu xác nhận việc có muốn cài đặt cấu hình mới hay không? Các bạn chọn Install để đồng ý, Don't Install để bỏ qua cũng đồng nghĩa với việc thao tác cài đặt chấm dứt.
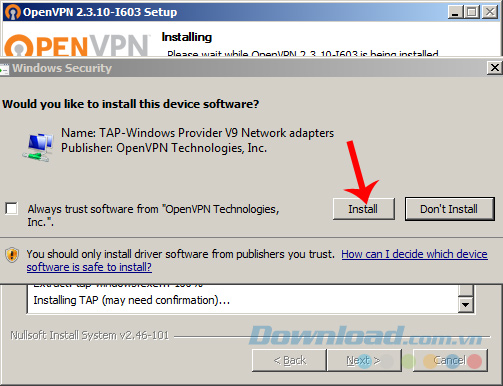
Bước 6: Chờ vài phút (tùy tốc độ mạng Internet) để quá trình này kết thúc, sau đó nhấp vào Next.
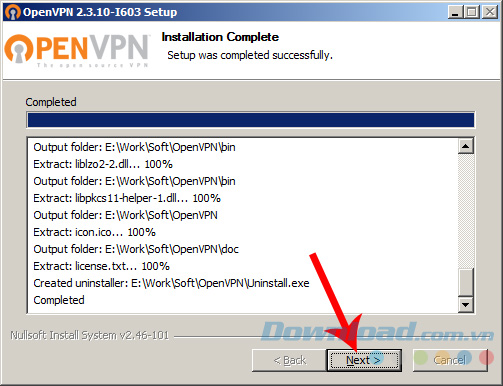
Cuối cùng, tick vào Start OpenVPN GUI và Finish để đóng lại cửa sổ cài đặt.
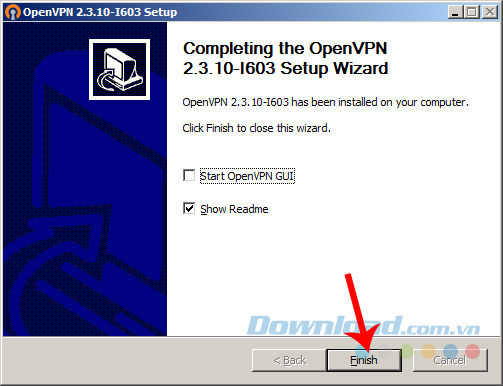
Sau khi cài đặt hoàn tất, các bạn sẽ thấy dưới khay hệ thống xuất hiện biểu tượng màn hình và chiếc khóa màu xám.
![]()
Bước 7: Truy cập vào trang chủ của VPNBook, chọn mục OpenVPN rồi tải về một gói Server OpenVPN Certificate Bundle bất kỳ trong các link hiển thị bên dưới.
CHÚ Ý:
Mỗi gói này có một Username và password khác nhau để tạo kết nối, nên khi chọn gói nào, các bạn cần ghi nhớ thông tin để thực hiện tiếp bước cuối cùng.
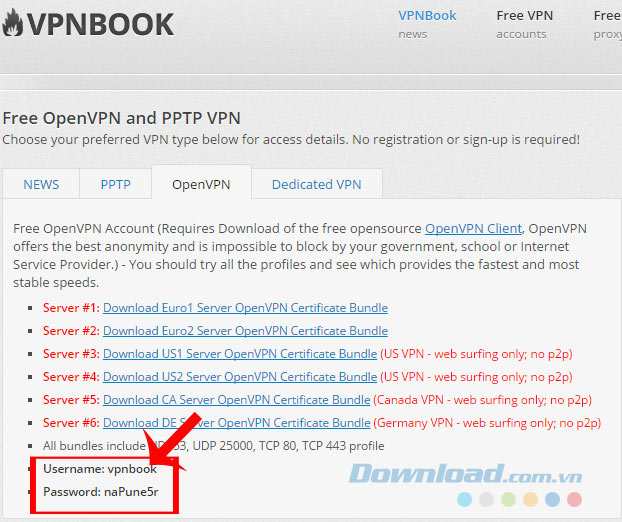
Ghi nhớ Usernam và Password của gói tải về
Bước 8: Lưu lại file này vào máy tính. Tốt nhất là nên lưu cùng vị trí với file OpenVPN ban đầu để tiện dùng.
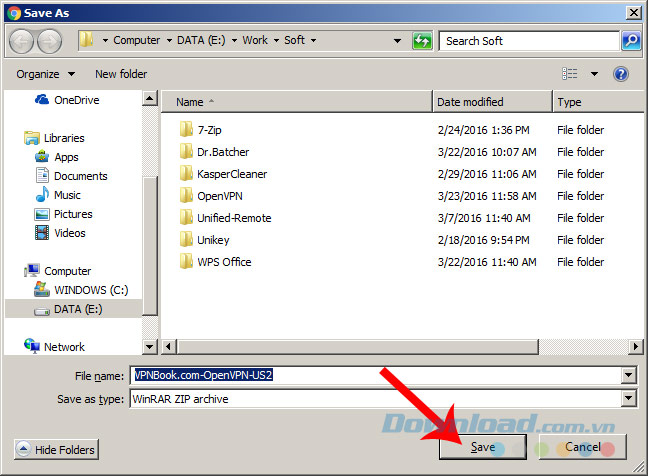
Bước 9: Sử dụng công cụ giải nén 7-Zip hoặc WinRAR để giải nén file VPN này.
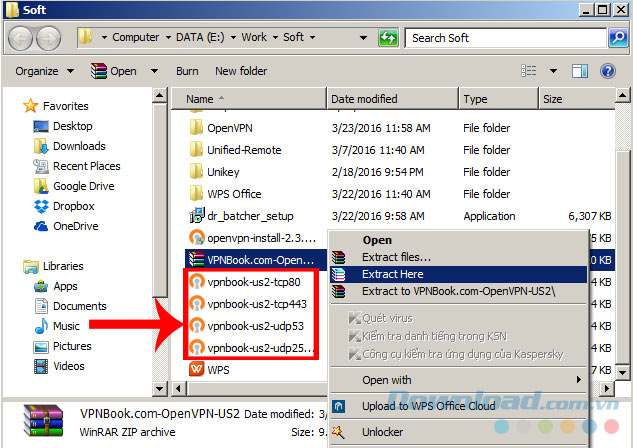
Bước 10: Di chuyển tất cả các file vừa giải nén ra vào vị trí đã cài đặt OpenVPN ban đầu.
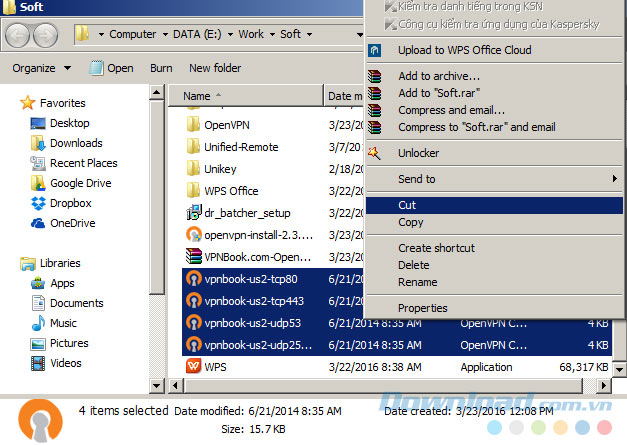
Bước 11:
- Nếu các bạn không thay đổi vị trí, giữ nguyên mặc định thì đưa các file đó vào "C:\Program Files\OpenVPN\config".
- Trong bài viết này, người viết để file ở vị trí khác (ổ E:\) nhưng điều đó không ảnh hưởng tới kết quả của chúng ta, miễn chúng ở cùng trong một thư mục là được.
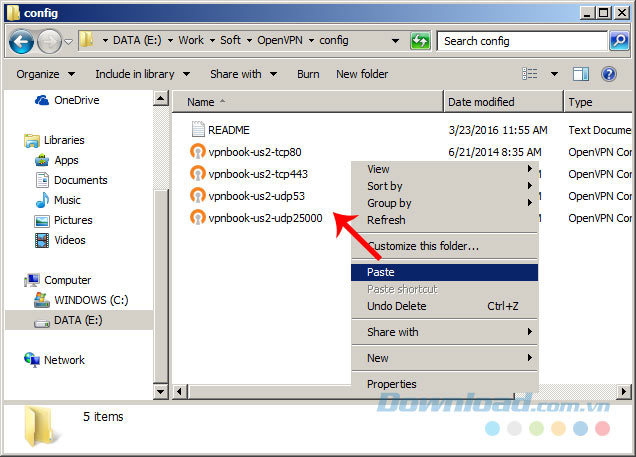
Bước 12: Thoát ra ngoài, click vào biểu tượng của OpenVPN GUI, di chuột để chọn một gói kết nối bạn muốn, sau đó nhấp vào Connect.
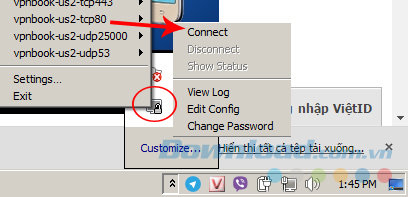
Ví dụ chọn vpnbook-us2-tcp80
Bước 13: Một cửa sổ nhỏ xuất hiện yêu cầu thông tin kết nối (chính là Usernam và Password bên trên). Các bạn nhập vào rồi nhấp chọn OK.
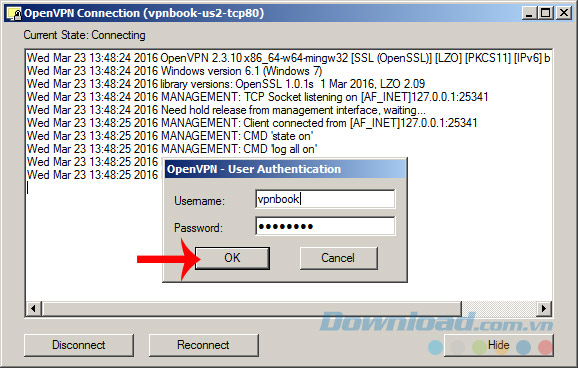
Chỉ vài giây, kết nối của chúng ta đã được thực hiện.

Vậy là chúng ta đã thực hiện thành công việc đổi địa chỉ IP thông qua dịch vụ VPNBook, quan sát ở thông báo, mục Assigned IP chính là IP mới hiện nay của bạn. Nếu không muốn sử dụng nữa, các bạn làm tương tự bước 12 và chọn Disconnect để ngắt kết nối là xong.
Không chỉ có ưu điểm là hoàn toàn miễn phí, không cần đăng ký tài khoản, dung lượng không giới hạn mà VPNBook còn rất nhiều điểm đặt máy chủ tại nhiều Quốc gia trên Thế giới như: Anh, Mỹ, Đức, Canada... Do đó, nếu mạng của bạn chậm, bạn muốn truy cập vào một vài trang web bị cấm tại Việt Nam hoặc đơn giản là muốn che giấu vị trí... VPNBook chính là sự lựa chọn hoàn hảo cho bạn.
Chúc các bạn thực hiện thành công!
Theo Nghị định 147/2024/ND-CP, bạn cần xác thực tài khoản trước khi sử dụng tính năng này. Chúng tôi sẽ gửi mã xác thực qua SMS hoặc Zalo tới số điện thoại mà bạn nhập dưới đây:
Có thể bạn quan tâm
-

Những lỗi thường gặp trên GameTV Plus khi chơi game Online
-

Lịch phát sóng Dạy học lớp 1 trên VTV7, HTV4, TRT, Đồng Nai
-

Hướng dẫn sử dụng Zoom học trực tuyến hiệu quả trên PC
-

Cách xóa ứng dụng trên máy tính Windows 10/8/7
-

Binh pháp Cờ Tướng: Các thế khai cuộc hay nhất
-

Hướng dẫn cách tạo và quản lý bộ lọc trên Google Sheets
-

Hướng dẫn chơi Minecraft cho người mới bắt đầu
-

Cách đăng ký và cài đặt Zoom học trực tuyến hiệu quả
-

Những ngày lễ quan trọng trong năm của Việt Nam
-

Hướng dẫn cài đặt và chơi game Rules Of Survival trên PC





