Cách chiếu màn hình iPhone, iPad lên Tivi
Phản chiếu màn hình iPhone lên iPad, thậm chí cả tivi không khó. Hãy cùng Eballsviet.com tìm hiểu cách phản chiếu màn hình iPad, iPhone lên tivi như thế nào nhé!
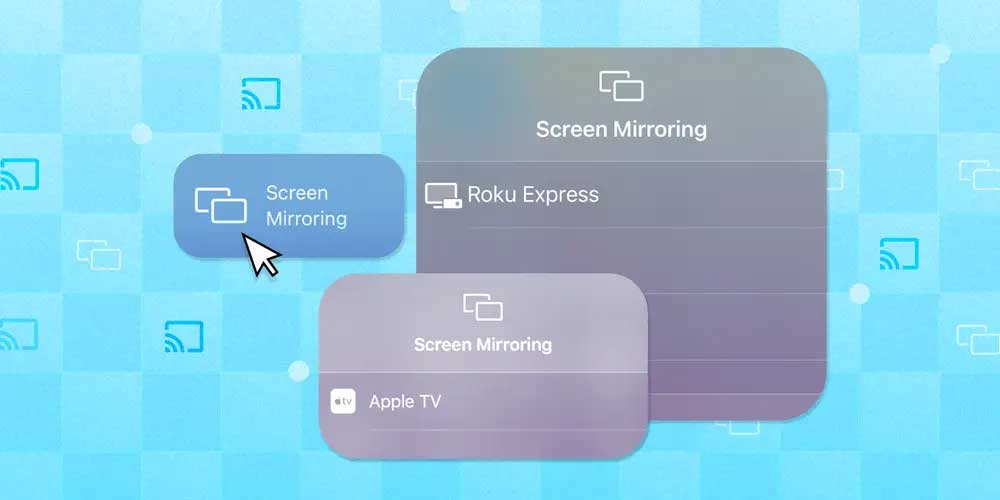
Thiết bị di động như iPhone, iPad là vật dụng gần như bất ly thân của nhiều người hiện nay. Nó không chỉ là phương tiện liên lạc mà còn là công cụ giúp họ cải thiện hiệu suất công việc.
iPhone và iPad gần như có mọi chức năng cơ bản của một máy tính. Bạn có thể soạn thảo văn bản, biên tập lẫn chia sẻ tài liệu trên thiết bị này ở bất cứ nơi đâu. Tất nhiên, chơi game cũng không ngoại lệ. Đặc biệt, bạn có thể tận dụng thiết bị này để chiếu nội dung trên màn hình lớn.
Đúng vậy, đừng để bản thân bị mắc kẹt trải nghiệm trên màn hình nhỏ. Hãy tận dụng thiết bị thông minh của mình như đúng tên gọi của nó. Bạn có thể dùng iPhone, iPad chiếu nội dung trên màn hình lớn bằng phương pháp Screen Mirroring. Cách thực hiện nó không khó. Bài viết sẽ hướng dẫn bạn chi tiết từng bước.
Lưu ý, chiếu màn hình bằng iPhone và phát video trên TV có sự khác biệt. Bạn vẫn có thể sử dụng các ứng dụng khác khi xem nội dung trên chúng ở TV.
Dùng AirPlay để truyền video hoặc phản chiếu màn hình iPhone, iPad sang TV

AirPlay là công nghệ stream màn hình không dây độc quyền của Apple, cho phép bạn gửi hình ảnh đến TV mà không cần dùng cáp. Để sử dụng ứng dụng này, bạn sẽ cần một bộ thu tương thích. Thiết bị thu video phổ biến nhất là Apple TV (có giá từ $149).
Apple TV kết nối với màn hình TV của bạn thông qua cổng HDMI, hoạt động như set-top box (thiết bị giải mã tín hiệu truyền hình, sau đó chuyển dữ liệu hình ảnh và âm thanh lên màn hình TV), có các ứng dụng riêng và App Store. Nó cũng có các chức năng khác như hiển thị các hình ảnh iPhone gần đây của bạn và phát nhạc từ iTunes hoặc Apple Music.
Mặc khác, nếu muốn xuất hình ảnh từ iPhone, iPad sang máy Mac hoặc máy tính Windows, bạn có thể sử dụng ứng dụng AirServer ($20). Người dùng cũng có thể mua thiết bị âm thanh tương thích với AirPlay để truyền phát nhạc.
Phản chiếu màn hình và xuất hình ảnh
Hãy nhớ rằng: Bạn có thể phản chiếu màn hình với tỷ lệ khung hình theo màn hình của thiết bị được giữ nguyên (ví dụ 4:3 cho iPad). Hoặc người dùng có thể xuất video hiện tại, chỉ gửi nhạc, video hoặc một số trò chơi tới TV.
Để phản chiếu màn hình iPhone, iPad của bạn sang thiết bị thu AirPlay:
- Truy cập vào Control Center trên thiết bị.
- Nhấp vào nút Screen Mirroring.
- Chọn thiết bị thu AirPlay khi nó xuất hiện.
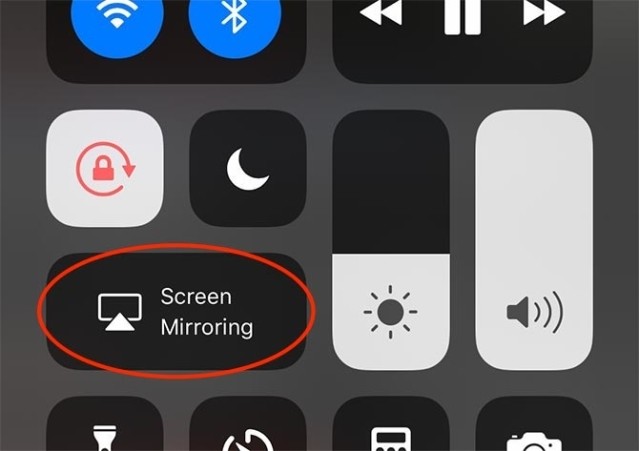
Để xuất video hiện tại mà không phản chiếu toàn bộ màn hình:
- Truy cập Control Center trên thiết bị.
- Nhấn và giữ hoặc 3D Touch lên media controls.
- Nhấp vào nút AirPlay (một hình tam giác với vài vòng tròn ở phía bên phải).
- Chọn thiết bị thu AirPlay khi nó xuất hiện.
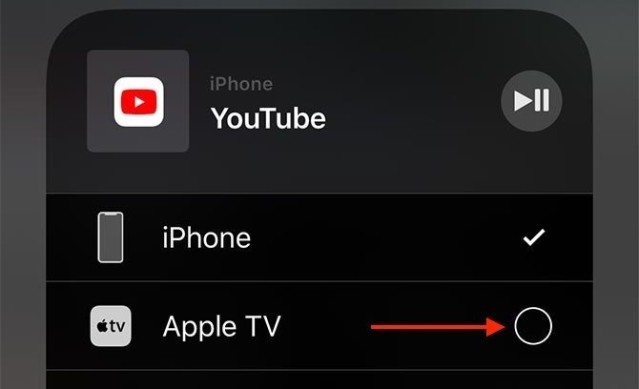
Cách truy cập Control Center:
- Ở iPhone X hoặc cao hơn, bạn chỉ cần vuốt xuống từ góc trên bên phải màn hình.
- Trên iPhone 8 trở về trước, vuốt lên từ dưới màn hình.
- Người dùng iPad thì nhấp đúp vào nút Home để hiển thị App Switcher.
Vì AirPlay là kết nối không dây nên khi sử dụng bạn có thể gặp vấn đề như nhiễu, kết nối Wifi chậm, các thiết bị Bluetooth cũ và có thể ảnh hưởng tới hiệu suất. Khi chơi game, bạn có thể nhận thấy sự chậm trễ khi nhập lệnh và lúc lệnh được thực hiện trên màn hình.
Nhưng nếu chỉ xem video, nghe nhạc, thuyết trình, trình chiếu ảnh cho mọi người trong gia đình hoặc hiển thị một website để người khác có thể xem màn hình của bạn, AirPlay là một lựa chọn tuyệt vời.
Nếu phản chiếu màn hình iPhone hay AirPlay không hoạt động, hãy thử áp dụng những mẹo sau:
- Khởi động lại thiết bị: Thử tắt/bật nguồn thiết bị - bao gồm iPhone, TV và router.
- Cập nhật phần mềm: Đảm bảo phần mềm iPhone, Mac hoặc smart TV ở phiên bản mới nhất và cập nhật nó khi cần.
- Kiểm tra khả năng tương thích: Xác thực thiết bị bạn đang dùng tương thích với AirPlay và cho phép phản chiếu màn hình iPhone lên iPad, TV… Bạn luôn có thể làm việc này trong menu Cấu hình hệ thống - System Preferences hoặc cài đặt - Settings.
Sử dụng bộ chuyển đổi có dây

Có một vài hạn chế khi sử dụng bộ chuyển đổi có dây. Tuy nhiên model hiện tại đã tốt hơn nhiều với trước đây. Vấn đề bắt nguồn từ việc cổng Lightning trên iPhone và iPad không được thiết kế để xuất tín hiệu video nên chức năng này đã được chuyển sang cho adapter.
Lô adapter Lightning-to-HDMI đầu tiên có vấn đề; độ phân giải cao nhất là 900p. Còn các model hiện tại hứa hẹn độ phân giải là 1080p thì lại nhận các đánh giá không tốt từ người dùng. Nhiều người báo cáo rằng họ gặp lỗi màn hình đen thường xuyên và lỗi phần cứng. Với mức giá lên tới $49 USD và những rắc rối này, thì việc mua một chiếc Apple TV sẽ là đầu tư thông minh hơn.
Cách phản chiếu màn hình iPhone bằng adapter Lightning to HDMI:
- Kết nối adapter với cổng lightning của iPhone, iPad.
- Kết nối màn hình hoặc máy chiếu thông qua cáp HDMI.
- Chuyển sang nguồn chính xác trên màn hình của bạn để xem hình ảnh được phản chiếu trên thiết bị.
Bạn cũng có thể dùng adapter Lightning to VGA nhưng dường như nó cũng gặp các vấn đề tương tự và không hỗ trợ HDCP.
Sử dụng Google Chromecast

Bạn có thể sử dụng công nghệ truyền không dây của Google để xem nội dung từ iPhone, iPad, mặc dù nó hoạt động hơi khác một chút. Chromecast thay thế hoàn hảo cho cách dùng Apple TV, với giá $35 (hoặc $69 cho Chromecast Ultra hỗ trợ chất lượng 4K). Nó cho phép bạn truyền phát nội dung từ thiết bị di động sang TV.
Người dùng không thể phản chiếu toàn bộ màn hình bằng cách sử dụng Chromecast do Apple giới hạn công nghệ đối với các sản phẩm của bên thứ nhất. Tuy nhiên, nhiều ứng dụng iOS như YouTube, Netflix và Spotify có hỗ trợ Chromecast.
Mỗi ứng dụng quản lý việc tích hợp Chromecast một cách khác nhau. Do đó, không có cách đơn lẻ nào để stream video hoặc chương trình media khác từ ứng dụng iOS. Chỉ cần tìm nút truyền phát (cast) trong ứng dụng bạn đang sử dụng.
Cách phản chiếu màn hình iPhone bằng Google Chromecast
Dù Apple không thiết kế sản phẩm dễ dàng phản chiếu màn hình iPhone hay iPad lên TV bằng Chromecast thế nhưng bạn vẫn có thể làm việc đó. Bạn cần một máy tính kết nối cùng mạng Wi-Fi đang chạy trình duyệt Google Chrome và một ứng dụng cho phép truyền phát video lên máy tính như ApowerMirror, AirServer…
APowerMirror miễn phí nhưng bao gồm cả logo mờ. AirServer có giá khoảng 20USD.
Download: Google Chrome cho macOS | Windows (Miễn phí)
Download: ApowerMirror cho macOS | Windows (Miễn phí)
Download: AirServer cho macOS | Windows (19.99USD, miễn phí dùng thử)
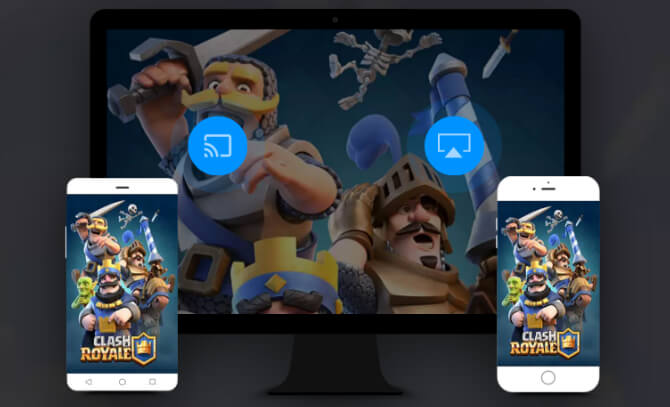
Để screen mirroring trên iPhone bằng Chromecast:
- Cài đặt và thiết lập APowerMirror hoặc AirServer trên máy tính.
- Mở Control Center trên iPhone hoặc iPad và chọn Screen Mirroring, sau đó, chọn máy tính của bạn từ danh sách thiết bị. Thao tác này sẽ mở ra một cửa sổ trên PC phản chiếu màn hình iPhone/iPad của bạn.
- Trên máy tính, mở Google Chrome và click vào menu 3 dấu chấm. Chọn Cast > click TV của bạn làm vị trí đích và Desktop làm nguồn.
- Quay lại cửa sổ phản chiếu màn hình APowerMirror hoặc AirServer trên PC để phản chiếu màn hình lên TV.
Tóm lại, Airplay là cách tốt nhất để phản chiếu hoặc truyền media tới thiết bị âm thanh hoặc hiển thị hình ảnh từ xa. Nhưng nó cũng đắt nhất. Giải pháp dùng adapter có dây thì không phù hợp và có vấn đề với cách thiết kế tiêu chuẩn Lightning. Nếu bạn đã có Chromecast và cảm thấy rằng mình không nhất thiết phải phản chiếu toàn bộ màn hình và thực hiện với khả năng tương thích giữa các ứng dụng, đây là lựa chọn tốt.
Cách chiếu màn hình iPhone lên một số smart TV
TV Samsung
Nếu đang dùng Samsung Smart TV được sản xuất vào năm 2018 trở đi, bạn có thể dùng AirPlay để chiếu màn hình iPhone lên TV. Chạm Screen Mirroring từ Control Center của iPhone để chiếu toàn bộ màn hình thiết bị lên TV Samsung. Đối với một số app, bạn còn có thể chạm icon AirPlay để chiếu nội dung từ iPhone lên TV hoặc kết nối qua cáp HDMI.
TV Roku
Để chiếu màn hình iPhone lên thiết bị Roku, tới Control Center của iPhone và chạm Screen Mirroring. Chạm thiết bị Roku từ danh sách các lựa chọn. Bạn sẽ thấy một code trên TV. Nhập code này vào iPhone khi được nhắc, rồi chạm OK.
TV LG
Nếu có một smart TV LG, bạn có thể tải app Mirror cho LG Smart TV từ App Store, rồi khởi chạy ứng dụng. App này sẽ tự động tìm TV LG của bạn. Chọn TV, rồi chạm Start Mirroring. Tiếp theo, chọn Mirror LG TV > Start Broadcast và TV sẽ hiện nội dung trên iPhone của bạn.
Theo Nghị định 147/2024/ND-CP, bạn cần xác thực tài khoản trước khi sử dụng tính năng này. Chúng tôi sẽ gửi mã xác thực qua SMS hoặc Zalo tới số điện thoại mà bạn nhập dưới đây:





















