Cách chặn yêu cầu hiển thị thông báo trên các trình duyệt
Trước đây, Eballsviet.com đã chia sẻ cho bạn cách tắt yêu cầu cung cấp vị trí của các trang web trên trình duyệt, nhưng đó không phải là vấn đề gây khó chịu duy nhất mà các trình duyệt hiện đại cho phép website làm như vậy. Trên thực tế, hầu hết mọi trang web, bao gồm cả YouTube sẽ không hỏi vị trí của bạn nhưng lại yêu cầu hiển thị các thông báo.
Thông báo web không phải là điều tồi tệ mà đôi lúc chúng có thể khá hữu ích. Chẳng hạn như, bằng cách click vào Allow, bạn đã cấp quyền cho một trang web yêu thích nào đó hiển thị thông báo về bài viết mới đã được đăng hay mặt hàng nào đó trong danh sách mong muốn của bạn đang được giảm giá...
Mặt khác, quyền này có thể bị lạm dụng. Một số trang web có thể spam bạn bằng cách hiển thị quảng cáo văn bản trên những thông báo đó. Nếu không định cho phép các trang web hiển thị thông báo thì bạn có thể dễ dàng tắt tính năng này đi trong cài đặt. Bài viết này sẽ hướng dẫn bạn cách vô hiệu hóa thông báo trên các trình duyệt phổ biến hiện nay là Chrome, Firefox, Edge và Safari.
1. Google Chrome
Tắt tính năng này trên Google Chrome được thực hiện rất đơn giản. Bạn chỉ cần làm theo các bước sau:
Bước 1: Click vào biểu tượng ba dấu chấm dọc để hiển thị menu ở góc trên bên phải cửa sổ trình duyệt và chọn Settings.
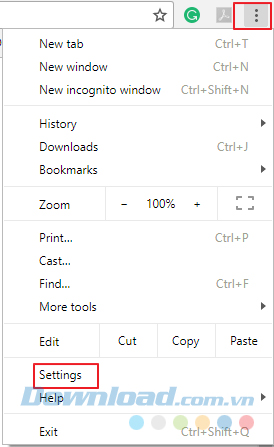
Bước 2: Trong tab Settings, bạn cuộn xuống phía dưới trang và nhấp chuột vào Advanced.
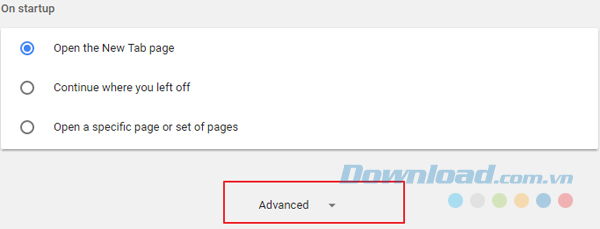
Bước 3: Trong phần Privacy & Security, chọn Content Settings.
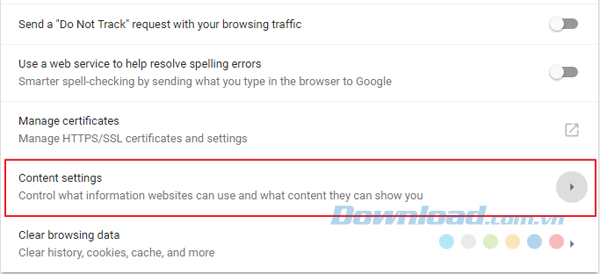
Bước 4: Dưới mục Content Settings, bạn cuộn xuống tùy chọn Notifications và click vào nó. Thao tác này sẽ mở tab thông báo.
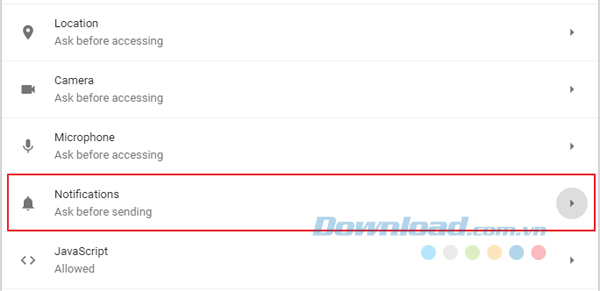
Bước 5: Nhấp chuột vào tùy chọn có nhãn Ask before sending để tắt nó. Bạn cũng sẽ có thể nhìn thấy một danh sách các trang web mà thường xuyên hỏi bạn cho phép gửi thông báo và một danh sách các trang web khác mà bạn đã cấp quyền gửi thông báo cho mình.
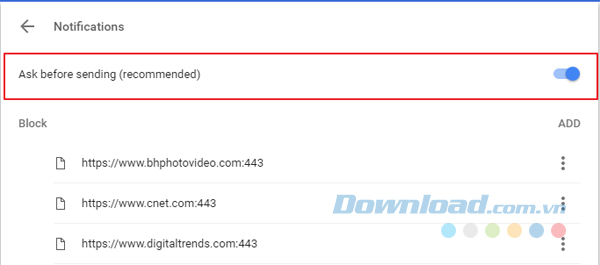
Để vô hiệu hóa thông báo truy cập vào bất cứ trang web nào bạn đã gán quyền, bạn hãy click vào biểu tượng ba dấu chấm dọc ở phía bên phải trang URL và chọn Remove để thu hồi quyền đó.
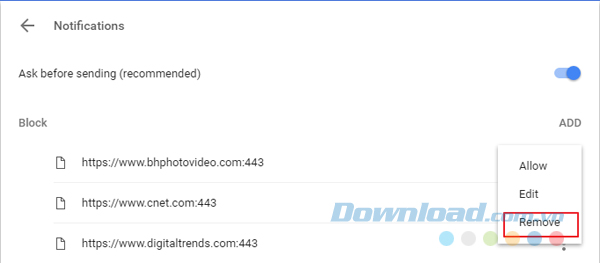
- Tải Chrome cho Mac
- Tải Chrome cho iOS
- Tải Chrome cho Android
2. Mozilla Firefox
Không giống với Google Crome, Firefox không có một tùy chọn cụ thể để ngăn các website gửi thông báo. Tuy nhiên, nó có tùy chọn Do not disturb mà khi bật sẽ chặn tất cả các loại thông báo cho đến khi bạn khởi động lại Firefox. Để kích hoạt tính năng này, bạn nhập about:preferences#content vào thanh địa chỉ và nhấn Enter. Đánh dấu tích vào hộp Do not disturb me và điều này sẽ vô hiệu hóa mọi thông báo.
Nhưng nếu bạn muốn dừng một số website làm phiền mình với những thông báo vĩnh viễn, bạn sẽ phải thay đổi cài đặt trong trang about:config ẩn như sau:
Bước 1: Nhập about:config trong thanh địa chỉ của Firefox và nhấn Enter. Một cảnh báo sẽ xuất hiện, bạn chỉ cần click vào I accept the risk để tiếp tục.
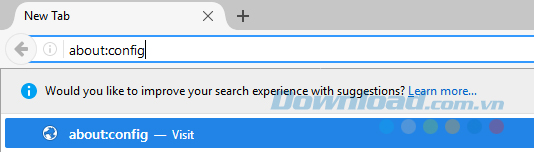
Bước 2: Một danh sách chứa rất nhiều mục được mở ra. Bạn đừng quan tâm đến nó và nhập Notifications vào hộp tìm kiếm.
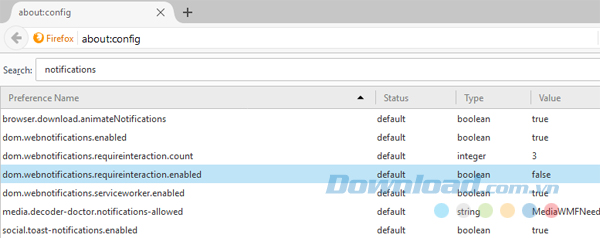
Bước 4: Bây giờ, hãy tìm kiếm lựa chọn có nhãn reads dom.webnotifications.enabled. Giá trị của nó là True theo mặc định.
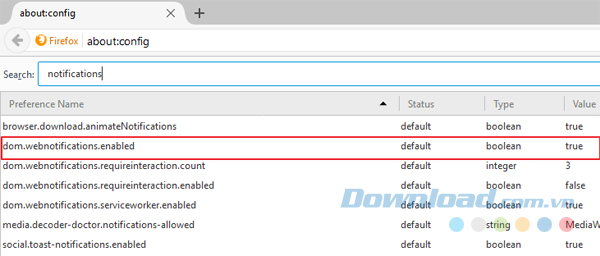
Bước 5: Bạn nhấp đúp chuột vào đó để đặt giá trị là False. Điều này sẽ vô hiệu hóa mọi thông báo web.
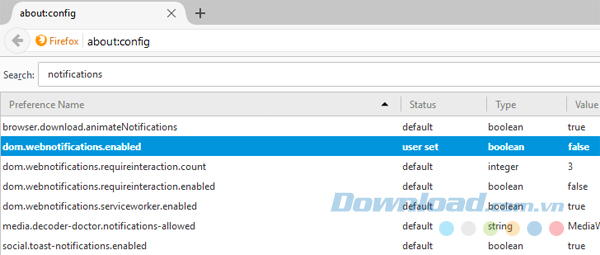
Đặt cài đặt này sang False ngăn mọi trang web gửi thông báo đến cho bạn. Firefox không cung cấp tùy chọn cho phép bạn gán quyền cho một số trang web. Tính năng này ảnh hưởng đến tất cả các website.
- Tải Firefox cho Mac
- Tải Firefox cho iOS
- Tải Firefox cho Android
3. Microsoft Edge
Microsoft Edge đã nhận được hỗ trợ hiển thị thông báo trong bản cập nhật Windows 10 Anniversary. Thật không may, Edge không cung cấp tùy chọn để vô hiệu hóa nó hoàn toàn. Điều duy nhất bạn có thể làm là nhấp vào No bất cứ khi nào một trang web yêu cầu cho phép hiển thị thông báo. Nhưng điểm tốt ở đây là Edge sẽ nhớ các sở thích của bạn và sẽ không nhắc lại những trang web mà bạn đã từ chối truy cập. Tuy nhiên, các trang web mới sẽ vẫn làm phiền bạn với các yêu cầu cho phép.
4. Apple Safari
Safari cho phép bạn ngừng yêu cầu hiển thị thông báo của các trang web. Để tìm được tùy chọn này, bạn click vào Safari > Preferences.
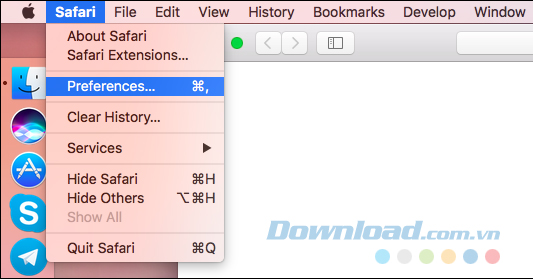
Chọn tab Notifications và ở phía dưới cửa sổ này, bạn bỏ chọn Allow websites to ask permission to send push notifications.
Các trang web bạn đã cấp quyền gửi thông báo vẫn sẽ tiếp tục gửi cho bạn ngay cả khi bạn đã bỏ chọn tùy chọn này. Bạn có thể xem và quản lý danh sách các trang web với quyền gửi thông báo trong cửa sổ này.
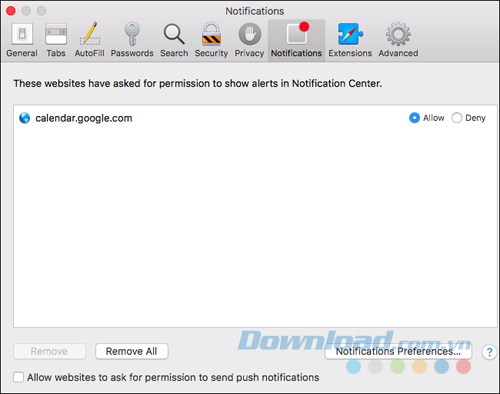
Nếu bạn thay đổi, muốn nhận thông báo trong tương lai thì bạn luôn luôn có thể vào cài đặt của các trình duyệt và kích hoạt lại thông báo web.
- Tải Safari cho Mac
Nhiều quản trị web đã thông qua các thông báo của trình duyệt trên trang web của mình như một cách để thúc đẩy cập nhật cho người theo dõi và khách truy cập. Thật không may, hầu hết mọi người không thích tính năng này, đặc biệt là những người dùng dành phần lớn thời gian của họ trên Internet. Hy vọng bài viết này sẽ giúp bạn loại bỏ những phiền toái này ra khỏi cuộc sống của mình.
Theo Nghị định 147/2024/ND-CP, bạn cần xác thực tài khoản trước khi sử dụng tính năng này. Chúng tôi sẽ gửi mã xác thực qua SMS hoặc Zalo tới số điện thoại mà bạn nhập dưới đây:
Có thể bạn quan tâm
-

Cách tăng, mở rộng dung lượng ổ C trên Windows 10, 8, 7...
-

Những lỗi thường gặp trên GameTV Plus khi chơi game Online
-

Lịch phát sóng Dạy học lớp 1 trên VTV7, HTV4, TRT, Đồng Nai
-

Hướng dẫn sử dụng Zoom học trực tuyến hiệu quả trên PC
-

Cách xóa ứng dụng trên máy tính Windows 10/8/7
-

Binh pháp Cờ Tướng: Các thế khai cuộc hay nhất
-

Hướng dẫn cách tạo và quản lý bộ lọc trên Google Sheets
-

Hướng dẫn chơi Minecraft cho người mới bắt đầu
-

Cách đăng ký và cài đặt Zoom học trực tuyến hiệu quả
-

Những ngày lễ quan trọng trong năm của Việt Nam





