Cách cắt video trên Android
Cắt video trên Android không khó. Bạn chỉ cần tới một ứng dụng cắt hay chỉnh sửa video chuyên dụng trên Android.
Thực tế, Google Play Store có một bộ sưu tập ứng dụng cắt video vô cùng phong phú. Nếu vẫn còn đang băn khoăn lựa chọn, mời bạn tham khảo 3 app cắt video trên Android được đánh giá cao dưới đây và cách sử dụng nó như thế nào nhé!
3 app cắt, chỉnh sửa video đơn giản trên Android
Cách cắt video bằng Quik by GoPro
GoPro cung cấp một trình chỉnh sửa video riêng mà bạn có thể dùng nó miễn phí trên thiết bị Android, mang tên Quik. Đây là app có giao diện đơn giản nhất trong danh sách này, cho phép bạn chia nhỏ và cắt video dễ dàng.
Để bắt đầu chỉnh sửa trên Quik, mở app, chạm nút Create a new video trên màn hình Home của ứng dụng, chọn video bạn muốn chỉnh sửa và đánh dấu tích vào bong bóng ở phía dưới bên phải. Bạn sẽ được đưa tới cửa sổ chỉnh sửa video với nhiều hiệu ứng khác nhau để áp dụng. Trên màn hình này, chạm icon Edit ở trung tâm màn hình.
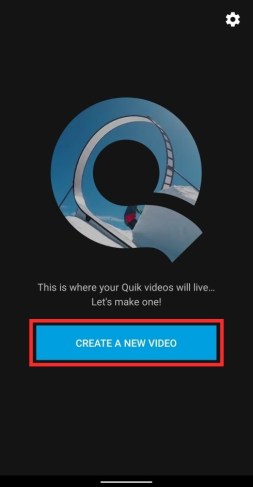
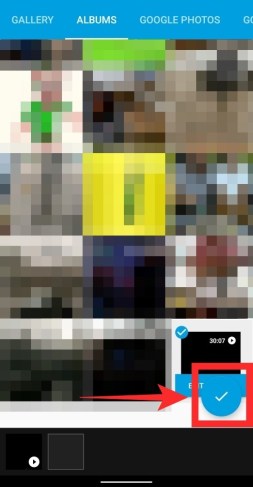
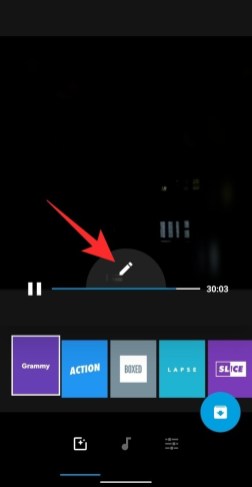
Bên trong màn hình Edit, chạm Trim để cắt video. Quik cung cấp cho bạn 2 chế độ Trim - Balanced - Cân bằng và Manual - Thủ công:
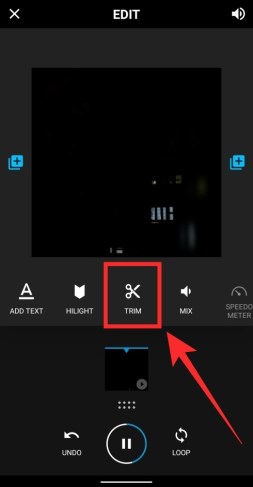
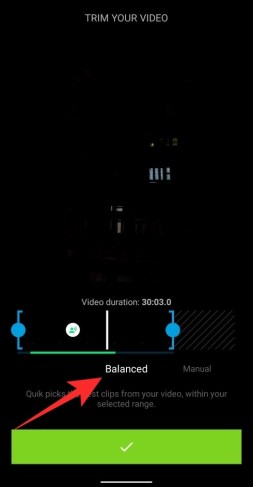
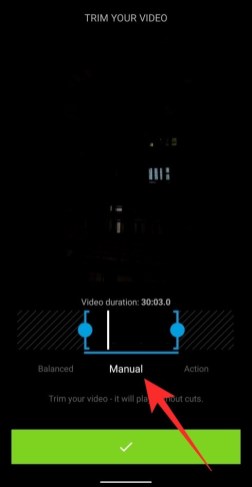
- Balanced: Cho phép Quik tự động chọn phần video tốt nhất trong phạm vi bạn chọn.
- Manual: Cắt video như ý muốn.
Sau khi chọn chế độ, bạn có thể xác định điểm khởi đầu và kết thúc video. Về cơ bản, nó sẽ cắt các phần không được chọn trong clip. Sau đó, chạm vào box được đánh dấu tích xanh ở phía dưới.
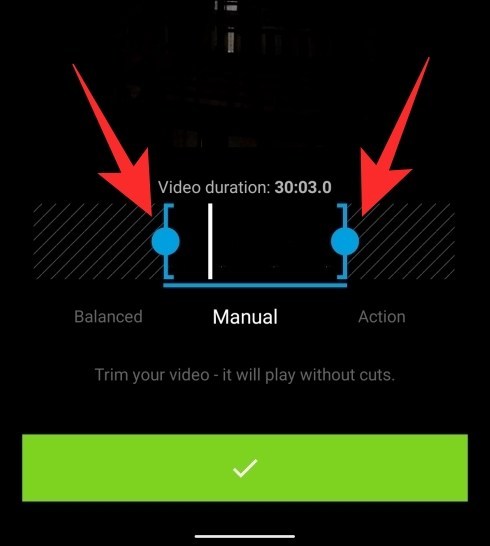
Giờ bạn sẽ trở lại màn hình Edit để thực hiện mọi thay đổi mong muốn. Bạn có thể thêm text, làm nổi bật một phần video, điều chỉnh audio, xoay, đổi tốc độ, cắt và chia các phần mong muốn. Bạn có thể thêm nhiều video vào clip hiện tại bằng cách chạm vào icon + hai bên màn hình. Khi đã hoàn tất mọi thay đổi ở màn hình Screen, chạm icon Close ở góc trái phía trên.
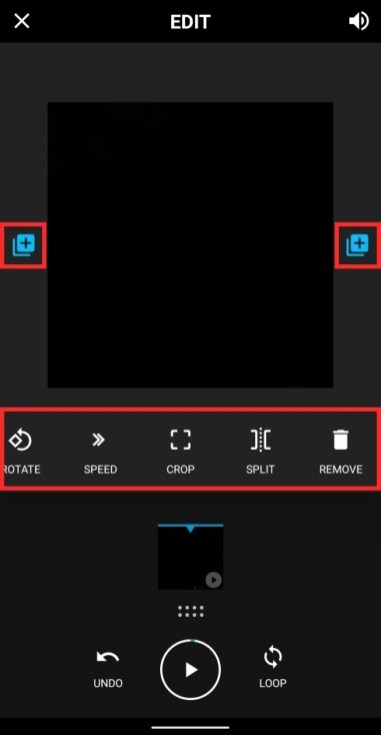
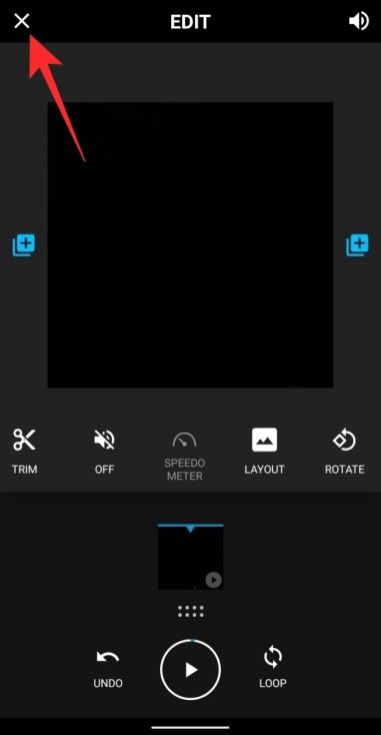
Màn hình chỉnh sửa video chính sẽ xuất hiện. Tại đây, bạn có thể thử các phong cách, hiệu ứng khác nhau cho video, chọn nhạc nền hoặc sửa các khía cạnh khác như thời lượng, bộ lọc, font, màu sắc…
Tiếp theo, chạm icon download ở phía dưới bên phải và video của bạn sẽ được lưu vào thư mục lưu trữ nội bộ.
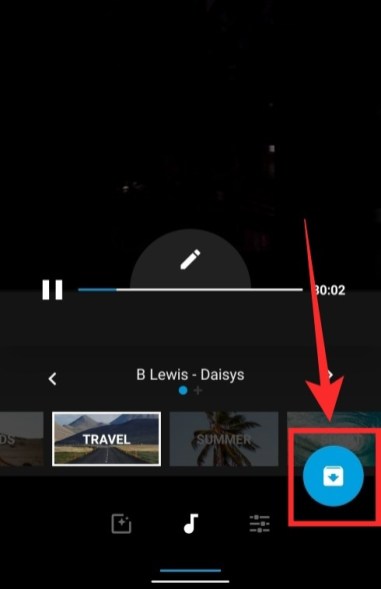
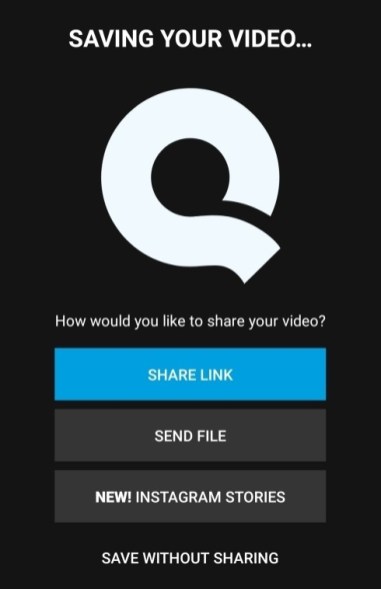
Bạn cũng có thể chia sẻ file hoặc gửi link truy cập video lên mạng xã hội hoặc upload trực tiếp nó lên Instagram Stories.
Cách cắt video bằng PowerDirector by Cyberlink
PowerDirector cung cấp đầy đủ các điều khiển chỉnh sửa video như cắt, chia nhỏ, xoay clip, chỉnh màu, độ sáng và bão hòa.
Để bắt đầu chỉnh sửa clip, mở app PowerDirector trên thiết bị Android, cấp cho nó quyền lưu trữ. Tiếp theo, chạm nút New Project ở trên cùng, chọn tỷ lệ preset (16:9, 9:16, 1:1) và đặt tên cho dự án.
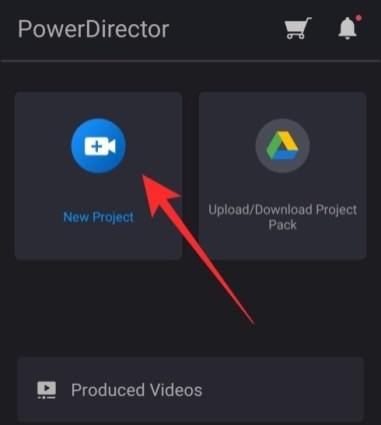
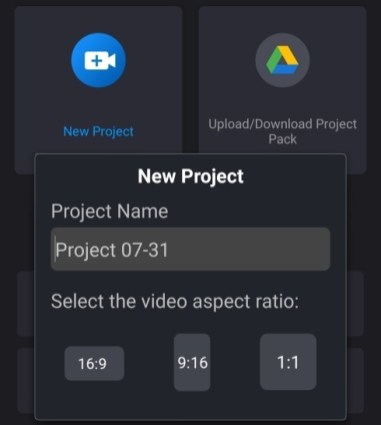
Giờ chọn video bạn muốn chỉnh sửa từ thư mục có sẵn hiện trên màn hình. Video của bạn sẽ được thêm vào lớp chính của dự án.
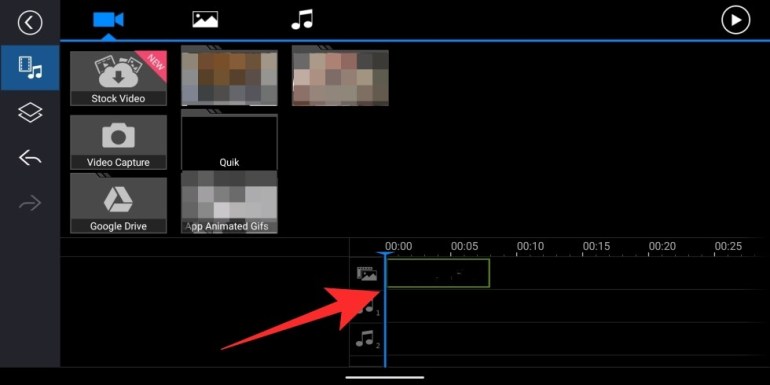
Bạn có thể trực tiếp bắt đầu cắt clip bằng cách chọn nó từ layer dự án và kéo điểm bắt đầu & kết thúc của clip theo nhu cầu. PowerDirector giúp bạn cắt chính xác hơn bằng cách cho phép chức năng Zoom kéo dài trình chỉnh sửa video để màn hình lớn hơn. Cách này giúp bạn cắt các phần video cụ thể ở thời điểm chính xác.
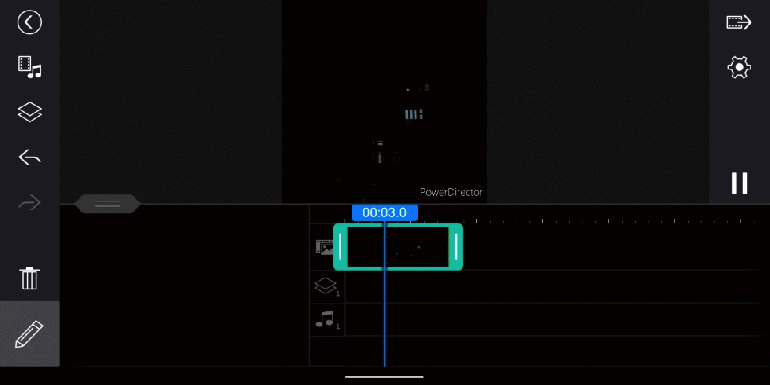
Khi đã chọn thành công điểm bắt đầu và kết thúc video mong muốn, chạm icon Edit ở góc trái phía dưới (trong chế độ màn hình ngang) để tiến hành các điều chỉnh khác.
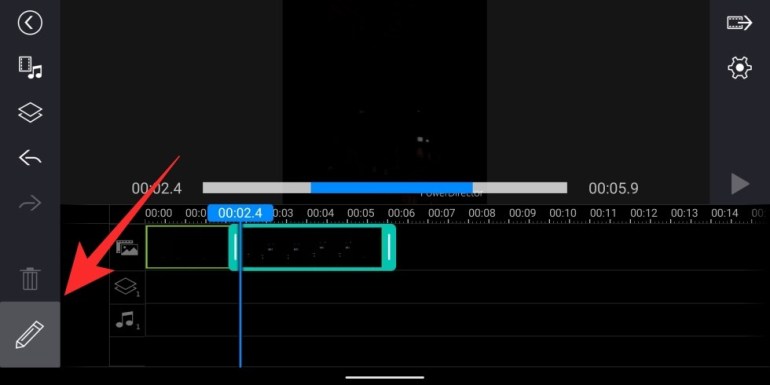
Trong thanh công cụ Edit, bạn có thể tiến hành thay đổi âm thanh, tốc độ, màu sắc, bão hòa, xoay, cắt, lật… Bạn cũng có các tùy chọn áp dụng bộ lọc, hiệu ứng, skin, làm mượt, xoay, zoom, nhân bản, ổn định, phát ngược lại.
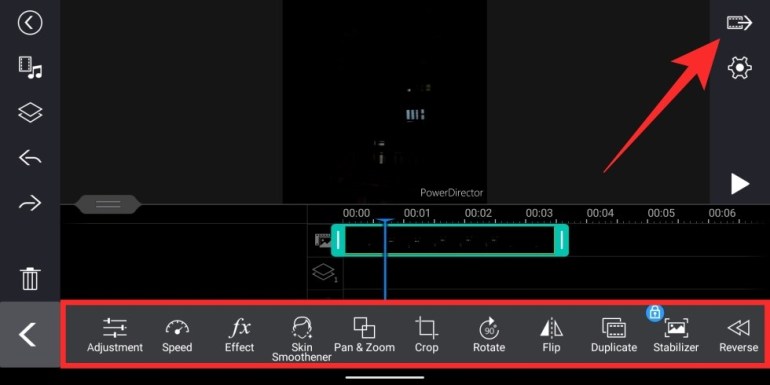
Bạn có thể kiểm tra các điều chỉnh bằng cách chạm nút Play để phát video đã chỉnh sửa ở bên tay phải. Sau khi hoàn thành tất cả thay đổi, chạm nút Save ở góc phải phía trên cùng (icon video với mũi tên sang bên phải). Bạn có thể lưu video này vào thư mục lưu trữ nội bộ hoặc upload nó nên mạng xã hội.
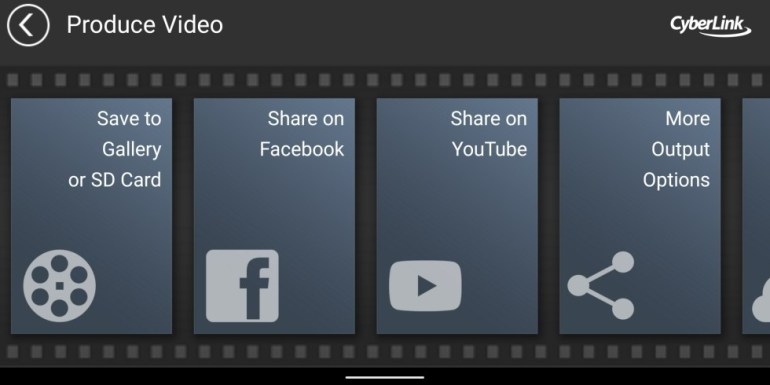
Cách cắt video bằng Inshot Video Editor
Inshot Video Editor là app chỉnh sửa, cắt video tuyệt vời trên Android. Được đánh giá 4.8 sao trong Google Play, bạn hoàn toàn có thể rút ngắn video như ý khi sử dụng công cụ này.
Sau khi cài Inshot Video Editor trên điện thoại, mở ứng dụng đó và chạm Video trong box Create new ở màn hình chính. Tiếp theo, chọn video muốn chỉnh sửa. Tại đây, cuộn qua hàng loạt ô ở bên dưới tương ứng với các tính năng khác nhau và chạm Trim.
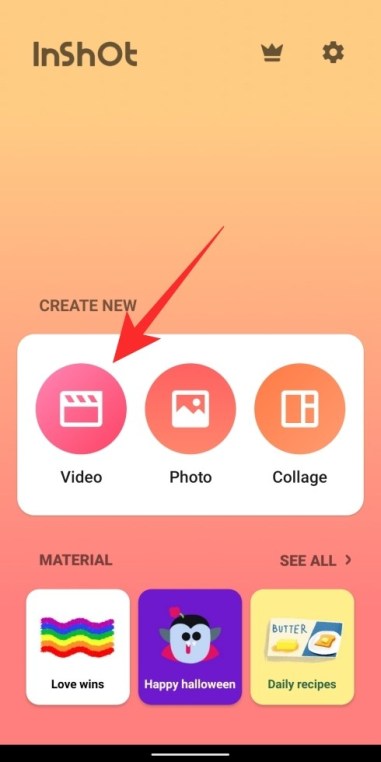
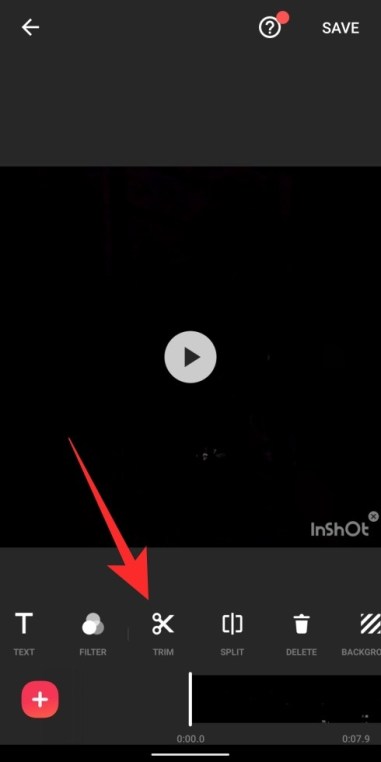
Màn hình Trim sẽ xuất hiện. Chọn thời gian bắt đầu và kết thúc cho video bằng cách trượt các cạnh trái & phải của thanh tìm kiếm hướng về trung tâm màn hình để bạn có thể rút ngắn clip video lựa chọn.
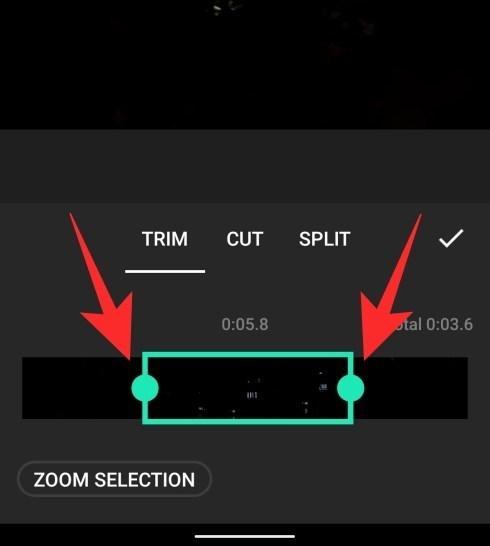
InShot cũng cho phép bạn cắt video the cách bỏ phần giữa và hợp nhất các phần ở hai bên thành một clip duy nhất. Bạn có thể làm việc này bằng cách chạm tab Cut trong màn hình Trim, rồi điều chỉnh phần giữa muốn bỏ.
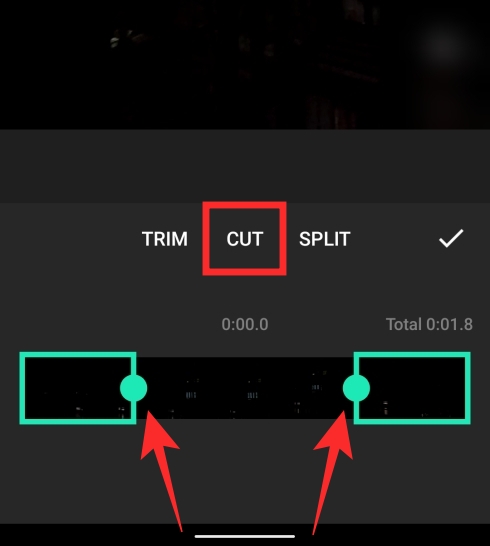
Sau khi cắt xong clip, chạm icon dấu tích. Bạn có thể thực hiện các thay đổi khác trên video như thêm nhạc, hình dán, text, bộ lọc, hình nền hoặc thay đổi tốc độ clip, âm lượng, tỉ lệ khung hình…Chế độ canvas cho phép bạn thêm video vào canvas mới. Tại đây, bạn có thể thêm các nhân tố khác và lưu nó như một video.
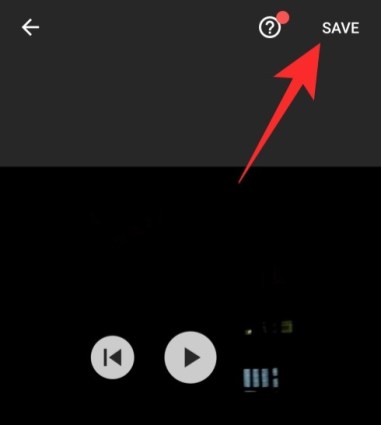
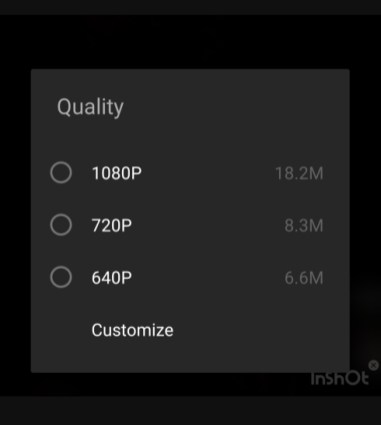
Sau khi hoàn thiện xong mọi thay đổi cần thiết, chạm nút Save ở bên phải phía trên và chọn độ phân giải video đầu ra. Inshot cũng cho phép bạn chia sẻ tác phẩm trực tiếp lên mạng xã hội và các ứng dụng nhắn tin.
Trên đây là cách sử dụng 3 ứng dụng cắt video tốt nhất trên Android. Hi vọng bài viết giúp bạn có lựa chọn phù hợp.
Theo Nghị định 147/2024/ND-CP, bạn cần xác thực tài khoản trước khi sử dụng tính năng này. Chúng tôi sẽ gửi mã xác thực qua SMS hoặc Zalo tới số điện thoại mà bạn nhập dưới đây:



















