Cách cài đặt Java, JDK cho máy tính để chơi game
Cài đặt Java cho máy tính là một trong những yếu tố quan trọng giúp người dùng chơi game hoặc chạy một số chương trình trên máy tính. Cũng giống như việc cài đặt Flash trên máy tính, các Java có vài trò không thể thay thế và cũng có thể cập nhật phiên bản hoặc gỡ bỏ giống như một phần mềm trên máy tính.
Chúng ta có thể thấy rõ nhất vai trò của Java khi chơi các game dạng như Minecraft và lỗi Java trên Minecraft là một trong những lỗi cực kỳ phổ biến. Vì vậy, việc cài Java lên máy tính cũng là một cách sửa lỗi Java trên Minecraft.
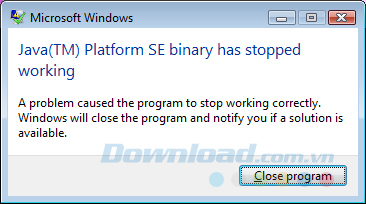
Cài đặt Java cho máy tính
Tuy nhiên, khác đôi chút so với Flash Player của Adobe, các Java có cách cài đặt khá khác nhau và cũng tương đối phức tạp. Bài viết sau đây sẽ hướng dẫn các bạn cách làm sao để cài đặt Java vào máy tính hiệu quả nhất.
Java
Bước 1: Các bạn sử dụng trình duyệt để truy cập vào đường dẫn trên và Tải về bản cài đặt Java.
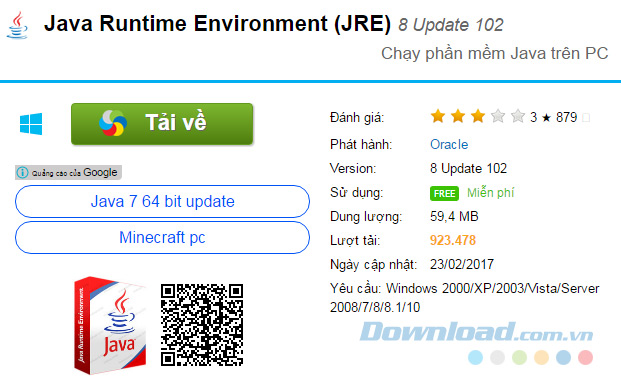
Bước 2: Các bạn chọn link tải bên dưới hoặc nhấp vào Download tương ứng link đó.
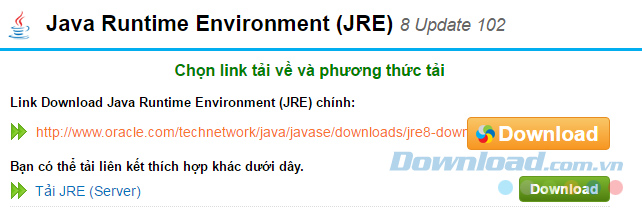
Bước 3: Chọn vị trí lưu file trên máy rồi Save lại.
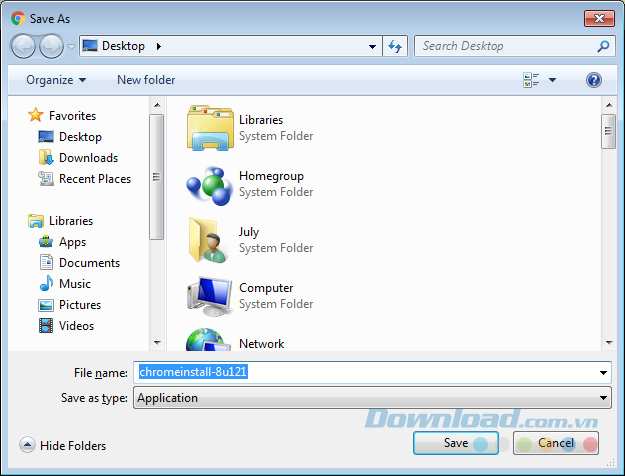
Bước 4: Nhấp đúp chuột trái vào file cài đặt vừa tải về để tiến hành.
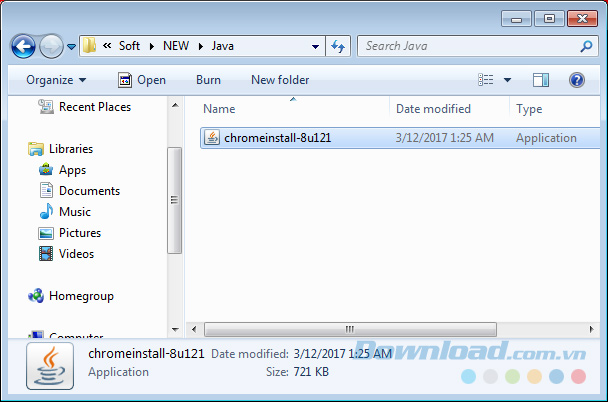
Tại giao diện đầu tiên, các bạn nhấn vào Install.
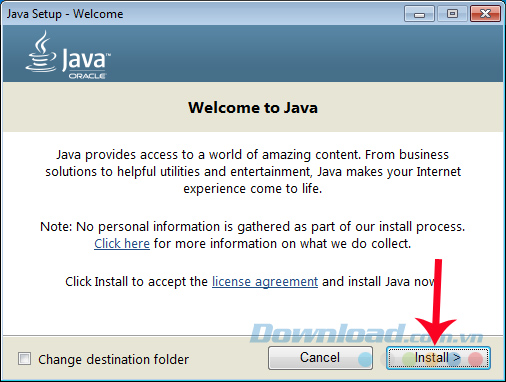
Bước 5: Thông báo này có "khuyến khích" bạn nên tải và sử dụng công cụ tìm kiếm Yahoo Search trên máy tính của mình, đặc biệt là trên hai trình duyệt Chrome và Internet Explorer. Tuy nhiên chúng ta đều biết và quen với Google rồi, nên tick chọn Do not update browser settings rồi Next.
Hoặc cũng có thể chọn Next với tick chọn Recommended nếu bạn tin tưởng và cũng muốn sử dụng công cụ tìm kiếm của Yahoo.
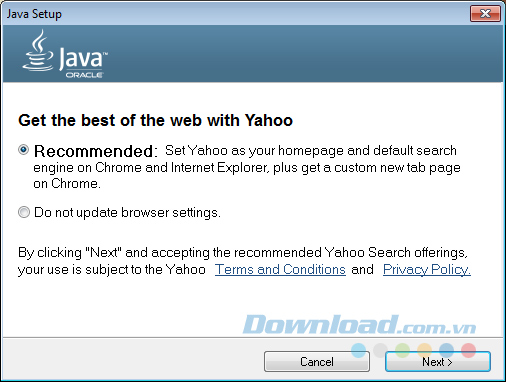
Sau bước này, một cửa sổ nhỏ khác sẽ xuất hiện và tự động cài đặt Java cho máy tính của bạn. Chờ nó chạy xong sẽ hiện ra thông báo như dưới đây. Nhấn vào Close để hoàn tất và sử dụng chương trình.
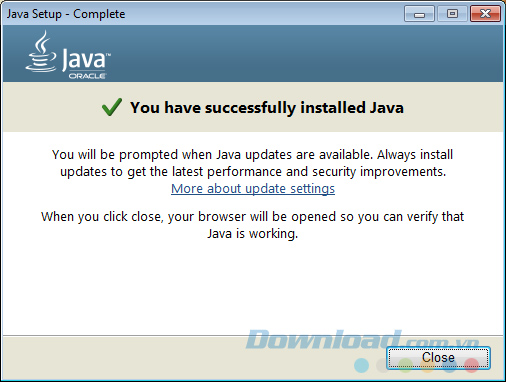
Cài đặt thành công Java trên máy tính Windows
Cài đặt Java jre và Java jdk trên máy tính
Đó là Java thông thường, còn với các gói Java nền tảng JRE và JDK thì cách cài đặt có đôi chút khác biệt, cụ thể như sau:
Bước 1: Ví dụ có sẵn hai file cài đặt java jre và java jdk như dưới đây. Nhấp đúp chuột vào lần lượt từng file để tiến hành.
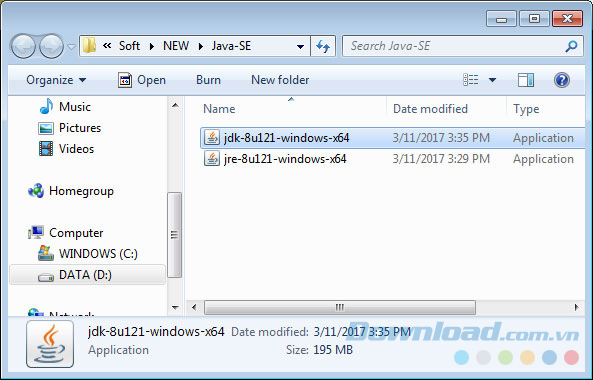
Bước 2: Giao diện đầu tiên, chúng ta click vào Next.
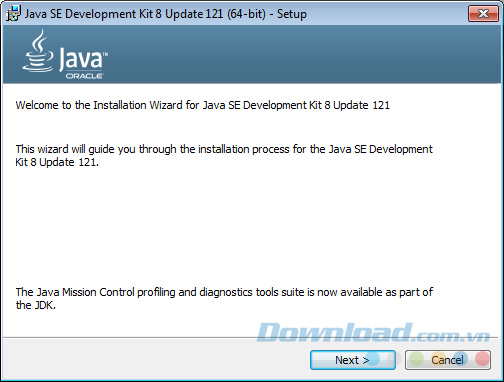
Bước 3: Nhấp vào Change để thay đổi vị trí cài đặt file trên máy tính.
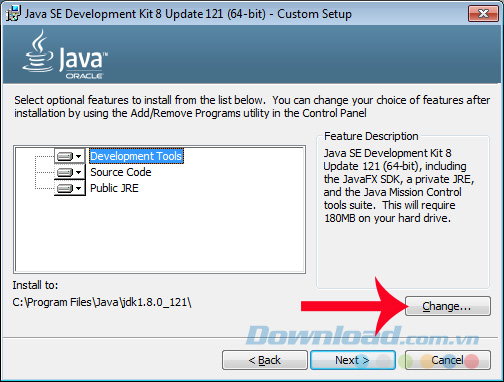
Chọn Change để thay đổi vị trí cài đặt mặc định
Một giao diện như dưới đây xuất hiện, các bạn chọn vị trí mình muốn để sử dụng rồi OK.
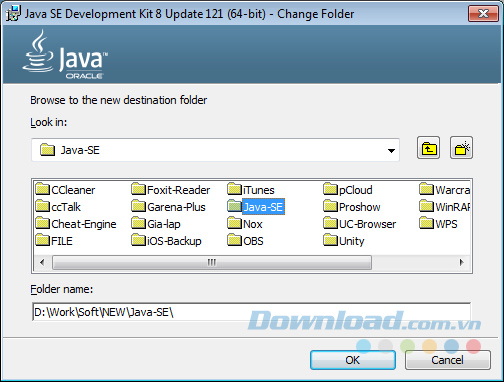
Bước 4: Nhấp vào Next để tiếp tục, nhưng ở bước này cần lưu ý, thư mục cài đặt Java jdk hoặc jre phải là một thư mục trống (không chứa bất kỳ dữ liệu nào). Nếu không mục Next sẽ không hiển thị và hiện thông báo đỏ như hình dưới đây.
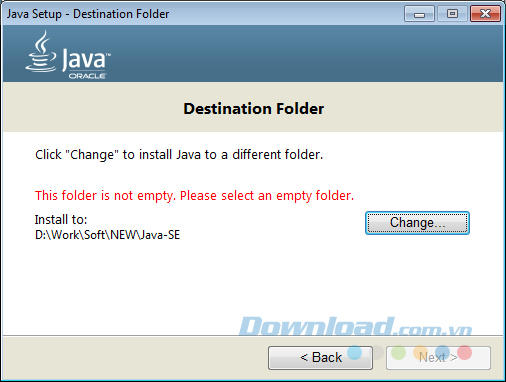
Thư mục cài đặt Java jre và jdk phải là thư mục trống
Đây là lúc quá trình cài đặt được thực hiện, sẽ mất vài phút nên các bạn cố gắng chờ.
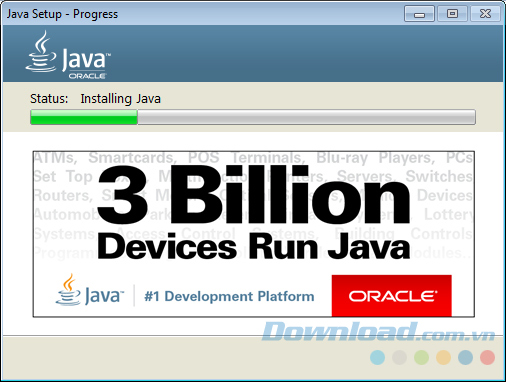
Bước 5: Khi cài đặt hoàn tất thông báo sẽ xuất hiện, nhấn vào Close để đóng lại cửa sổ cài đặt.
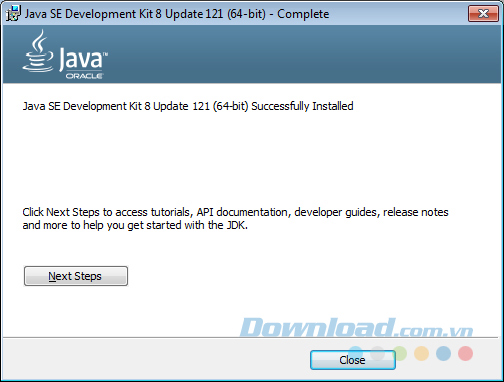
Sau khi cài đặt xong các bạn không cần khởi động lại máy tính. Nếu trên máy tính đã có sẵn các Java này mà trong quá trình sử dụng bị lỗi liên quan, có hai cách:
- Hoặc gỡ bỏ hoàn toàn các Java đang sử dụng và cài đặt lại phiên bản mới nhất (xem bài cách gỡ bỏ phần mềm trên máy tính).
- Còn nếu không, có thể sử dụng công cụ hỗ trợ cập nhật Java chuyên dụng như JavaRa để tiến hành.
Vậy là Eballsviet.com vừa hướng dẫn các bạn thao tác cài đặt Java cơ bản trên máy tính để có thể sử dụng với một số chương trình có yêu cầu hoặc để chơi game.
Chúc các bạn thực hiện thành công!
Theo Nghị định 147/2024/ND-CP, bạn cần xác thực tài khoản trước khi sử dụng tính năng này. Chúng tôi sẽ gửi mã xác thực qua SMS hoặc Zalo tới số điện thoại mà bạn nhập dưới đây:




















