Cách biến USB thành thiết bị mở khóa Windows
Hiện nay, có rất nhiều cách để đăng nhập vào hệ thống như sử dụng mật khẩu, mật khẩu bằng hình ảnh, nhận dạng khuôn mặt, nhận dạng vân tay. Và hôm nay bạn còn có thể biến chiếc USB thành thiết bị mở khóa cực kỳ tiện lợi thông qua phần mềm USB Raptor.
Cách thức hoạt động của USB Raptor vô cùng đơn giản, chỉ cần rút USB ra là máy tính khóa lại ngay lập tức, còn cắm USB vào là tự động mở khóa. Vậy mời các bạn cùng tham khảo bài viết dưới đây để biết cách sử dụng phần mềm này:
Hướng dẫn biến USB thành thiết bị mở khóa Windows
Bước 1: Tải USB Raptor theo link tải phía trên về máy tính. Sau đó, giải nén tập tin, rồi nhấn chuột phải vào USB Raptor.exe, chọn Run as administrator.
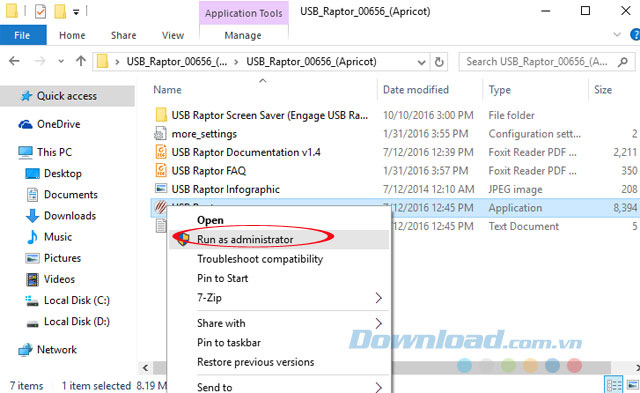
Bước 2: Ở lần khởi chạy đầu tiên, Windows Firewall sẽ hiển thị hộp thoại hỏi bạn có cho phép USB Raptor khởi chạy hay không, thì hãy nhấn Allow access.
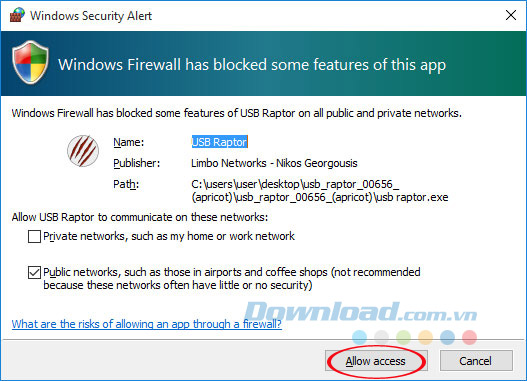
Bước 3: Lúc này sẽ xuất hiện cửa sổ hiển thị điều khoản sử dụng mà nhà sản xuất đưa ra. Sau khi đọc xong, tích chọn vào ôI have read the disclaimer, rồi nhấn vào I agree để đồng ý.
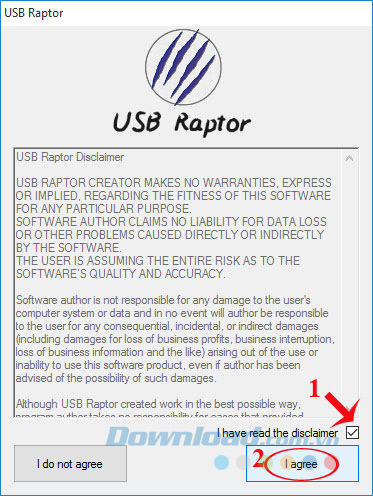
Bước 4: Kết nối USB vào máy tính, chờ vài giây để USB Raptor nhận diện. Nhập mật khẩu vào ô Password để mã hóa kích hoạt USB Raptor trên máy tính. Sau đó, chọn ổ USB mà bạn chọn làm "chìa khóa", rồi nhấn Create k3y file để khởi tạo. Cuối cùng, tích vào ô Enable USB Raptor.
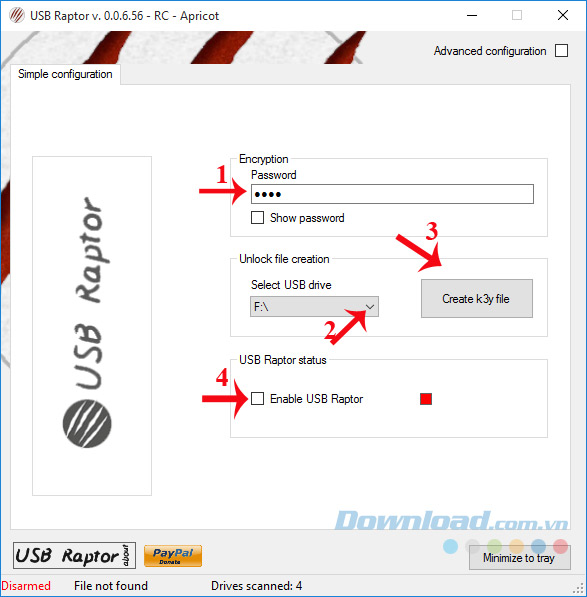
Bước 5: Lúc này bạn sẽ thấy biểu tượng màu đỏ bên cạnh ô Enable USB Raptor sẽ chuyển sang màu xanh.
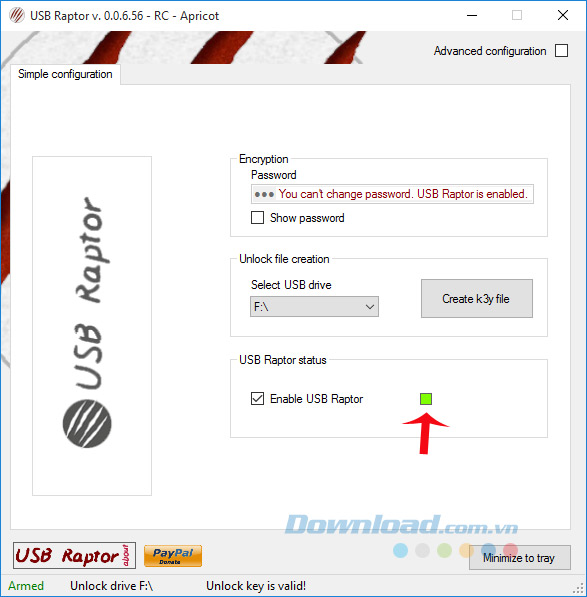
Bước 6: Đồng thời cũng xuất hiện thông báo USB Raptor is Armed. Vậy là bạn đã thiết lập thành công.
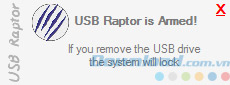
Bước 7: Bây giờ hãy rút USB ra, máy tính sẽ tự động bị khóa.
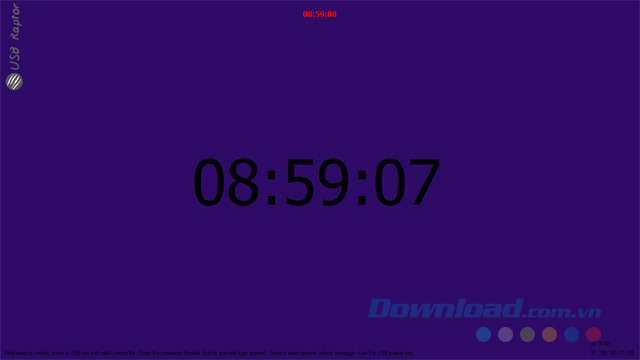
Bước 8: Để mở khóa máy tính chỉ cần cắm USB vào là xong. Nếu bạn không muốn sử dụng USB Raptor nữa thì khởi động phần mềm lên, bỏ tích chọn ở ô Enable USB Raptor, rồi chờ nó chuyển sang màu đỏ là được.
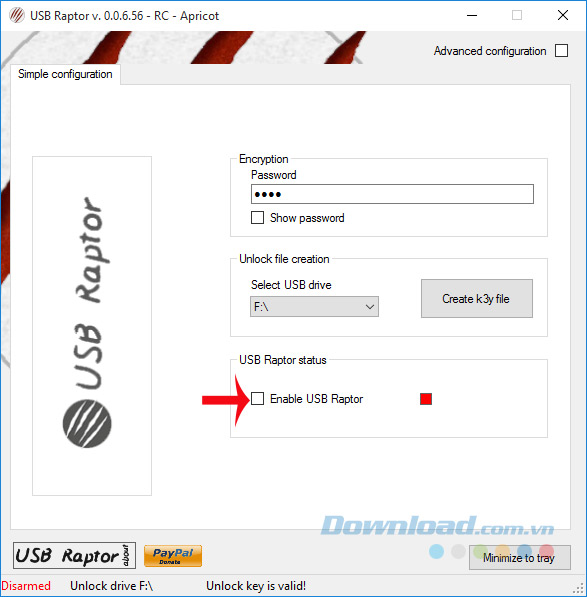
Ngoài ra, USB Raptor còn cung cấp một số tùy chọn nâng cao, bạn chỉ cần tích chọn vào ô Advanced configuration ở góc trên cùng bên phải màn hình là có thể tùy chỉnh:
- Run USB Raptor at Windows Startup: Khởi chạy USB Raptor cùng hệ thống.
- Start in system tray: Khởi chạy từ khay hệ thống.
- ....
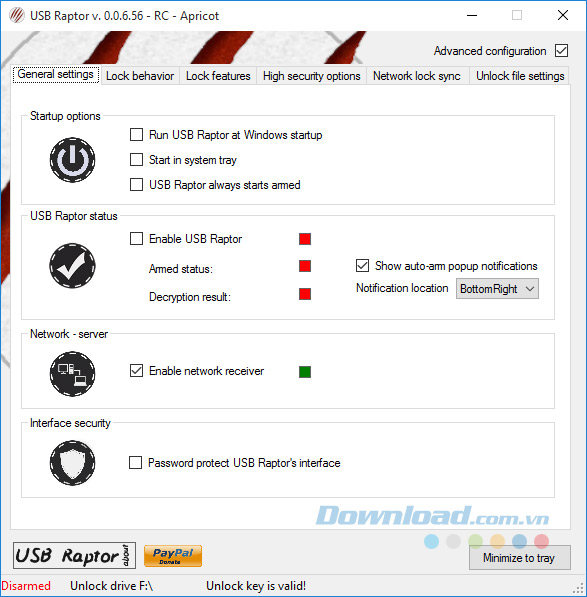
Video hướng dẫn sử dụng phần mềm USB Raptor
Vậy là các bạn có thêm một cách nữa để đăng nhập hệ thống, tùy nhu cầu sử dụng của mỗi người mà lựa chọn cách bảo vệ dữ liệu cho phù hợp.
Chúc các bạn thực hiện thành công!
Theo Nghị định 147/2024/ND-CP, bạn cần xác thực tài khoản trước khi sử dụng tính năng này. Chúng tôi sẽ gửi mã xác thực qua SMS hoặc Zalo tới số điện thoại mà bạn nhập dưới đây:





















