8 mẹo định dạng bảng hoàn hảo trên Microsoft Word
Bạn không thể tạo một tài liệu Word đẹp mà không sử dụng những định dạng thiết yếu của bảng biểu. Trên Microsoft Word, bảng là một công cụ định dạng cần thiết. Rất may mắn là Microsoft Office cho phép bạn dễ dàng tạo và định dạng cơ bản các bảng biểu trong Word, trên các phiên bản Office 365, Word 2019, Word 2016 và Word 2013.
Bài viết dưới đây sẽ hướng dẫn bạn 8 mẹo cơ bản nhất khi làm việc với các bảng biểu trên Microsoft Word. Hãy tập trung theo dõi nhé!
1. Cách tạo bảng trong Word
Đây là bước cơ bản nhưng cần thiết với những người dùng chưa bao giờ làm việc với bảng biểu trên Microsoft Word. Với giao diện mới trực quan trên Word 2016, Word 2019 và Office 365 thì việc tạo bảng đơn giản chỉ cần: trên phần Ribbon vào Insert > Table > Insert Table.
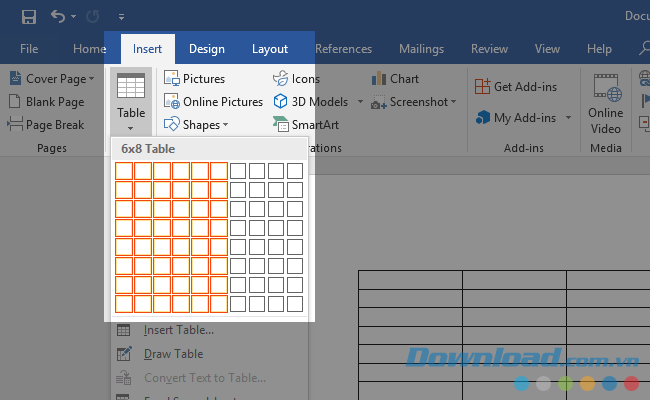
Chèn bảng trong Microsoft Word
Tại đây bạn có thể chọn số dòng, cột tương ứng với dữ liệu bảng cần tạo của mình. Bạn có thể chọn một số mẫu bảng sẵn có trong phần Quick Table, sau đó sửa tên cột/dòng tương ứng với dữ liệu cần thiết của mình.
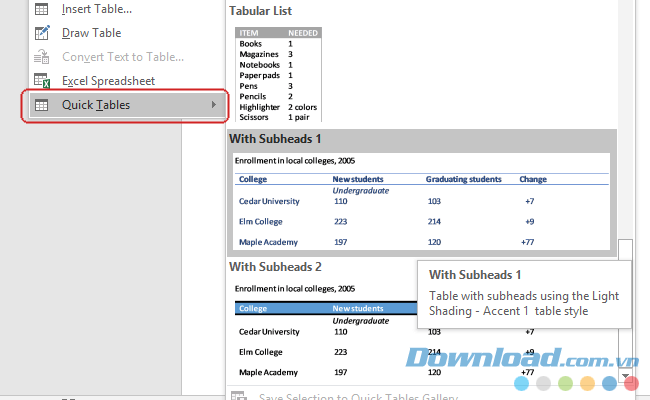
Sử dụng Quick Table để chèn bảng
Có một cách rất nhanh để tạo bảng nhiều dòng trong Word chính là tính năng Insert Control. Bạn có thể tạo nhanh 1 dòng hoặc 1 cột mới chỉ với 1 kích chuột. Đơn giản là đưa chuột vào đầu dòng/cột của viền phân cách dòng/cột, 1 thanh màu xanh kèm dấu ⊕ sẽ xuất hiện cho phép bạn chèn thêm vào giữa dòng/cột hiện có.
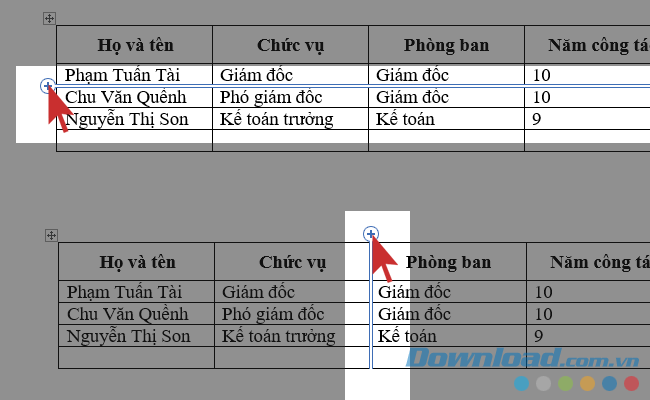
Thêm dòng/cột trong bảng Word
Ngoài ra có 1 cách nhanh nhất để tạo dòng mới là bạn cứ làm việc tới ô cuối cùng của dòng cuối cùng trong bảng, sau đó nhấn Tab trên bàn phím để tạo thêm 1 dòng mới vào phía dưới của bảng.
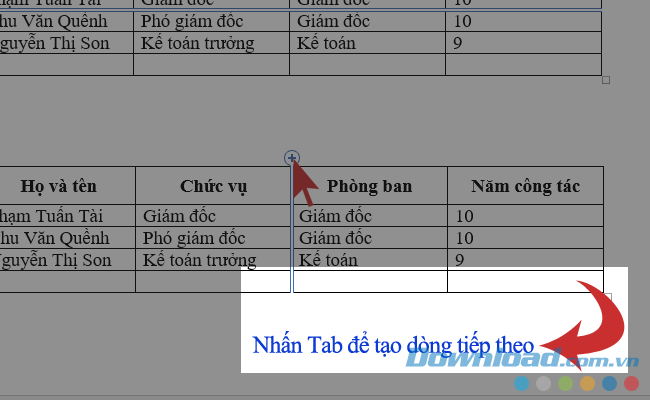
Nhấn Tab để thêm dòng mới cho bảng trong Word 2019
Khi bạn muốn di chuyển một hàng lên trên hoặc xuống dưới, chỉ cần đặt trỏ chuột ở dòng cần di chuyển, nhấn tổ hợp phím Alt + Shift + Mũi tên lên/xuống để di chuyển cả dòng đó. Di chuyển nhiều hàng liền nhau bằng cách chọn tất cả các hàng rồi nhấn tổ hợp phím trên để di chuyển.
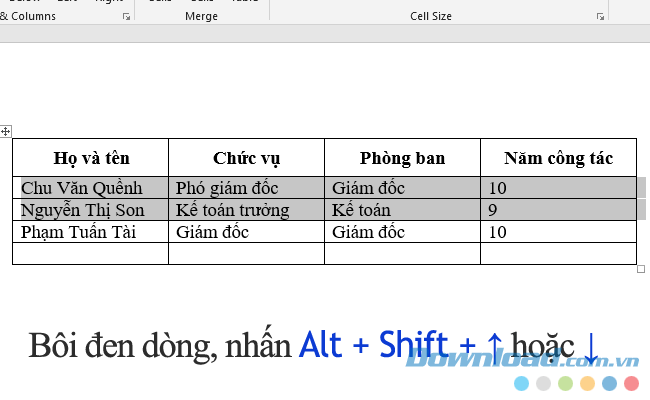
Di chuyển dòng trong bảng Word bằng phím
Định vị lại vị trí bảng trên trang
Nhấn chuột phải vào bảng và chọn Table Properties…, hộp thoại Thuộc tính bảng hiện ra sẽ giúp bạn kiểm soát chi tiết về kích thước, căn chỉnh, thụt lề của bảng.
Mặc định bảng trong Word sẽ được căn chỉnh ở phía bên trái và không có chữ nằm kề bên bảng (Text Wrapping = None). Nếu muốn bảng căn giữa, trong phần Alignment chọn Center.
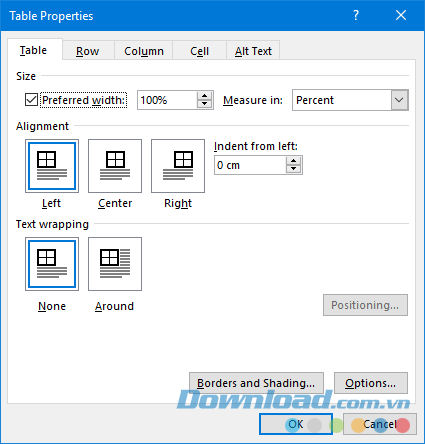
Căn bảng ra giữa trong hộp thoại Table Properties
Nếu bạn muốn đặt bảng phía bên trái (hoặc phải) và phía còn lại là văn bản thì có thể chọn phần Text Wrapping thành Around sau đó kích vào nút Positioning… để điều chỉnh khoảng trống xung quanh bảng.
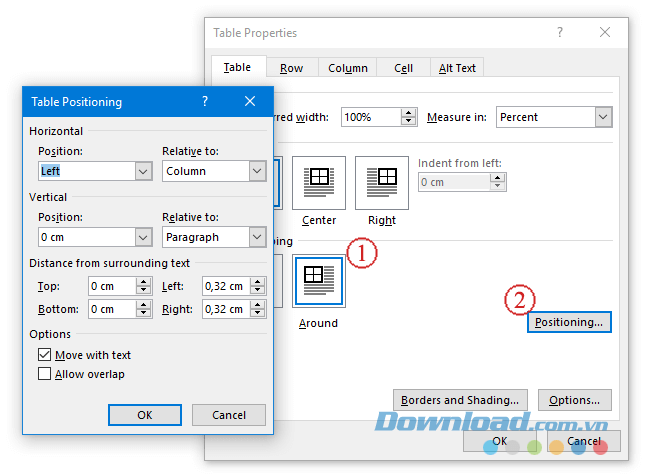
Định dạng chữ tràn sang bên cạnh bảng trong phần Text Wrapping
Chọn Move with text nếu văn bản có liên quan trực tiếp đến dữ liệu bảng. Bảng sẽ được căn chỉnh theo chiều dọc với dữ liệu văn bản bao xung quanh nó. Nếu dữ liệu bản áp dụng cho toàn bộ tài liệu thì bạn không cần chọn tùy chọn này.
2. Sử dụng thước kẻ để tinh chỉnh độ rộng cột
Việc căn chỉnh kích thước dòng cột cho chính xác đúng là một nghệ thuật sắp đặt không hề đơn giản. Nhưng trên Word 2019 thì bạn có thể làm điều này cực dễ dàng, vì có thể nhìn thấy rõ kích thước các hàng/cột trên phần thước kẻ.
Trước khi bắt đầu phần này đương nhiên bạn phải bật thước kẻ lên bằng cách vào View chọn Ruler.
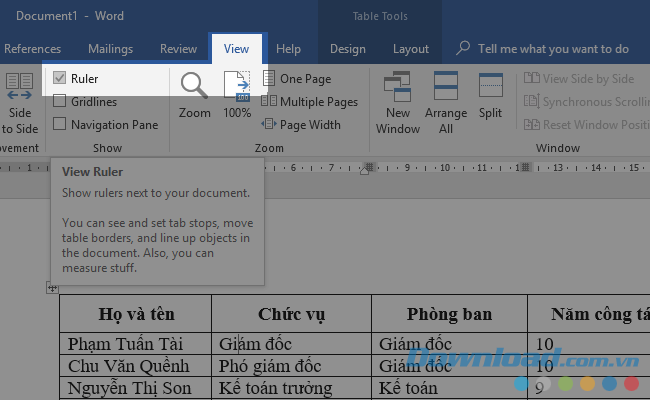
Bật thước kẻ trong Microsoft Word
Di chuột qua đường biên của dòng/cột, khi con trỏ xuất hiện mũi tên 2 chiều thì hãy nhấp vào đường viền, giữ phím Alt trên bàn phím và kéo sang trái phải theo kích thước mong muốn.
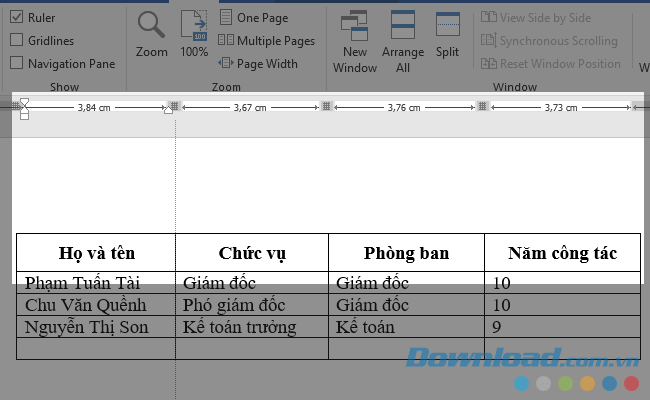
Kéo độ rộng cột và dòng trong bảng Word
3. Chuyển văn bản sang dạng bảng và ngược lại
Dữ liệu khi được trình bày trên bảng biểu nhìn sẽ rất trực quan và dễ hiểu. Nếu chẳng may bạn đã làm dữ liệu nhưng lại chưa đưa vào bảng thì rất may là Word có tính năng chuyển dữ liệu văn bản vào bảng miễn là nó có cùng định dạng cấu trúc giống nhau. Định dạng cấu trúc giống nhau ở đây mình muốn nói là mỗi dữ liệu trên 1 dòng sẽ chuyển thành dòng trong bảng, mỗi dữ liệu cột sẽ dựa vào 1 yếu tố chung nào đó phân cách. Nói thì dài dòng nhưng bạn có thể xem cách làm như dưới đây:
Bước 1: Bôi đen dữ liệu muốn đưa vào bảng, vào phần Insert > Table > Convert Text to Table
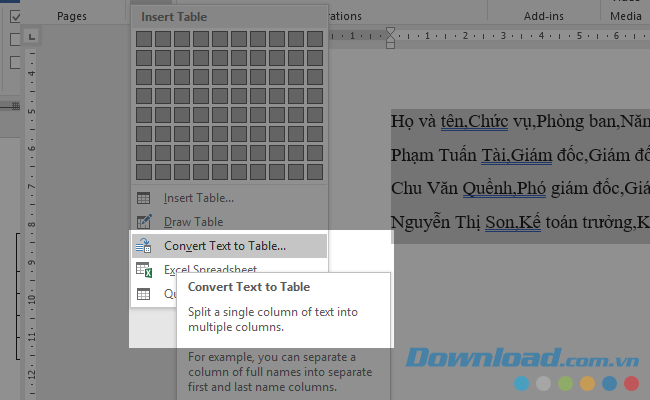
Chuyển dữ liệu Text thành bảng
Bước 2: Trong bảng Convert Text to Table bạn cần chọn các thông số sau:
- Table size: chọn số dòng, số cột
- AutoFit behavior: chỉ định độ rộng của cột, của bảng.
- Separate text at: đây là phần bạn phải chỉ định cách Word sẽ tách dữ liệu thành các cột, cụ thể như sau:
- Paragraphs: phân tách cột bằng các đoạn độc lập
- Commas: phân tách cột bằng dấu phẩy
- Tabs: phân tách cột bằng Tab
- Other: phân tách cột bằng các ký tự cụ thể khác như dấu gạch ngang (-), chấm phẩy (;), chấm hỏi (?)... hoặc bất kỳ dấu nào mà dữ liệu của bạn dùng.
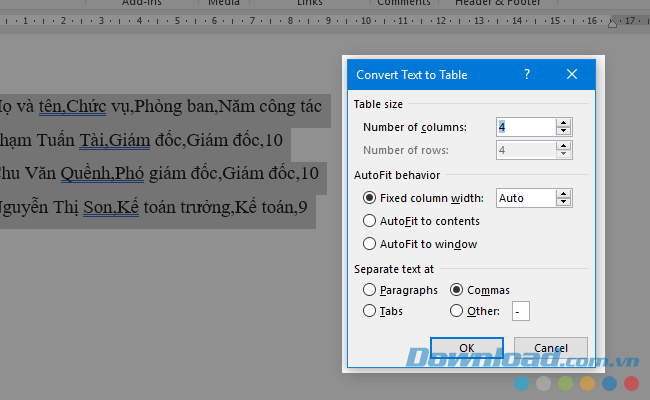
Chuyển dữ liệu văn bản sang dạng bảng
Trong ví dụ trên mình dùng dấu phẩy nên mình sẽ chọn Commas:
Chuyển bảng thành văn bản
Nếu bảng biểu của bạn không sử dụng được trong một số trường hợp thì có thể chuyển ngược trở lại phần văn bản bằng cách như sau:
Chọn toàn bộ bảng bằng cách nhấn vào nút mũi tên 4 chiều ở góc trên bên trái của bảng.
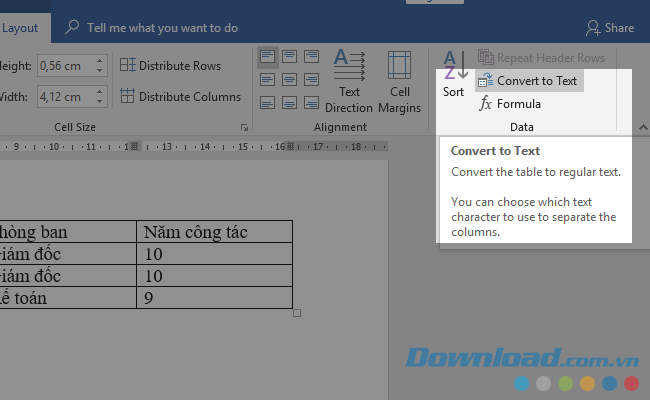
Chuyển dữ liệu bảng sang văn bản
Trên phần Ribbon chọn Table Tools > Layout, trong phần Data > Convert to Text. Bảng chuyển đổi hiện ra và bạn có thể chọn tùy chọn phân cách dữ liệu cột:
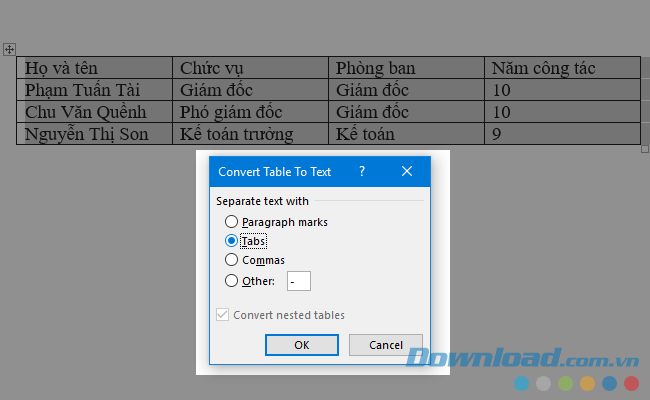
Chọn tùy chọn phân cách dữ liệu
4. Tự động điền số thứ tự dòng/cột
Microsoft Excel thì tự động điền số cột quá đơn giản rồi, nhưng Word thì phải cần có chút mẹo, tuy nhiên cũng không phải là quá phức tạp.
Tạo 1 dòng hoặc cột muốn đánh số thứ tự, hoặc bạn có thể sử dụng luôn dữ liệu đang có sẵn. Bôi đen số ô muốn đánh số thứ tự rồi vào phần Home > Paragraph > Numbering
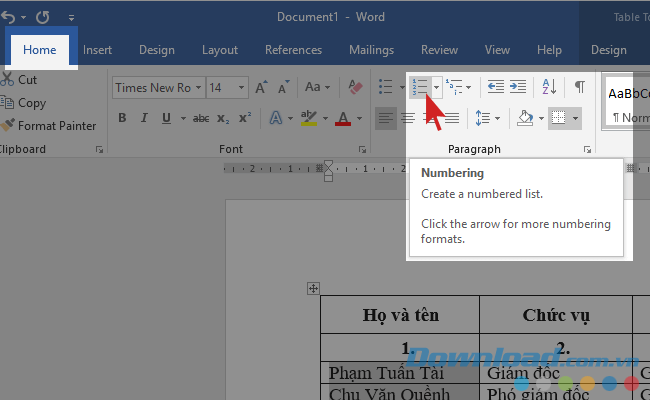
Điền số thứ tự vào trong bảng Word
Kết quả sẽ như sau:
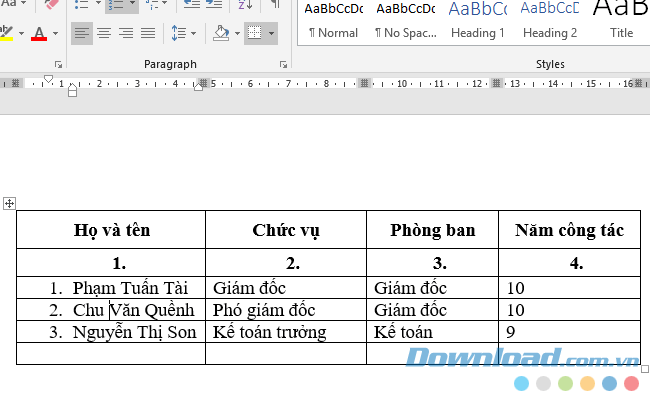
Số thứ tự tự động trên bảng Word
5. Đóng băng kích thước bảng
Thông thường bảng biểu trong Word sẽ tự thay đổi kích thước tùy thuộc vào dữ liệu trong bảng. Tuy nhiên nếu bạn cảm thấy điều này quá phiền hà thì có thể đóng băng kích thước các ô trong bảng.
Để chỉ định kích thước chính xác cho các ô, bạn cần vào phần Thuộc tính bảng (chuột phải vào bảng, chọn Table Properties), trong phần Row, tích chọn Specify height và nhập chính xác chiều cao của dòng vào, trong phần Row height is hãy chọn Exactly.
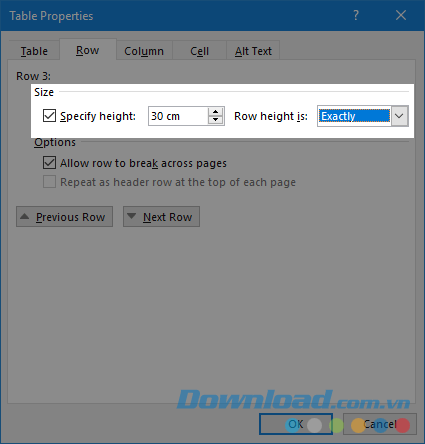
Xác định chiều cao và độ rộng chính xác của ô
Cũng trong cửa sổ Thuộc tính bảng, chuyển sang tab Table, chọn Options… và bỏ chọn ở phần Automatically resize to fit contents.
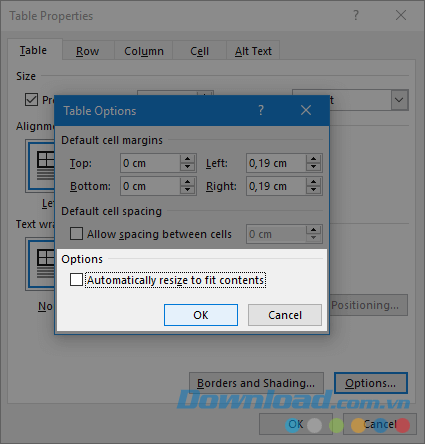
Thiết lập để ô không tự động rộng theo dữ liệu trong bảng
Nhấn OK 2 lần để thoát khỏi hộp thoại Thuộc tính bảng.
Với thiết lập này bạn cũng sẽ giải quyết được vấn đề chèn hình ảnh vào mà ô không mở rộng để chứa hình ảnh. Nếu hình ảnh lớn hơn không gian sẵn có trong ô thì ảnh sẽ bị cắt để vừa với ô.
6. Thay đổi hàng thành cột trong bảng
Có nhiều tình huống bạn phải thay đổi các hàng thành các cột (hoặc ngược lại) - ví dụ như tình huống số cột nhiều quá vượt ra khỏi độ rộng của trang. Tuy nhiên Word lại chưa sẵn sàng hỗ trợ tính năng này mà bạn chỉ có thể xử lý việc này thông qua Excel. Cách làm như sau:
- Copy toàn bộ bảng bên Word.
- Mở file Excel mới, dán bảng vào.
- Copy lại bảng vừa dán bên Excel
- Chuột phải vào 1 ô mới, trong phần Paste Options chọn Transpose (T).
- Copy lại bảng sau khi đã chuyển đổi bên Excel để dán lại vào Word.
7. Dán các bảng Excel hoàn hảo vào Gmail
Theo mặc định, Gmail không giữ lại định dạng bảng tính khi bạn dán trực tiếp từ Microsoft Excel vào nội dung email. Để gửi email dữ liệu bảng mà không cần phải đính kèm một file riêng biệt, hãy sử dụng Microsoft Word như cầu nối trung gian giúp bạn làm việc này.
Thao tác rất đơn giản, chọn và sao chép bảng Excel rồi dán vào tài liệu Word với định dạng gốc. Sau đó tiếp tục sao chép bảng đó từ Word vào Gmail. Vậy là xong! Bạn có thể sẽ phải tinh chỉnh lại bảng một chút nhưng về cơ bản là các định dạng đều được giữ lại.
8. Sử dụng lại bảng để tiết kiệm thời gian và công sức
Bạn có thể tiết kiệm được rất nhiều thời gian bằng cách sử dụng lại các bảng sau khi đã tạo. Chỉ đơn giản là lưu lại bảng trống với các tiêu đề cột/dòng được giữ nguyên và chỉ cần chèn thêm dữ liệu mới. Cách làm thì rất đơn giản nhé!
Chọn bảng cần lưu cấu trúc, vào phần Insert > trong Text chọn Quick Parts > Save Selection to Quick Part Gallery…
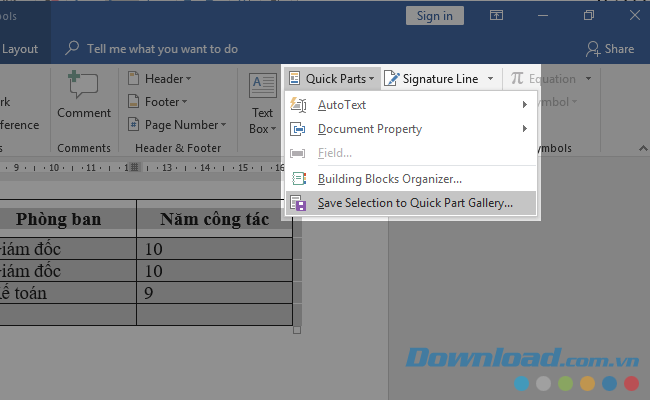
Lưu lại định dạng, cấu trúc bảng trong Word
Nhập tên của cấu trúc bảng vào và nhấn OK.
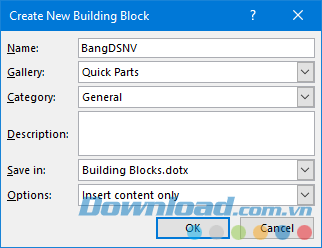
Nhập tên gợi nhớ của định dạng bảng
Sau khi đã lưu thì bạn có thể gọi cấu trúc bảng này rất nhanh trong phần Quick Parts:
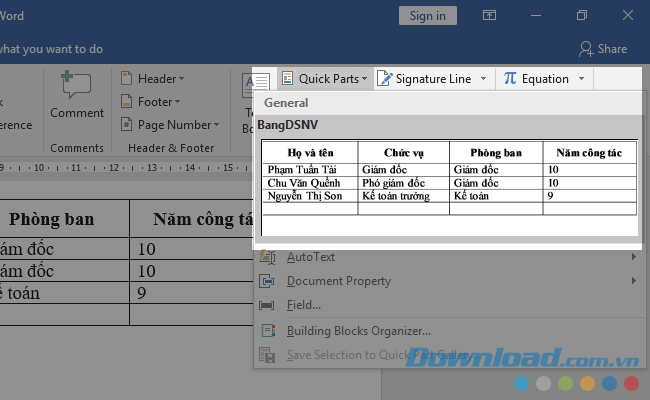
Gọi lại định dạng bảng đã lưu trên Word
Riêng về phần bảng biểu trong Word thì sẽ có rất nhiều chủ đề để khai thác nó và đây chỉ là 1 trong số những mẹo khá hay mà tôi thấy là cần thiết để chia sẻ với các bạn. Nếu bạn có kỹ năng nào hay hơn hãy chia sẻ ngay với chúng tôi và những người dùng khác trên Eballsviet.com nhé!
Theo Nghị định 147/2024/ND-CP, bạn cần xác thực tài khoản trước khi sử dụng tính năng này. Chúng tôi sẽ gửi mã xác thực qua SMS hoặc Zalo tới số điện thoại mà bạn nhập dưới đây:



















