8 bước sửa lỗi iPhone khởi động lại liên tục
iPhone khởi động lại liên tục phải làm sao? Nếu đang gặp phải vấn đề này thì dưới đây là cách sửa lỗi iPhone liên tục khởi động lại.
8 bước sửa lỗi iPhone khởi động lại liên tục
- Sao lưu iPhone trước
- Bước 1: Cập nhật iOS và ứng dụng của bạn
- Bước 2: Giải phóng không gian lưu trữ
- Bước 3: Gỡ các ứng dụng lỗi
- Bước 4: Thiết lập lại toàn bộ cài đặt
- Bước 5: Tháo SIM
- Bước 6: Buộc iPhone khởi động lại
- Bước 7: Khôi phục iOS bằng máy tính
- Bước 8: Kiểm tra iPhone có bị hỏng bộ phận nào hay không
Sao lưu iPhone trước
Một vài trong số bước khắc phục vấn đề bên dưới sẽ đề nghị xóa hoặc khôi phục iPhone để ngăn nó khởi động lại. Tất nhiên, nếu không backup iPhone trước, bạn sẽ mất toàn bộ dữ liệu bên trong. Ngay cả khi bạn không chọn xóa hay khôi phục iPhone, việc khởi động lại liên tục báo hiệu lỗi phần cứng nghiêm trọng. Vì thế, hãy sao lưu iPhone trước khi nó dừng hoạt động hoàn toàn.
Cách dễ nhất để sao lưu iPhone và dùng iCloud:
Mở Settings và chạm tên của bạn ở phía trên cùng. Chọn iCloud, rồi cuộn xuống dưới và chạm iCloud Backup. Chọn Back Up Now và đợi quá trình sao lưu hoàn tất.
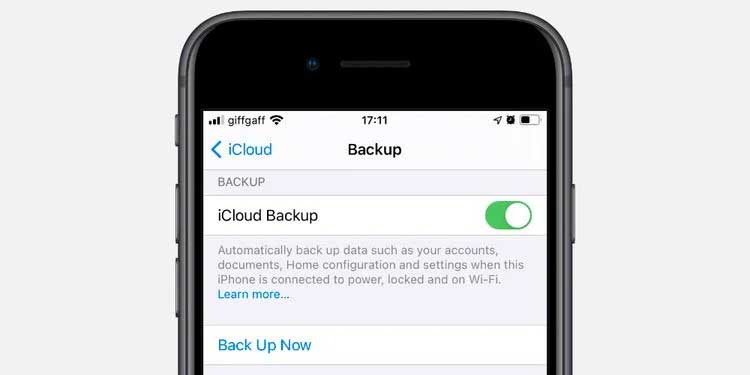
Nếu cách trên không khả thi, do iPhone cứ khởi động lại ở giữa quá trình backup, hãy thử kết nối iPhone với máy tính và dùng iTunes hoặc Finder để sao lưu.
Bước 1: Cập nhật iOS và ứng dụng của bạn
iPhone khởi động lại liên tục thường do lỗi phần mềm. Thật dễ vá những lỗi này bằng cách cài đặt các bản update phần ứng dụng sẵn có trên iOS và toàn bộ app trên iPhone.
Tới Settings > General > Software Update để cập nhật iOS trên điện thoại. Nếu không hiệu quả, kết nối nó với máy tính và update iOS bằng iTunes hoặc Finder.
Sau khi update iOS, mở App Store và chạm icon Profile ở góc phải trên cùng. Sau đó, chọn Update All ứng dụng trên iPhone.
Bước 2: Giải phóng không gian lưu trữ
Ngay cả khi iPhone của bạn có 64GB, bạn cũng không nên nhồi nhét nội dung đầy ắp dung lượng này. Thay vào đó, bạn nên để trống tối thiểu 10% dung lượng lưu trữ.
iPhone dùng không gian trống để sao chép file, di chuyển dữ liệu và hoạt động hiệu quả hơn trong khi xử lý các tác vụ. Nếu kho lưu trữ đầy, iPhone không thể hoạt động tốt, dẫn tới việc khởi động lại liên tục.
Tới Settings > General > iPhone Storage để kiểm tra mức sử dụng bộ nhớ. Sau đó dùng các mẹo giải phóng bộ nhớ iPhone hiệu quả nếu cần nhiều dung lượng hơn.
Bước 3: Gỡ các ứng dụng lỗi
Ngay cả khi update toàn bộ ứng dụng, một vài trong số chúng vẫn có thể phát sinh vấn đề. Nếu một ứng dụng được lập trình kém hay đã lâu không update, iPhone có thể khởi động lại mỗi lần bạn mở nó.
Hãy xác định ứng dụng nào bạn đang dùng khi iPhone khởi động lại. Nếu app đó liên tục bị treo, hãy gỡ cài đặt nó khỏi iPhone và chuyển sang dùng ứng dụng thay thế.
Để gỡ cài đặt ứng dụng, tới Settings > General > iPhone Storage, rồi cuộn xuống và chạm vào app liên quan. Trong trang ứng dụng chi tiết, chạm Delete App.
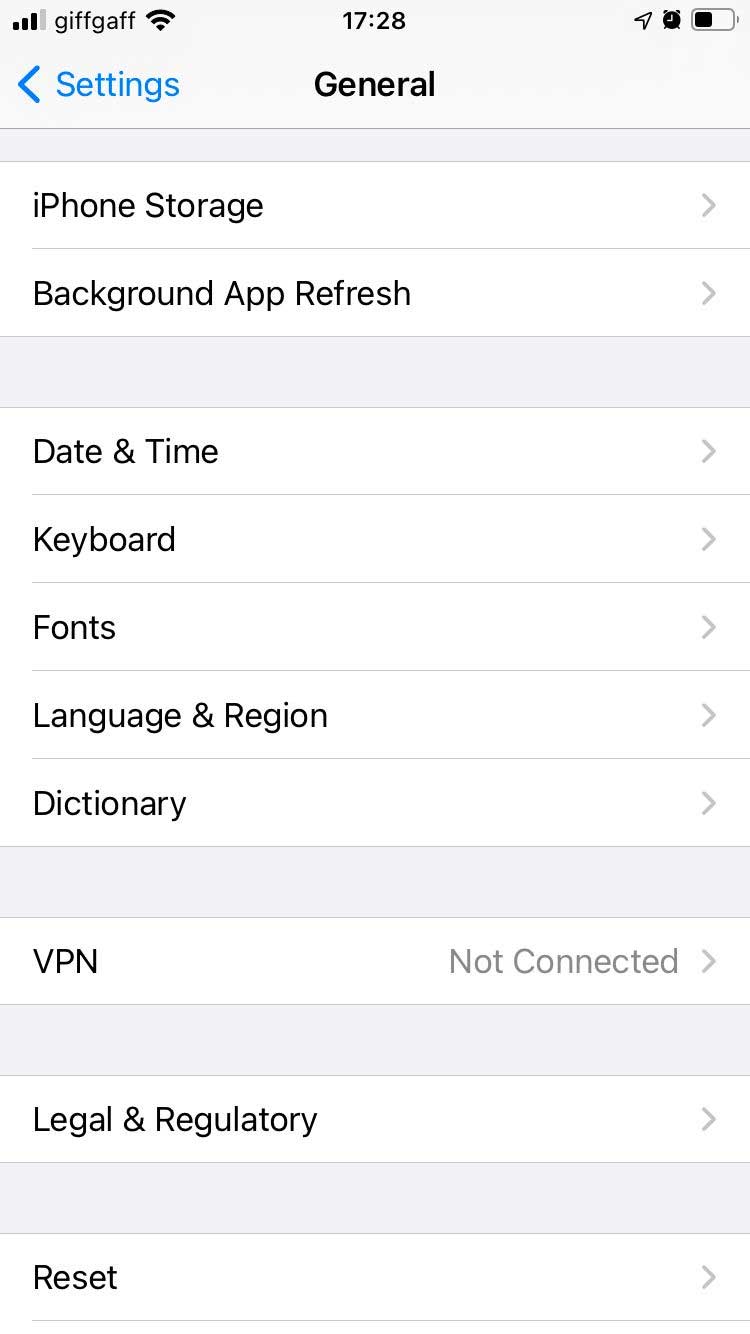
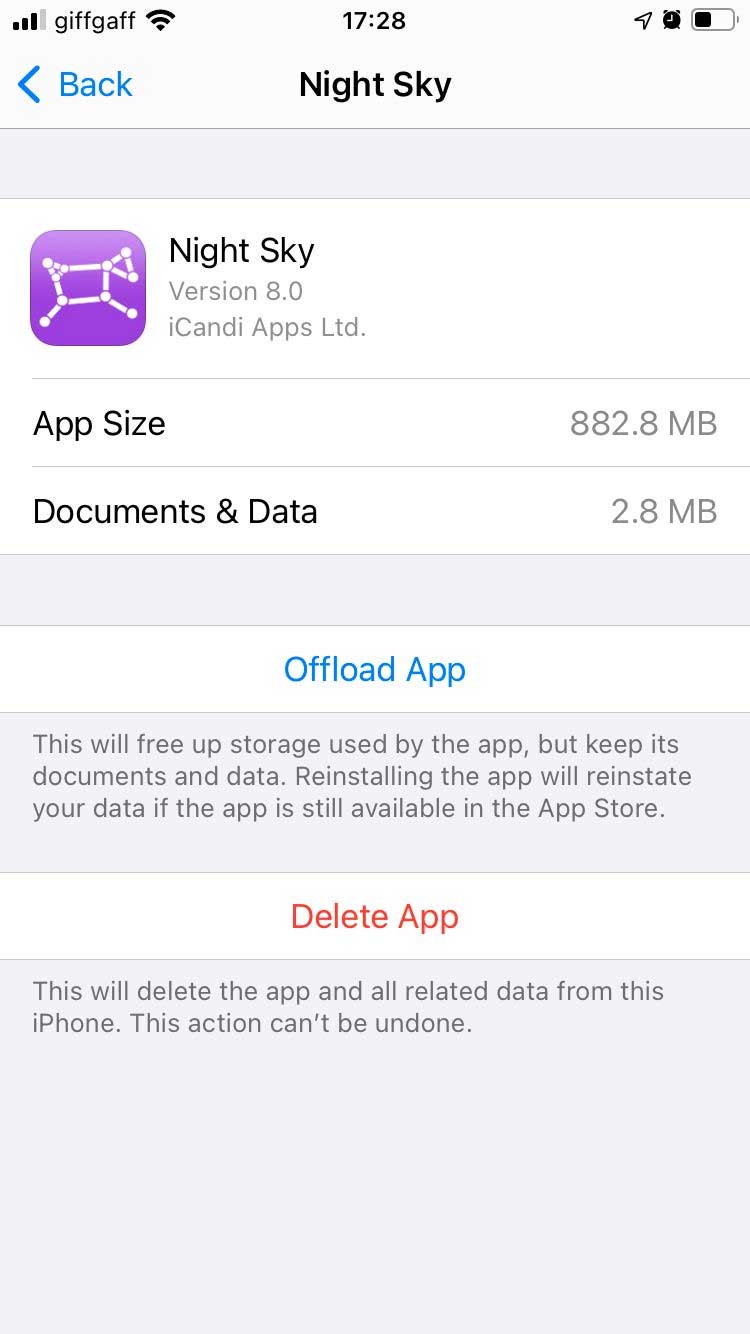
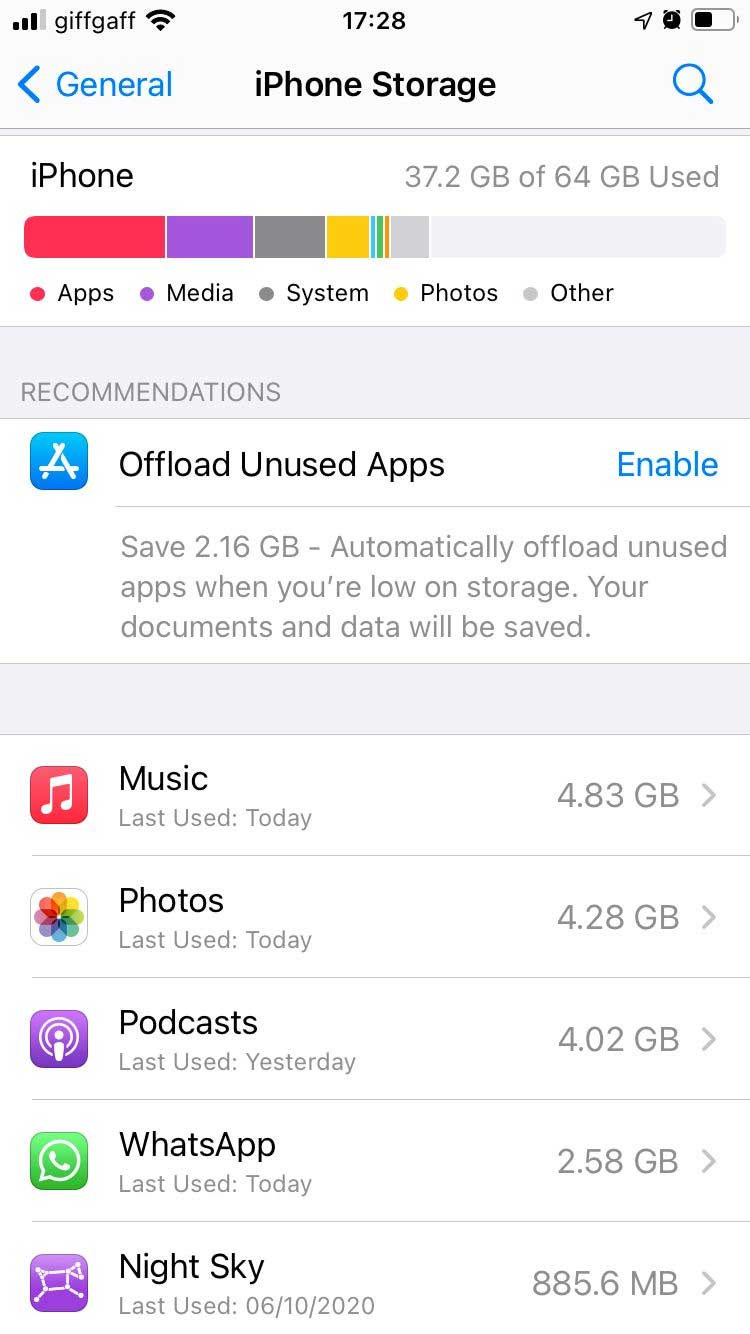
Bước 4: Thiết lập lại toàn bộ cài đặt
Lỗi cài đặt có thể khiến iPhone bị sập hay khởi động lại liên tục. Thật may, bạn có thể thiết lập lại toàn bộ cài đặt trên iPhone mà không mất bất kỳ dữ liệu nào.
Nhược điểm duy nhất của giải pháp này là bạn cần nhập lại mật khẩu Wi-Fi cho toàn bộ mạng đã dùng.
Để reset cài đặt, tới Settings > General > Reset và chạm Reset All Settings.
Bước 5: Tháo SIM
Thẻ SIM có thể khiến iPhone khởi động lại. Điều này thường xảy ra khi SIM không thể kết nối nhà cung cấp vì lí do nào đó. Thậm chí, nó có thể dẫn tới việc iPhone bị kẹt trong vòng lặp khởi động liên tục.
Toàn bộ việc bạn cần làm là dùng dụng cụ tháo SIM hoặc một kẹp giấy phẳng để lấy SIM ra khỏi iPhone.

Tuy nhiên, nếu sau đó, iPhone vẫn bị lỗi khi bạn nắp lại SIM, hãy thử cách tiếp theo hoặc tới nhà cung cấp mạng để thay SIM.
Bước 6: Buộc iPhone khởi động lại
Đây không hẳn là ý tưởng hay nhưng đôi khi đây lại là cách duy nhất để khắc phục vấn đề.
Bước 7: Khôi phục iOS bằng máy tính
Giải pháp này sẽ xóa toàn bộ dữ liệu và cài đặt lại iOS. Quá trình sẽ diễn ra khoảng một tiếng hoặc hơn. Cách tốt nhất để khôi phục iPhone là dùng chế độ DFU cài lại firmware và phần mềm trên thiết bị. Bạn có thể tham khảo: Tìm hiểu chế độ DFU? Cách thực hiện DFU trên iPhone, iPad.
Bước 8: Kiểm tra iPhone có bị hỏng bộ phận nào hay không
Sau khi khôi phục iOS, bạn có thể loại trừ phần mềm là nguyên nhân khiến iPhone khởi động lại liên tục. Như vậy, chắc chắn phần cứng là “thủ phạm” dẫn tới sự cố này.
Hãy kiểm tra thiết bị để phát hiện phần bị hỏng. Bạn cũng có thể tới Settings > Battery > Battery Health để kiểm tra sức khỏe pin.
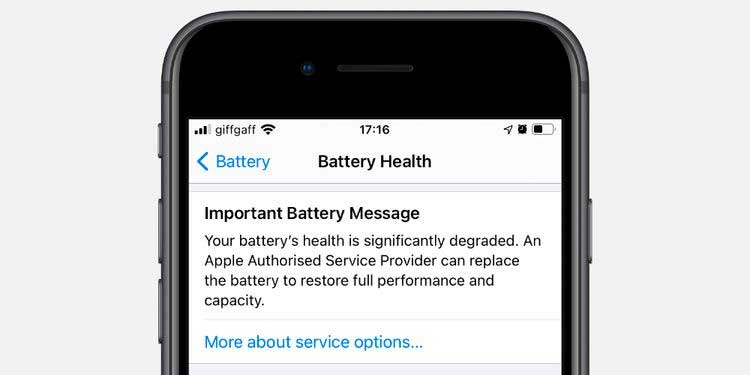
Sau khi phát hiện lỗi phần cứng, hãy tới trung tâm chăm sóc khách hàng của Apple gần nhất để được trợ giúp.
Trên đây là 8 bước khắc phục lỗi iPhone khởi động lại liên tục. Hi vọng bài viết giúp bạn tìm ra giải pháp cho vấn đề đang gặp phải.
Theo Nghị định 147/2024/ND-CP, bạn cần xác thực tài khoản trước khi sử dụng tính năng này. Chúng tôi sẽ gửi mã xác thực qua SMS hoặc Zalo tới số điện thoại mà bạn nhập dưới đây:



















