6 thiết lập điện thoại, máy tính bảng bảo vệ trẻ em cần thiết
Một thực tế dễ thấy trẻ em ngày nay được các bậc phụ hynh cho dùng điện thoại từ rất sớm. Mặc dù nó có nhiều lợi ích nhưng nếu không kiểm soát chặt chẽ, trẻ rất dễ bị nhiễm trào lưu xấu hay tiếp xúc nội dung độc hại trong thế giới mạng rộng lớn. Tuy nhiên, bạn không cần quá lo lắng bởi những công cụ dưới đây sẽ bảo vệ điện thoại của trẻ an toàn. Chúng giúp cha mẹ quản lý con cái từ xa mà lũ trẻ không hề hay biết.
1. Sử dụng Family Link của Google
Trẻ cần đạt độ tuổi nhất định mới có thể đăng ký tài khoản Google, thường từ 13 tuổi trở lên ở hầu hết các quốc gia. Phụ huynh thường tránh quy định đó bằng cách tạo tài khoản cho trẻ bằng tuổi giả. Hành động này không tuân thủ điều khoản và chính sách hoạt động của Google, khả năng chúng bị tạm ngừng và đóng tài khoản trong tương lai là rất cao.
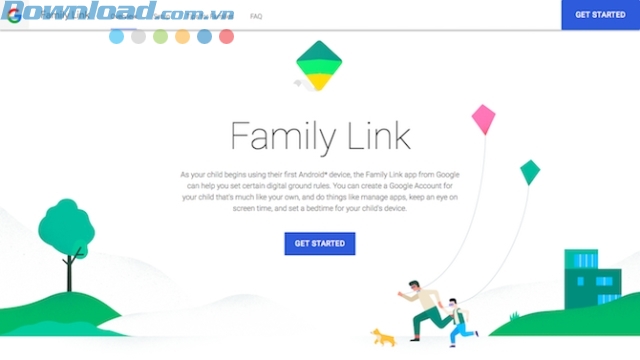
Để khắc phục vấn đề này, Google đã ra mắt dịch vụ Family Link. Nó cho phép cha mẹ tạo và quản lý tài khoản của trẻ vị thành niên, nhưng nó có hai hạn chế:
- Hiện tại, Family Link chỉ hỗ trợ Mỹ, Úc, New Zealand, Ireland.
- Cả bạn và trẻ đều cần điện thoại chạy Android 7.0 trở lên (Android 6.1 cũng được hỗ trợ nhưng rất ít). Nó cũng hoạt động trên iOS.
Nếu đáp ứng đủ hai điều trên, bạn có thể dùng Family Link điều khiển từ xa ứng dụng trẻ sử dụng trên điện thoại, nội dung online chúng tìm kiếm, thời lượng sử dụng thiết bị bao nhiêu tiếng một ngày và khóa điện thoại vào ban đêm.
Cài đặt Family Link
Đầu tiên, download Family Link cho Android từ Play Store. Chạm qua vài màn hình, rồi tạo tài khoản Google cho trẻ. Bạn sẽ cần xác minh hình thức thanh toán trong quá trình này. Phí phải trả là 0.30 USD.
Giờ hãy đăng nhập tài khoản trên điện thoại của trẻ và cài đặt Family Link, rồi làm theo các bước hướng dẫn trên màn hình.
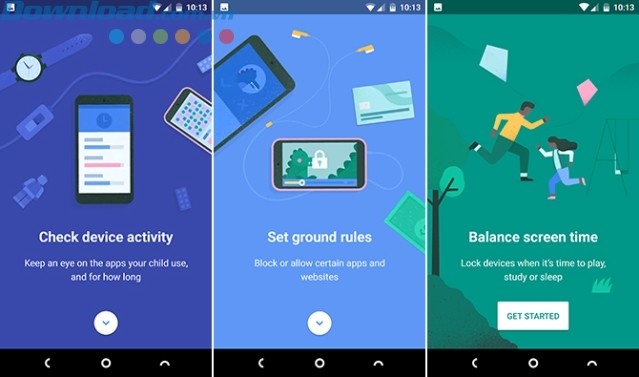
Khi đã hoàn tất, bạn có thể sử dụng Family Link để:
- Duyệt ứng dụng tải xuống: Nghĩa là ứng dụng sẽ nhắc cha mẹ cho phép hay từ chối ứng dụng trẻ muốn cài đặt.
- Giới hạn thời gian bật màn hình bằng cách đặt thời gian cho phép dùng hàng ngày.
- Thiết lập thời gian ngủ: Thời điểm đó điện thoại sẽ không hoạt động.
- Giám sát hoạt động trên ứng dụng của trẻ với báo cáo hàng tuần, tắt ứng dụng tạm thời khi chúng sử dụng quá nhiều.
- Cài đặt bộ lọc thân thiện với trẻ nhỏ để giới hạn ứng dụng, trò chơi, phim chúng có thể tải và áp dụng tìm kiếm an toàn trong Chrome.
Family Link chỉ dành cho trẻ dưới 13 tuổi. Trẻ từ 13 tuổi trở lên, chúng có thể tự mình quản lý tài khoản cá nhân và bạn có thể sử dụng các lựa chọn thay thế bên dưới.
Google Family Link cho Android
2. Sử dụng Parent Controls trên Play Store
Nếu bạn từ 13 tuổi trở lên hay có tài khoản nhận được thông báo bạn không thể sử dụng Family Link, khi đó, bạn sẽ cần tới quyền quản lý của cha mẹ (Parent Controls) trong Play Store.
Tính năng này cho phép bạn giới hạn ứng dụng, trò chơi, phim, chương trình truyền hình trẻ tải dựa trên độ tuổi. Giới hạn sách và tạp chí qua bộ lọc tìm kiếm an toàn. Nhạc dán nhãn Explicit cũng nằm ngoài giới hạn.
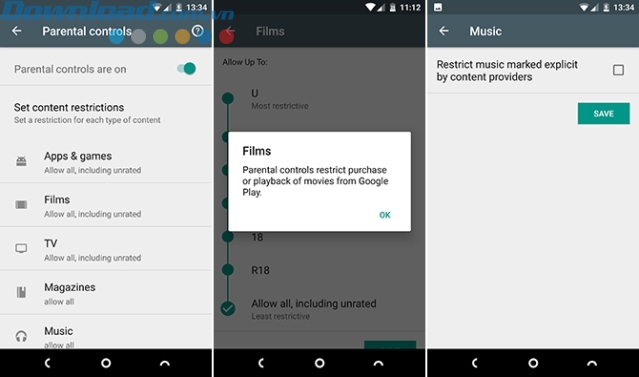 Store
Store
Để thiết lập quyền cha mẹ, mở ứng dụng Play Store, đi tới Settings > Parental Controls, chuyển sang nút On. Ứng dụng sẽ nhắc bạn cài đặt mã PIN 4 số.
Tiếp theo, chọn loại nội dung và thiết lập giới hạn độ tuổi, hoặc kích hoạt bộ lọc Explicit, nhấn Save khi hoàn tất. Trẻ sẽ không thể mua hay chơi bất cứ thứ gì nằm ngoài thiết lập bạn đã chọn.
Lưu ý, bạn cần thiết lập quyền cha mẹ trên từng điện thoại, máy tính bảng trẻ dùng chứ không phải tài khoản.
3. Parental Control trong Chrome
Để bảo vệ trẻ khỏi nội dung xấu trên web, bạn có thể áp dụng bộ lọc tìm kiếm an toàn khi chúng duyệt web trên Chrome. Nếu trẻ dùng trình duyệt khác thì không cần thiết lập này.
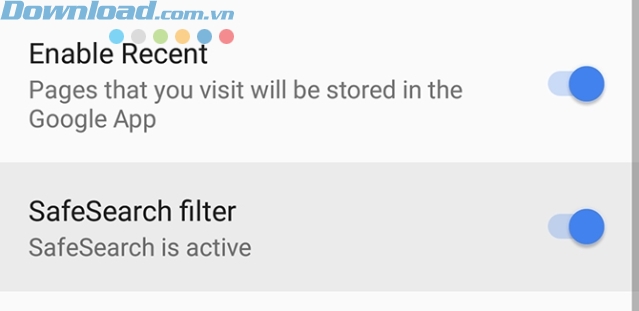
Để kích hoạt nó, mở ứng dụng Google. Đi tới trang Settings, chọn Settings > Accounts & privacy. Giờ thiết lập tùy chọn SafeSearch, rồi Active.
4. Chia sẻ nội dung với Family Library
Family Library là dịch vụ cho phép toàn bộ người dùng trong gia đình của bạn duy trì tài khoản Google của riêng họ, ngoại trừ việc chia sẻ ứng dụng Play Store trả phí và nội dung với người khác. Bạn cũng có thể chia sẻ hình thức thanh toán với người khác.
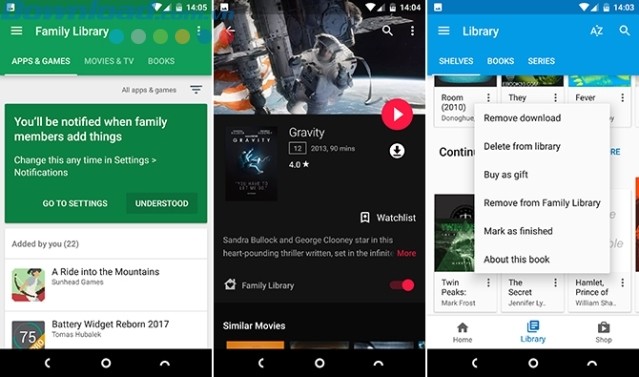
Điều đó có nghĩa, bạn không phải mua cùng một ứng dụng hay phim nhiều lần. Bạn có thể lựa chọn kỹ càng nội dung không muốn chia sẻ với lũ trẻ. Trẻ có thể sử dụng thẻ tín dụng để mua hàng trên Play Store nếu có sự đồng ý của bạn.
Hướng dẫn dùng Family Library:
- Trong Play Store, đi tới Account > Family > Sign up for Family Library.
- Chọn hình thức thanh toán muốn chia sẻ với các thành viên trong gia đình.
- Khi được nhắc chia sẻ nội dung, hãy chọn Add All hoặc One by One.
- Cuối cùng, mời các thành viên trong gia đình vào nhóm bằng cách thêm địa chỉ Gmail của họ và đợi họ chấp nhận yêu cầu.
Mặc định, những thành viên trong gia đình dưới 18 tuổi (theo quy định của Google) khi mua hàng cần sự chấp thuận của người lớn. Bạn sẽ nhận được thông báo cho phép hoặc từ chối mua hàng trên điện thoại. Mua hàng trong ứng dụng cũng tương tự như vậy.
5. Thay thế YouTube bằng YouTube Kids
Ngày nay, hầu hết trẻ em đều thích xem YouTube nhưng có rất nhiều nội dung trên đó không phù hợp với lứa tuổi của chúng. Tốt nhất, bạn nên thay thế YouTube trên điện thoại của trẻ bằng YouTube Kids - kênh video dành riêng cho trẻ em của mạng xã hội video hàng đầu thế giới này.
Đầu tiên, vô hiệu hóa YouTube bằng cách đi tới Settings > Apps > YouTube, chạm Disable. Thao tác này sẽ ẩn biểu tượng ứng dụng để trẻ không thể truy cập nó.
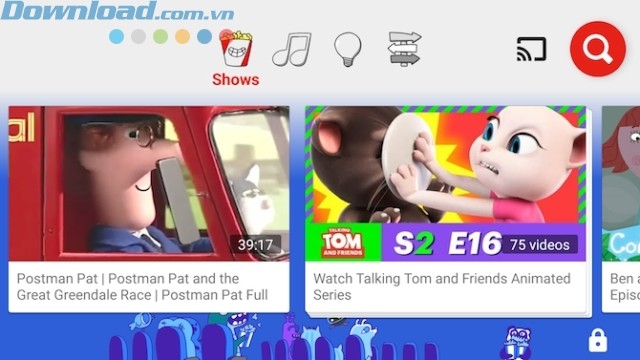
Tiếp theo, cài đặt YouTube Kids. Qua phần Settings của ứng dụng, bạn có thể bật hoặc tắt tìm kiếm, đặt giới hạn lượng thời gian trẻ có thể xem video và gán cờ bất kỳ clip không phù hợp nào vô tình xuất hiện.
Nếu con bạn đã quá tuổi xem YouTube Kids, bạn có thể đặt YouTube vào chế độ Restricted Mode để ẩn video gán mác người lớn hoặc không phù hợp. Chúng cũng có thể được lọc qua thuật toán thông minh của YouTube.
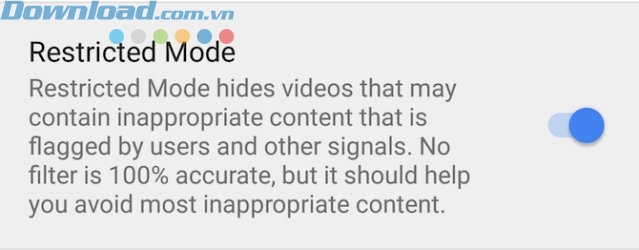
Để kích hoạt chế độ này, mở YouTube và chạm vào biểu tượng Account nằm bên phải phía trên màn hình. Đi tới Settings > General và bật Restricted Mode.
YouTube cho Android YouTube Kids cho Android
6. Theo dõi trẻ em
Thực tế, để trẻ dùng điện thoại, bạn đã tự tạo cho mình cơ hội quản lý vị trí của chúng khi ra ngoài chỉ bằng dịch vụ Find My Device của Google.
Dịch vụ này chủ yếu được thiết kế để theo dõi điện thoại bị mất. Nhưng nếu có quyền truy cập vào tài khoản Google được cài đặt trên điện thoại của trẻ thì bạn có thể sử dụng nó để định vị chúng. Tất nhiên, điện thoại phải có kết nối mạng và đang hoạt động.
Nếu đang sử dụng Family Link quản lý trẻ dưới 13 tuổi, thì bạn đã có quyền truy cập thông tin chi tiết tài khoản Google của chúng vì bạn là người tạo ra nó. Bạn có thể đăng nhập vào mọi trình duyệt web để xác định vị trí của trẻ mọi lúc, mọi nơi.
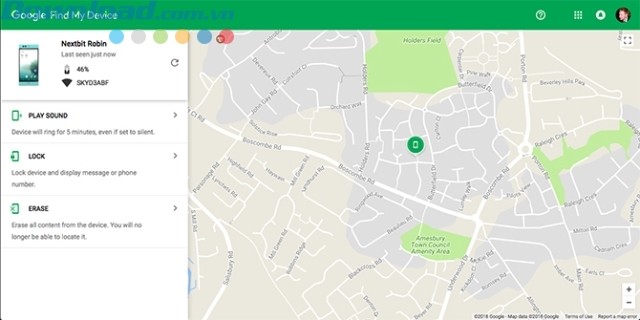
Ở độ tuổi nhất định, bạn cần cân bằng quyền riêng tư với an ninh. Việc toàn quyền truy cập tài khoản Google của trẻ có thể không còn phù hợp nữa. Trong trường hợp này, giải pháp đơn giản nhất là tạo một tài khoản mới với mục đích duy nhất là theo dõi chúng khi cần.
Bạn có thể sử dụng cùng một tài khoản để quản lý con cái. Chỉ cần tạo tài khoản, cài đặt nó trên điện thoại: Settings > Accounts > Add account. Sau đó, đăng nhập trên máy tính và đi tới google.com/android/devicemanager để thấy vị trí của chúng. Bạn cũng có thể cài đặt ứng dụng này để giám sát.
Bạn nghĩ sao về những cách trên? Nếu có cách làm nào hay hơn, đừng ngại chia sẻ cùng chúng tôi nhé.
Theo Nghị định 147/2024/ND-CP, bạn cần xác thực tài khoản trước khi sử dụng tính năng này. Chúng tôi sẽ gửi mã xác thực qua SMS hoặc Zalo tới số điện thoại mà bạn nhập dưới đây:



















