23 mẹo sử dụng Facebook Messenger tuyệt vời - Phần 2
Facebook Messenger là một trong những ứng dụng nhắn tin phổ phiến nhất hiện nay. Bài viết 23 mẹo sử dụng Facebook Messenger tuyệt vời - Phần 1 đã giới thiệu cho bạn 10 điều đầu tiên mà bạn có thể làm với ứng dụng nhắn tin này.
Tải Facebook Messenger cho di động:
Tải Facebook Messenger cho Windows
Sau đây, Eballsviet.com sẽ tiếp tục chia sẻ những mẹo sử dụng khác giúp bạn có trải nghiệm Messenger hiệu quả hơn.
11. Cuộc trò chuyện bí mật
Năm ngoái, Facebook đã triển khai giao tiếp mã hóa một đối một trên thiết bị di động được gọi là Secret Conversations (Cuộc trò chuyện bí mật). Họ sử dụng giao thức tín hiệu và chỉ dùng cho bạn và một người khác.
Bắt đầu một cuộc trò chuyện bí mật là không bắt buộc bởi vì việc mã hóa phá vỡ một số tính năng trong Messenger, như sử dụng nó trên nhiều thiết bị, lưu trữ lịch sử trò chuyện và gửi những thứ thư GIF.
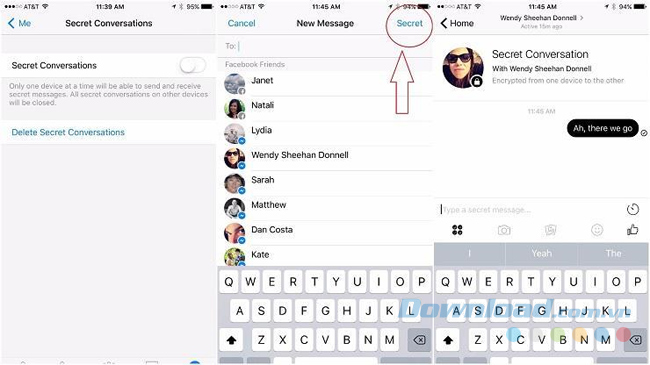
Đầu tiên, bạn cần kích hoạt cuộc trò chuyện bí mật trên thiết bị của mình (chỉ có thể hoạt động trên một thiết bị mỗi lần). Trên iOS, chạm vào ảnh tiểu sử trên Facebook của bạn, di chuyển đến Secret Conversations (cuộc trò chuyện bí mật) và bật nó lên. Trên Android, nhấn vào biểu tượng trò chuyện ở phía trên cùng bên phải, cuộn đến cuộc trò chuyện bí mật và bật nó lên.
Để bắt đầu một cuộc trò chuyện bí mật trên iOS, bạn mở trò chuyện mới và chọn Secret ở phía trên bên phải, sau đó chọn người bạn muốn nói chuyện cùng, nhập tin nhắn và gửi như bình thường. Trên Android, bạn bắt đầu trò chuyện với bất cứ ai, sau đó nhấp vào biểu tượng chữ i nhỏ ở góc trên bên phải và chọn Secret Conversation.
12. Download Sticker mới
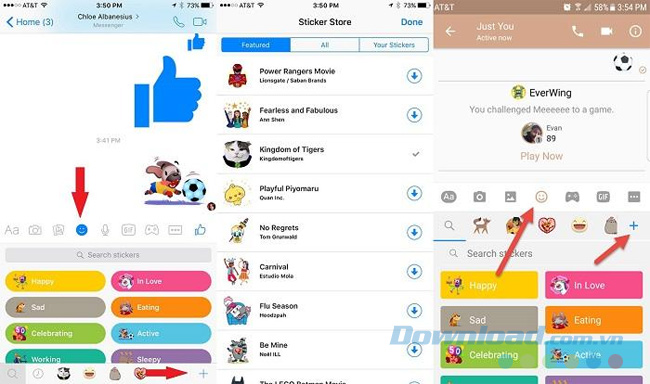
Giống như hầu hết mọi người, bạn có thể bộc lộ cảm xúc của mình thông qua các nhân vật hoạt hình nhỏ, hay được gọi là sticker (nhãn dán). Trong khi Messenger đã tải trước với một thư viện đồ họa vui nhộn thì có rất nhiều gói sticker bên ngoài mà bạn có thể tải xuống và hầu hết là hoàn toàn miễn phí. Trên điện thoại di động, chạm vào trình đơn nhãn dán (biểu tượng mặt cười) và sau đó nhấp vào biểu tượng dấu cộng (+) ở dưới cùng bên phải (iOS, bên trái) hoặc ở trên các tùy chọn nhãn dán (Android, phía trên bên phải). Sau đó tải xuống bất kỳ gói nhãn dán nào bạn muốn.
13. Thực hiện cuộc gọi audio hoặc video
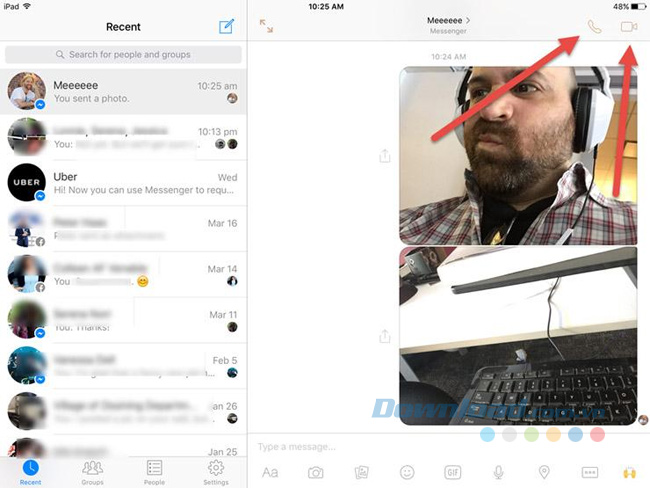
Trong khi Messenger ban đầu được thiết kế như một phương tiện nhắn tin nền tảng cho các bài viết ngắn nhưng nó đã mở rộng để hỗ trợ các cuộc gọi thoại và video trên nền Internet. Chức năng này có sẵn trên Messenger của mọi nền tảng hệ điều hành. Chỉ cần nhấp vào biểu tượng điện thoại hoặc máy quay nhỏ trên cuộc hội thoại riêng lẻ để thực hiện cuộc gọi audio hoặc video.
14. Bạn đang phớt lờ tôi à?
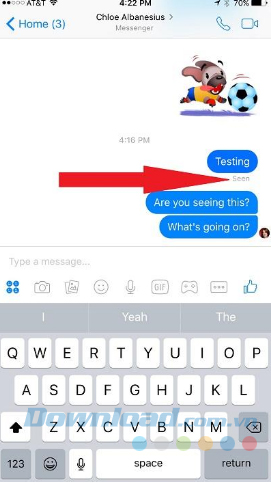
Bạn có thể kiểm tra xem người nhận tin nhắn đã xem nó chưa bằng cách chạm vào tin nhắn bạn đã gửi trên ứng dụng di động. Nếu có chữ Seen (Đã xem) nhỏ xuất hiện thì có nghĩa là tin nhắn đó đã được xem.
15. Thiết lập màu sắc cho emoji hoặc hình nền chat
Messenger cho người dùng quyền thiết lập tên gọi cho cuộc trò chuyện riêng, gán màu sắc hoặc thậm chí tạo cho chúng một emoji riêng biệt.
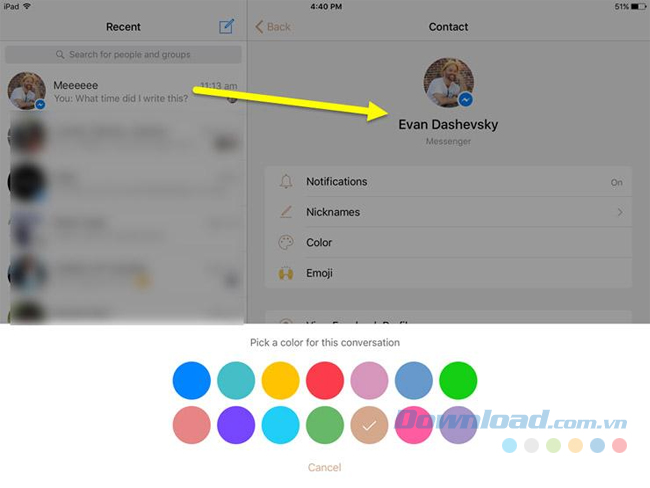
Bạn có thể truy cập vào chức năng này khác nhau trên các nền tảng khác nhau, chẳng hạn như trên phiên bản Android và web, bạn nhấn vào biểu tượng chữ i nhỏ, còn trong khi trên iOS bạn nhấn vào tên trên đầu của cuộc trò chuyện.
16. Thêm hoặc loại bỏ một người ra khỏi trò chuyện nhóm
Messenger cho phép người dùng tạo các cuộc trò chuyện nhóm, đây là một tính năng tốt để lên kế hoạch đi chơi chẳng hạn. Nhưng bạn sẽ làm gì khi muốn "đá" ai đó ra khỏi một nhóm trong đó có bạn hoặc thêm một người mới vào? Messenger cho phép bạn làm điều đó và quá trình này được thực hiện khác nhau trên mỗi nền tảng.
Trên bản web, bạn click vào cuộc trò chuyện ở cột bên tay trái và chọn biểu tượng chữ i nhỏ ở góc trên bên phải, nhấn vào Add People. Hoặc bạn có thể click vào biểu tượng dấu ba chấm bên cạnh tên người bạn muốn xóa ra khỏi nhóm. Nếu bạn muốn tự rời khỏi nhóm, chỉ cần click vào bánh xe nằm ở phía trên bên phải của cột.
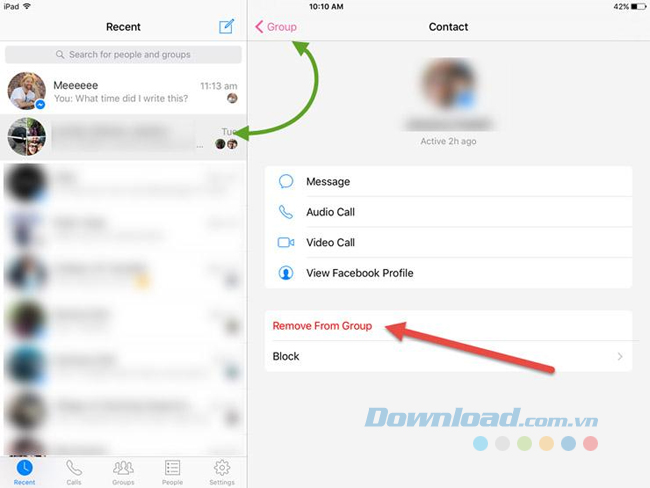
Trên iOS, muốn loại ai đó bạn làm như sau: chạm vào cuộc trò chuyện ở cột bên tay trái, sau đó nhấp vào tên nhóm ở phía trên màn hình và chọn một tên cụ thể. Cuối cùng, bạn chạm vào Leave Group ở cuối màn hình hoặc chạm vào tên của bạn và Leave Group để rời khỏi. Bạn cũng có thể thêm người vào.
Trên Android, bạn chạm vào cuộc trò chuyện > biểu tượng chữ i > biểu tượng ba dấu chấm ở mỗi tên để rời đi một cá nhân nào đó. Bạn cũng có thể tìm thấy liên kết Add People tại đây. Nếu bạn muốn tự rời khỏi cuộc trò chuyện thì chỉ cần nhấp vào biểu tượng ba dấu chấm và Leave group.
17. Thực hiện cuộc gọi nhóm
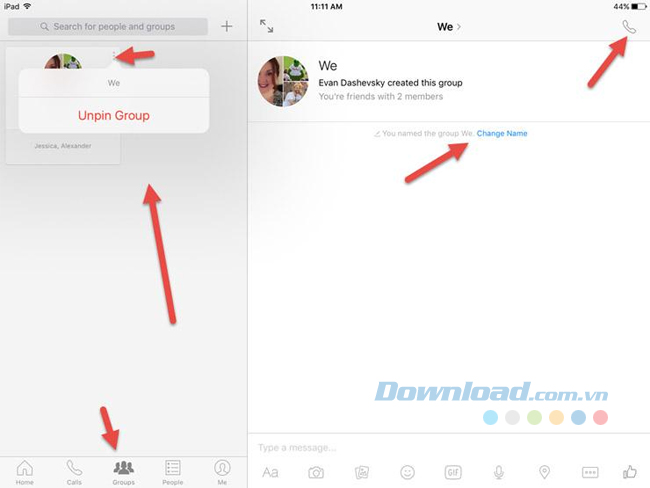
Bạn có thể thêm hoặc loại ai đó trong một nhóm, nhưng bạn cũng có thể lưu và đặt tên cho những nhóm riêng biệt. Trên ứng dụng di động, tạo một nhóm thông qua tab Group ở cuối màn hình (cần ít nhất 3 người) và gán cho nó một cái tên nếu muốn. Theo mặc định, những cuộc trò chuyện này được lưu và ghim lại ở tab Group, nhưng bạn có thể không ghim chúng bằng cách chạm vào biểu tượng dấu ba chấm ở góc của cuộc trò chuyện. Bạn thậm chí có thể tham gia vào một nhóm gọi điện bằng cách chạm vào biểu tượng điện thoại ở phía trên góc bên phải.
Trên ứng dụng web, bạn có thể đặt lại tên một cuộc trò chuyện bằng cách click vào biểu tượng mỗi cuộc trò chuyện ở bảng phía bên phải.
18. Thăm dò bạn bè của bạn
Tham gia vào một nhóm để bàn bạc và đưa ra một quyết định gì đó có thể gây bực bội. Messenger giờ đây cho phép người dùng thăm dò bạn bè của mình khi đang trò chuyện nhóm. Ở cuối cửa sổ trò chuyện nhóm trên Android, nhấp vào biểu tượng Create a Poll (nhìn giống như biểu tượng Spotify bên cạnh). Ở iOS, nhấp vào biểu tượng ba dấu chấm và chọn Poll.
19. Gửi bài hát trên Spotify qua Messenger
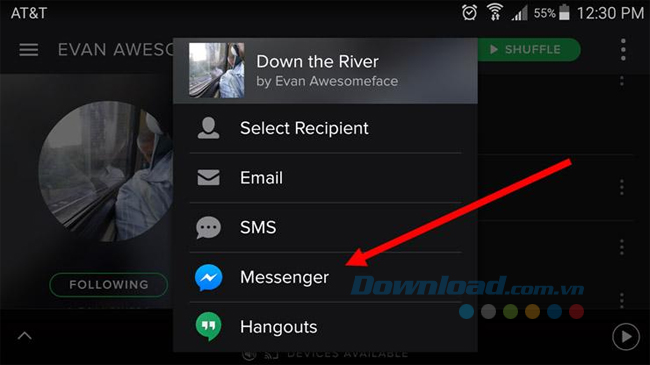
Năm ngoái, Facebook đã hợp tác với Spotify cho phép người dùng chia sẻ nội dung âm nhạc (bài hát, album, playlist) qua Messenger. Những bài hát không thể được phát trong ứng dụng mà chỉ gửi dưới dạng liên kết mà người nhận sẽ nhấp vào đó để mở trong ứng dụng Spotify.
Một lần nữa, tính năng này lại khác nhau giữa các nền tảng khác nhau. Trong hầu hết trường hợp, bạn có thể nhấn biểu tượng ba dấu chấm trên trình đơn trò chuyện và cuộn xuống để tìm ứng dụng Spotify. Spotify sẽ mở ra và cho phép bạn tìm kiếm bài hát muốn gửi. Người nhận sẽ cần cài đặt ứng dụng Spotify trên điện thoại. Dường như nó không hoạt động trên web, ngay cả khi bạn có ứng dụng Spotify trên máy tính.
Bạn cũng có thể chia sẻ trực tiếp từ ứng dụng Spotify bằng cách chọn bài hát, sau đó nhấn vào biểu tượng ba dấu chấm cạnh bài hát, chọn Share > Send to > Messenger. Ứng dụng Messenger sẽ mở để bạn chọn người nhận và bài hát sẽ được gửi.
20. Gọi xe qua Messenger
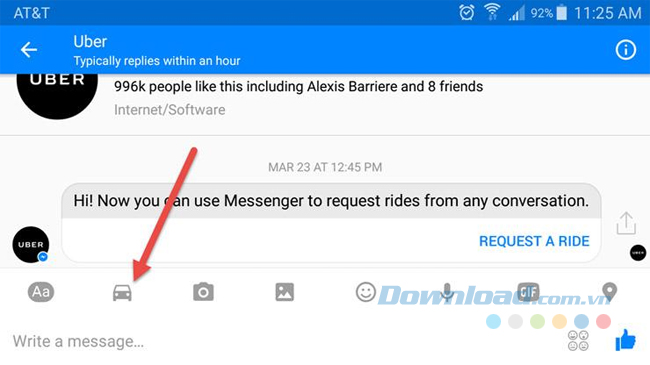
Trở lại năm 2015, Facebook đã hợp tác với các công ty taxi là Uber và Lyft cho phép người dùng gọi xe mà không cần phải thoát khỏi ứng dụng Messenger trên điện thoại thông minh.
Để gọi dịch vụ xe trên Android, bạn click vào biểu tượng chiếc xe ở cuối màn hình. Trên iOS, chạm vào biểu tượng ba dấu chấm trên thanh trình đơn trong khi trò chuyện và chạm vào Request a Ride. Trong cửa sổ bật lên ở cuối màn hình, hãy chọn dịch vụ bạn muốn sử dụng
Rõ ràng, tính năng này chỉ khả dụng ở những thành phố mà các dịch vụ đó cũng có sẵn và sẽ yêu cầu bạn đăng ký và cài đặt ứng dụng Lyft hoặc Uber.
21. Thêm tài khoản Facebook
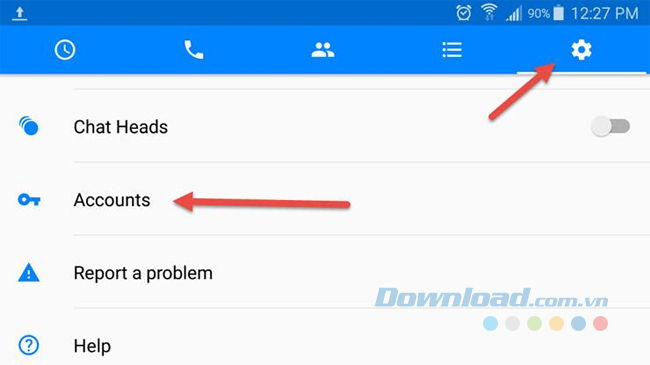
Nếu bạn muốn thêm một tài khoản nữa vào Messenger, hãy đi đến Settings > Accounts, sau đó chạm vào biểu tượng dấu cộng + ở góc phải màn hình trên Android. Đối với iOS, bạn chạm vào biểu tượng Me > Switch Account, sau đó nhấp vào biểu tượng dấu cộng + ở phía trên bên phải.
22. Gửi vị trí của bạn
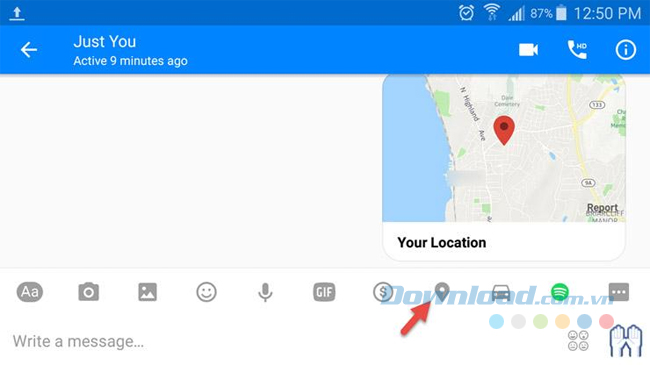
Bạn có thể gửi chính xác vị trí của bạn cho bất cứ ai mà bạn đang nói chuyện cùng trên ứng dụng điện thoại bằng cách click vào biểu tượng vị trí ở phía dưới cuộc trò chuyện (nó có thể dưới More tùy thuộc vào thiết bị của bạn).
23. Biến Messenger thành giao diện SMS (chỉ Android)
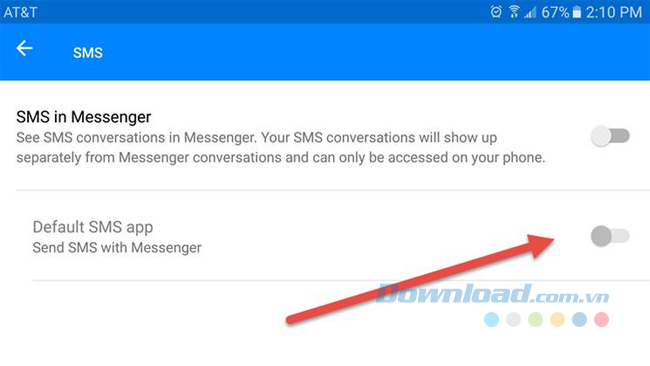
Nếu bạn đang sử dụng thiết bị Android thì có thể thiết lập giao diện SMS mặc định cho Messenger của mình bằng cách đi tới Settings (biểu tượng người ở góc trên cùng bên phải) và chọn SMS, sau đó bật Default SMS app (Ứng dụng SMS mặc định).
Bạn sẽ có quyền truy cập vào những thứ cơ bản như văn bản, tệp đính kèm và biểu tượng cảm xúc, nhưng bạn sẽ cần sử dụng Messenger cho những thứ như trò chuyện video hoặc gửi GIF.
Hy vọng bài viết trên đã giúp bạn biết thêm nhiều điều hữu ích về Facebook Messenger. Và trong quá trình sử dụng ứng dụng nhắn tin này, bạn sẽ có thể tự khám phá ra nhiều tính năng hay hơn nữa.
Theo Nghị định 147/2024/ND-CP, bạn cần xác thực tài khoản trước khi sử dụng tính năng này. Chúng tôi sẽ gửi mã xác thực qua SMS hoặc Zalo tới số điện thoại mà bạn nhập dưới đây:
Có thể bạn quan tâm
-

Những câu nói hay về tình yêu - Status hay về tình yêu, stt tình yêu
-

Hướng dẫn cập nhật hệ điều hành Android
-

Cách thay skin trong Minecraft - Thay đổi giao diện nhân vật trong Minecraft
-

Các phím tắt chơi game Liên Minh Huyền Thoại
-

Code game Free Fire miễn phí tháng 5/2023 mới nhất
-

Tổng hợp MAP hay nhất trong Minecraft
-

Cách tải video Facebook về điện thoại nhanh nhất
-

AVI là gì? Mở file AVI bằng phần mềm nào?
-

Hướng dẫn copy video từ máy tính vào iPhone, iPad
-

Cách chơi Cờ Tướng dành cho người mới bắt đầu





