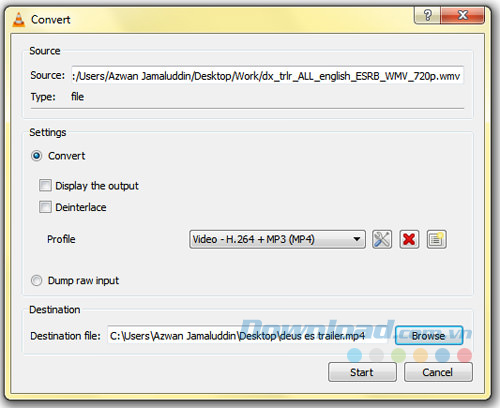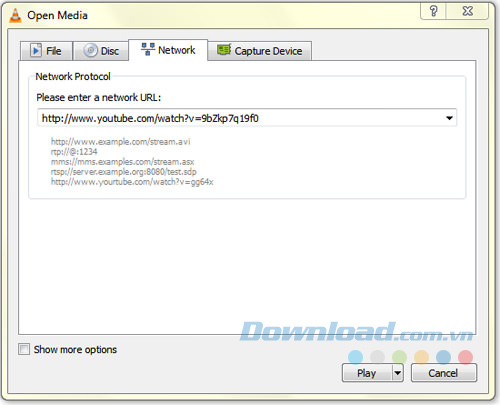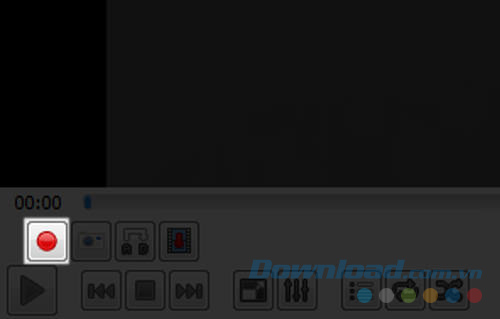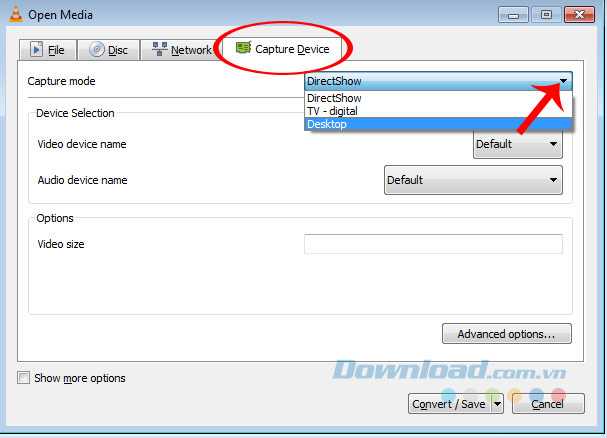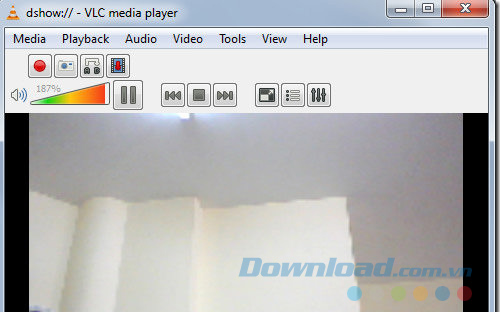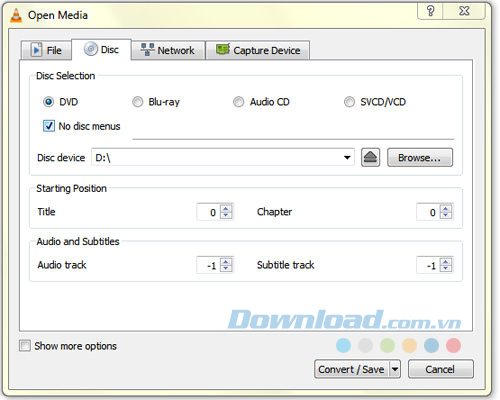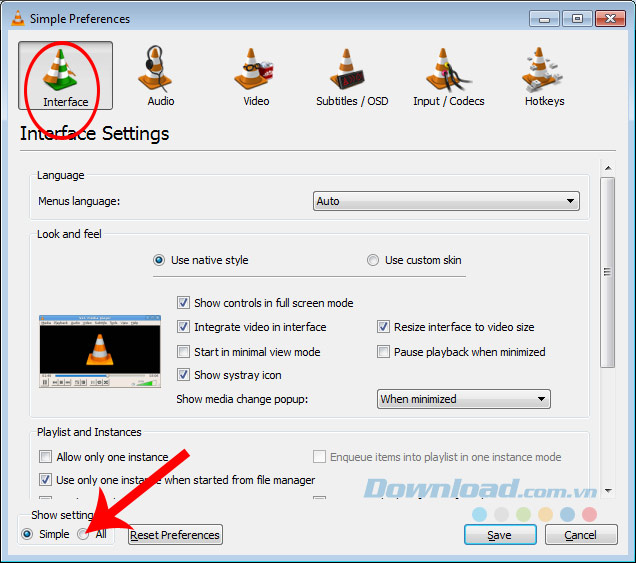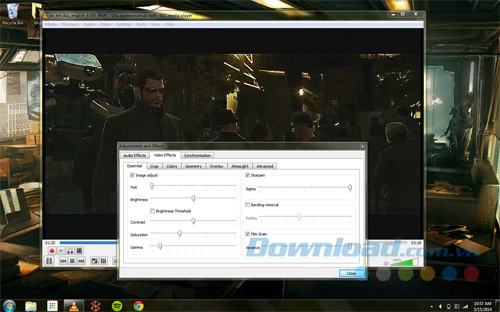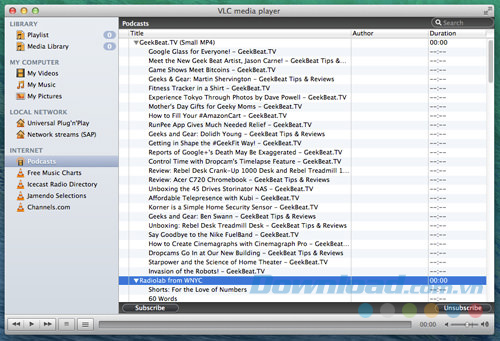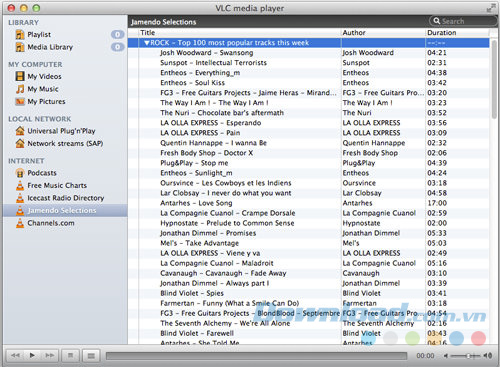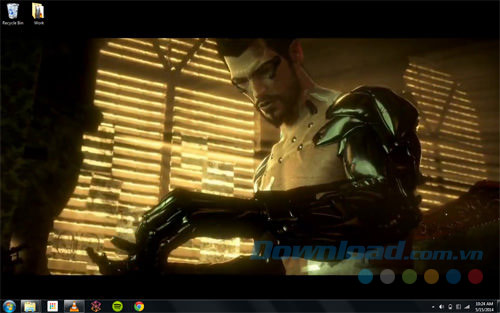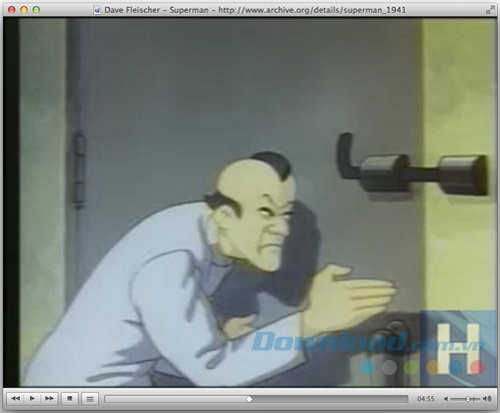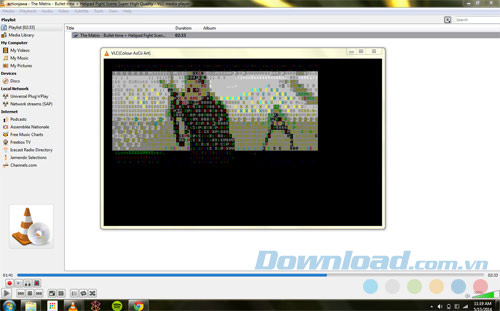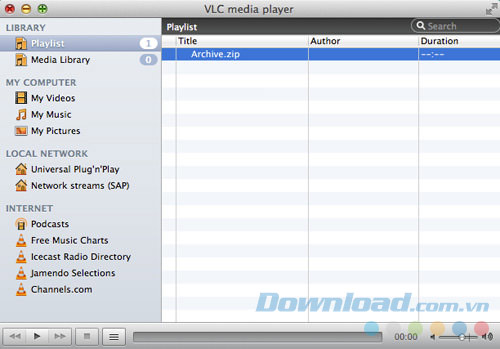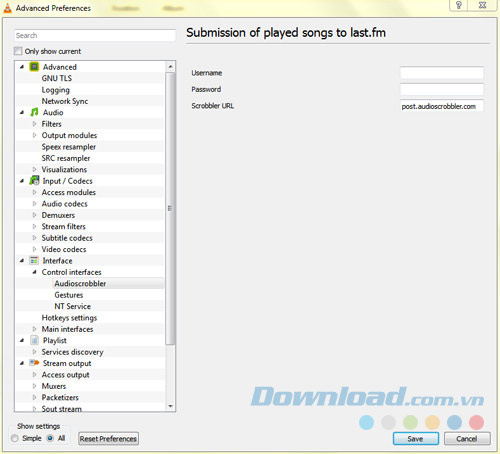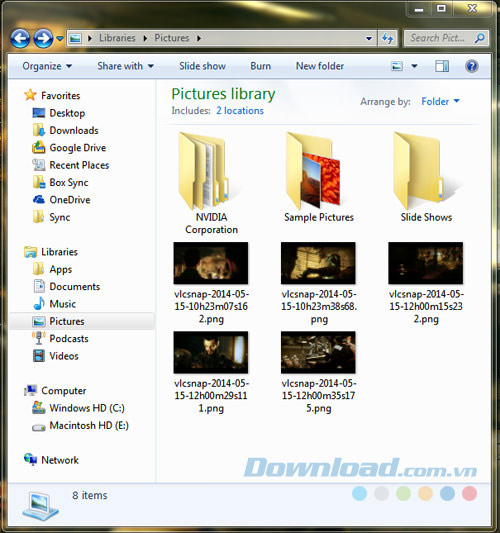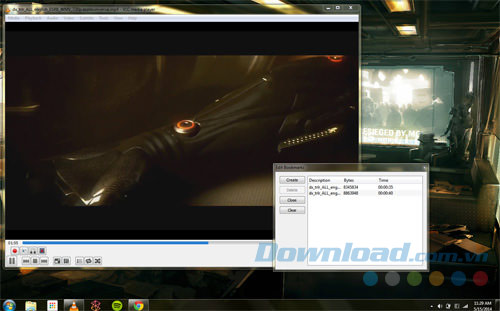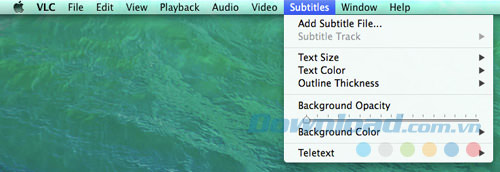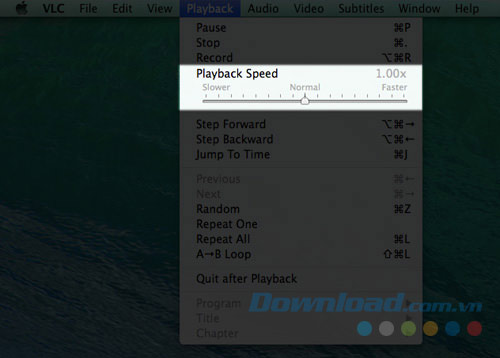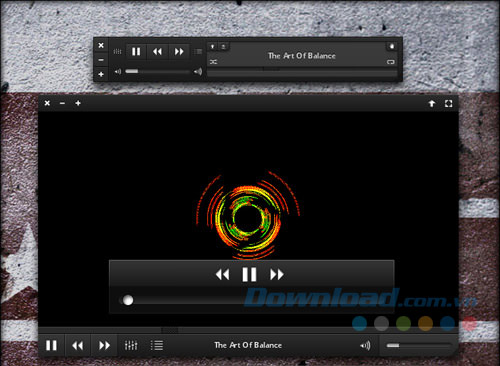TOP tính năng hay nhất của VLC Media Player
VLC Media Player là gì và nó có những tính năng nổi bật nào? Hãy cùng Eballsviet.com tìm hiểu nhé!

VLC Media Player là gì?
VLC là một phần mềm xem video và ảnh khá nổi tiếng trên thế giới, trong đó có cả Việt Nam. Bản thân nó là một ứng dụng đáng bổ sung vào bộ phần mềm trên máy tính của bạn. Nó có thể thay thế hoàn toàn Windows Media Player. Sở hữu giao diện đơn giản, dễ sử dụng và giàu chức năng, VLC được rất nhiều người ưa dùng trên máy tính mỗi khi cần thưởng thức một bộ phim, bản nhạc hay. Tuy nhiên, nếu chỉ sử dụng VLC cho 2 mục đích này thì bạn đang lãng phí những tính năng tuyệt vời khác của nó.
Thực tế, VLC còn nổi tiếng bởi khả năng mở hầu hết mọi codec phổ biến. Nó là một trình phát video đa năng với nhiều tính năng ẩn mà hầu hết người dùng thông thường chưa hề biết tới, chẳng hạn như quay video, mở đài phát thanh online, hỗ trợ chỉnh sửa đơn giản và nhiều hơn thế nữa. Bài viết sẽ tổng hợp cho bạn những tính năng được đánh giá tốt nhất của VLC.
-
0 1
Chuyển đổi định dạng file Media

VLC Media Player có khả năng chuyển đổi dữ liệu media thành tất cả các định dạng file mà chương trình này hỗ trợ. Như vậy, bạn có thể xem hầu hết video và nhạc có trong máy tính, trên điện thoại một cách dễ dàng và tiết kiệm dung lượng bộ nhớ.
Để thực hiện, từ giao diện chính của VLC, chọn Media rồi click chọn mục Convert / Save...
Tìm file muốn chuyển đổi, chọn nó rồi Open.
-
0 2
Phát / Tải video online

Có thể sử dụng phần mềm VLC Media Player để chơi và tải video trực tuyến. Bạn kích hoạt tính năng này bằng cách vào Media, chọn Open Network Stream, sau đó bấm Network, nhập URL của video và nhấn Play.
-
0 3
Ghi lại Video / Audio đang xem

Nếu bạn muốn ghi lại và chụp một đoạn bất kỳ của video đang phát, bạn hoàn toàn có thể làm điều đó với VLC Media Player bằng cách:
Trên thanh Menu, click vào View, chọn Advanced Controls. Các phím thêm sẽ hiển thị trên ứng dụng. Trong khi chạy một file media, nhấn vào nút Record một lần để ghi màn hình hoặc lần nữa để dừng lại (Stop).
File ghi lại sẽ được lưu trong thư mục Video, và audio sẽ được lưu trong thư mục Music. Trên phiên bản Mac, chọn Playback và nhấn Record trên thanh Menu hoặc nhấn tổ hợp phím Cmd + Alt + R.
-
0 4
Ghi màn hình desktop

VLC Media Player có khả năng hoạt động như một máy ghi hình và quay lại màn hình máy tính một cách dễ dàng . Để thực hiện:
- Bạn vào Media, sau đó chọn Convert / Save...
- Phần mềm sẽ tự động chuyển sang tab Capture Device, trong mục Device Section (hoặc Capture mode, tùy từng phiên bản).
- Nhấn vào biểu tượng mũi tên quay xuống và chọn Desktop.
- Tiếp theo đó, bạn điều chỉnh khung hình / giây Desired frame rate for the capture cho phù hợp và nhấn Convert / Save...
- Bạn chọn Browse để xác định thư mục lưu trữ cần sử dụng để lưu file.
- Click nút Stop để ngừng ghi hình.
-
0 5
Quay màn hình máy tính bằng Webcam

Bạn có thể ghi lại một video trong VLC bằng cách sử dụng Webcam. Để dùng tính năng này, bạn vào Media, nhấn Open Capture Device và chọn DirectShow từ mục Capture mode.
Một cửa sổ Windows xuất hiện, bạn chọn file media cần sử dụng rồi click vào Play và VLC sẽ ghi hình từ webcam của máy tính bạn.
-
0 6
Rip DVD

Chắc hẳn bạn không hề nghĩ đến việc sử dụng VLC để rip DVD (tách video khỏi đĩa DVD) vào máy tính. Đó là cách đơn giản để tạo ra một kho lưu trữ DVD với mục đích sao lưu hoặc để xem lại khi chúng ta không thể sử dụng các đĩa VCD, DVD thông thường.
Cách thực hiện:
- Vào Media, chọn tab Disk.
- Click vào nút radio của đĩa mà bạn đang sử dụng và kiểm tra No disc menu. Bạn hãy đảm bảo chọn đúng Dics Device và click Convert / Save.
-
0 7
Điều chỉnh từ xa thông qua trình duyệt

Đây là một tính năng rất hữu ích khi chạy VLC trên máy tính và bạn có thể điều khiển nó trên thiết bị khác. Để thực hiện:
- Khởi động VLC lên, vào Tools / Preferences rồi chọn All.
- Giao diện mới hiện ra, tìm trong danh sách mục Interface / Main Interfaces / Lua.
- Nhập mật khẩu vào khung Password trong Lua HTTP.
-
0 8
Tạo hiệu ứng âm thanh và video

VLC cung cấp cho bạn hầu hết các công cụ, cho phép tùy chỉnh hiệu ứng video và audio của bất kỳ file media nào bằng cách:
Vào Tools > Adjustments and Effects.
Trong tab Audio Effect, bạn có thể lựa chọn các hiệu ứng âm thanh. Còn tab Video Effect cho phép bạn chỉnh sửa video như điều chỉnh màu, cắt hình, xoay hình...
-
0 9
Theo dõi Podcast

Nếu bạn đang tìm kiếm một ứng dụng đơn giản mà tiện ích để theo dõi podcast các video và audio yêu thích, thì VLC hoàn toàn có thể đáp ứng điều đó. Bằng cách:
- Trên hệ điều hành Windows, chọn Playlist, tại mục Podcast bạn hãy chọn biểu tượng "+" và paste các địa chỉ của Podcast bạn muốn xem vào.
- Trong Mac, bạn đi đến Podcast và nhấn Subscribe để add RSS URL.
-
0 10
Nghe radio trực tuyến

Thẻ View / Playlist giúp bạn có thể duyệt và tìm kiếm các kênh radio trực tuyến. Nếu không tìm thấy kênh mình yêu thích không được cung cấp, bạn nhập URL và mở bằng Media > Open Network Stream.
-
0 11
Đặt video làm hình nền

Bạn đã từng nghĩ đến việc thay đổi hình nền máy tính của bạn từ các hình ảnh tĩnh sang đoạn video bạn yêu thích chưa? Bạn hoàn toàn có thể làm cho máy tính của bạn trở nên sống động và đẹp mắt hơn với VLC Media Player.
Đối với các phiên bản VLC trước đây, bạn thực hiện theo các bước sau:
• Mở Tools > Preference > Videos.
• Trong mục Output Settings, click vào DirectX (DirectDraw) video output, sau đó nhấn Save.
• Thoát khỏi VLC, chọn video mà bạn muốn để cài đặt thành hình nền và chạy nó với VLC.
• Tiếp đó, nhấn chuột phải vào cửa sổ ứng dụng, chọn Video > DirectX Wallpaper.Đối với các phiên bản VLC gần đây, bạn chỉ cần click chuột phải vào video và chọn Set as wallpaper.
-
0 12
Thêm Watermark vào video

Nếu bạn muốn đặt dấu ấn riêng vào video mà mình yêu thích, có thể thêm Watermark bằng VLC mà không cần bất kỳ một phần mềm chỉnh sửa video chuyên dụng nào khác. Để làm được điều đó bạn cần sử dụng tính năng ghi lại của VLC để lưu video cần sử dụng.
Bạn vào Tools > Effects and Fitters. Click vào tab Video Effects và nhấn Overlay, bạn sẽ tùy chọn Add logo hoặc Add text vào video.
-
0 13
Phát video dưới dạng ký tự ASCII

VLC cung cấp một tính năng thú vị cho phép bạn hiển thị một video dưới dạng ký tự ACSII. Để kích hoạt tính năng vui nhộn này, bạn làm như sau:
- Trong menu Tool > Preference và click vào Video.
- Chọn Color ASCII art video output trong mục Output.
Kết quả là bạn đã có một video được hiển thị hoàn toàn dưới dạng ký tự ASCII.
-
0 14
Chạy Media có trong file lưu trữ

Nếu bạn có một tệp ZIP hoặc RAR chứa các file media, có thể chạy nó bằng VLC mà không cần giải nén. Đơn giản, chỉ cần mở các file đó bằng VLC.
Trong trường hợp file được chia ra thành nhiều phần nhỏ, bạn mở phần đầu tiên và VLC sẽ tự động chạy các phần còn lại nhưng hãy đảm bảo rằng tất cả các phần của file đều được để trong cùng một thư mục.
-
0 15
Scrobble nhạc từ Last.fm

Nếu bạn là một fan cứng của Last.fm, bạn có thể scrobble nhạc bạn thích qua VLC. Để kích hoạt tính năng này:
- Bạn vào Tools > Preference, trong Show setiings radio box, nhấp vào All.
- Click Interfece > Control interfaces.
- Cửa sổ Submission of played songs to Last.fm sẽ hiển thị, chọn Control interfaces > Audioscrobbler.
- Cuối cùng, đăng nhập tài khoản Last.fm của bạn.
-
0 16
Chụp video

Để chụp một cảnh từ một video mà bạn yêu thích, bạn bấm tổ hợp phím Shift + S trong Windows và Linux hoặc CMD + Alt + S trên OS X. Bức hình sẽ được lưu trong thư mục Favorite.
-
0 17
Đánh dấu một video

Bạn có thể đánh dấu vị trí mà bạn dừng khi đang xem một video để quay lại xem sau bằng VLC. Để làm được điều đó, bạn vào Playback > Custom Bookmarks > Manage. Cửa sổ Edit Bookmarks sẽ hiện lên, nhấn vào nút Create tại vị trí mà bạn muốn đánh dấu.
-
0 18
Chèn phụ đề vào video

Đối với một video không có phụ đề, bạn có thể tự chèn bằng cách click chuột vào Subtitle trong thanh menu, và chọn Add Subtitle File. Ngoài ra, VLC còn có khả năng tự động làm điều đó khi bạn đặt file phụ đề và video đó trong cùng một thư mục. Tuy nhiên, lưu ý rằng chúng cần được đặt tên giống nhau.
-
0 19
Thay đổi tốc độ phát video

Tính năng này cực kỳ có ích khi ban muốn lấy nội dung từ một file media như podcast, audiobooks, đoạn ghi âm... Để tăng tốc độ phát, bạn nhấn phím ] và nhấn phím [ để giảm tốc độ, mỗi lần nhấn sẽ là tăng hoặc giảm 0.1x. Đối với Mac, có một nút điều chỉnh tốc độ phát nằm trong Playback.
-
0 20
Tiện ích mở rộng và plugin

Giống như Firefox, bạn có thể mở rộng chức năng và hiển thị của VLC Media Player. Một số tiện ích mở rộng sẽ tự động chèn phụ đề, cho bạn biết thông tin của diễn viên cũng như lời bài hát và nhiều hơn nữa. Mặt khác, bạn có thể thay đổi giao diện, hiển thị của ứng dụng theo sở thích của bạn.
-
0 21
Graphic Equalizer cho âm nhạc

Nếu đang chỉ dùng VLC làm trình phát video thì hãy xem xét lại, đừng lãng phí những tính năng tuyệt vời khác của nó. VLC thực sự là công cụ nghe nhạc, xem phim độc lập trên nhiều nền tảng khác nhau. Nó tự hào cung cấp các hiệu ứng âm thanh và danh sách phát đầy đủ. VLC không chỉ hiện ảnh bìa mà còn cung cấp một Graphic Equalizer khá tốt để sử dụng.
Bạn có thể mở nó bằng tổ hợp phím tắt Ctrl+E hoặc tới Tools > Effects and Filters > Audio Effects. Điều chỉnh chất lượng âm thanh của file media với các preset sẵn có hoặc tinh chỉnh nó bằng các tab Equalizer, Compressor và Spatializer.
-
0 22
Kích hoạt chuẩn hóa âm thanh để bảo vệ tai
Các cài đặt chung dành cho audio nằm ở Preferences. Một trong số các tính năng tốt nhất trong VLC là Audio Normalization. Cài đặt này giúp bạn điều chỉnh âm lượng của file media bất kỳ theo một mức cố định và cải thiện chất lượng âm thanh.
Tới Tools > Preferences > Audio và bật Normalize Volume To. Giá trị bạn thiết lập tại đây điều chỉnh cấp độ decibel của hội thoại, âm nhạc, vụ nổ, tiếng bắn súng và nhiễu tiếng ồn khác trong file. Khởi động lại VLC sau khi bật cài đặt này để khóa nó.
-
Bài viết đã tổng hợp xong cho bạn tất các những tính năng hữu ích nhất của trình nghe nhạc và video này. Hy vọng qua đó, bạn có thể tận dụng được những tính năng này để đạt được mục đích sử dụng cao nhất.
Chúc các bạn thực hiện thành công!
Xem thêm bài viết khác
-

Hướng dẫn khắc phục lỗi VLC không có tiếng
-

Cách cài đặt video làm hình nền máy tính
-

Iris trong Free Fire: Kỹ năng, vũ khí, combo kỹ năng
-

Những cách sử dụng VLC Media Player ở mức độ "chuyên gia"
-

Hướng dẫn cách cắt video với VLC Media Player
-

Cách thay đổi ngôn ngữ tiếng Việt cho VLC Media Player
-

Hướng dẫn cài đặt VLC Media Player trên máy tính
-

Cách tải Video YouTube bằng VLC Media Player
-
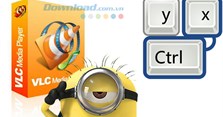
Một số phím tắt VLC Media Player hữu ích cho người dùng
-

Hướng dẫn vô hiệu hóa phím tắt trên VLC Media Player
-

Cách chia sẻ file media từ PC sang thiết bị Android với VLC
-
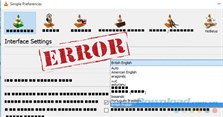
Sửa lỗi VLC hiển thị chấm đen
Theo Nghị định 147/2024/ND-CP, bạn cần xác thực tài khoản trước khi sử dụng tính năng này. Chúng tôi sẽ gửi mã xác thực qua SMS hoặc Zalo tới số điện thoại mà bạn nhập dưới đây: