TOP tập lệnh AutoHotkey hữu ích cho người mới bắt đầu
AutoHotkey cho phép bạn tùy biến phím tắt, macro và nhiều hơn thế nữa cho Windows. Dưới đây là một số tập lệnh (script) AutoHotkey hữu ích cho người mới bắt đầu.

Cách cài đặt AutoHotkey
Tải AutoHotkey phiên bản mới nhất, rồi làm theo hướng dẫn cài đặt là bạn có thể bắt đầu sử dụng ngay các tập lệnh AutoHotkey.
Cách tạo các tập lệnh AutoHotkey mới
Phần mềm bạn vừa cài có thể xử lý các tập lệnh AutoHotkey có sẵn nhưng sẽ không làm bất kỳ việc gì cho tới khi bạn thực sự khởi chạy một tập lệnh.
Để tạo một script AutoHotkey mới, click chuột phải vào vị trí bất kỳ trên desktop và chọn New > AutoHotkey Script. Đặt tên ý nghĩa cho nó. Sau đó, click chuột phải vào file mới và chọn Edit Script hoặc mở file trong trình chỉnh sửa text lựa chọn để bắt đầu công việc.
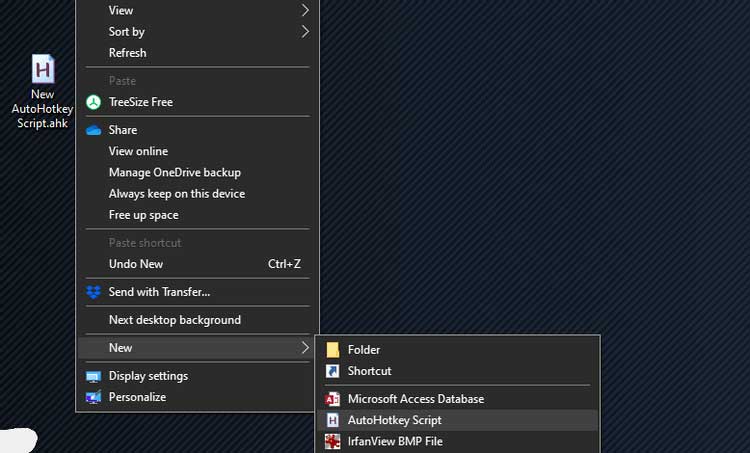
Lưu ý, bạn cũng có thể mở trình chỉnh sửa text, nhập một tập lệnh AutoHotkey và lưu nó dưới dạng file .ahk để đạt được kết quả tương tự. Chỉ cần đảm bảo nó có định dạng file phù hợp. Bạn nên nâng cấp trình chỉnh sửa text từ Notepad cơ bản. Notepad++ và Visual Studio là hai lựa chọn miễn phí đáng thử.
Giờ bạn đã có phần mềm để chạy script AutoHotkey. Bạn có thể tải các tập lệnh do người khác viết để sử dụng chúng mà không cần tự tay phải làm bất kỳ việc gì. Để lưu một tập lệnh, bạn chỉ cần tải nó dưới dạng file .ahk và lưu nó vào bất kỳ vị trí bạn muốn.
Để chạy tập lệnh, chỉ cần click đúp vào nó. Tuy nhiên, có thể bạn sẽ muốn một vài trong số những tập lệnh đó chạy ngay khi khởi động máy tính để không phải tự tay làm việc này mỗi lần như trước nữa. Cách thực hiện như sau:
Sao chép & dán file .ahk vào thư mục Startup. Bạn có thể làm việc này dễ dàng bằng cách nhập shell:startup vào menu Start. Cách khác là đi tới vị trí sau:
C:\Users\[USERNAME]\AppData\Roaming\Microsoft\Windows\Start Menu\Programs\Startup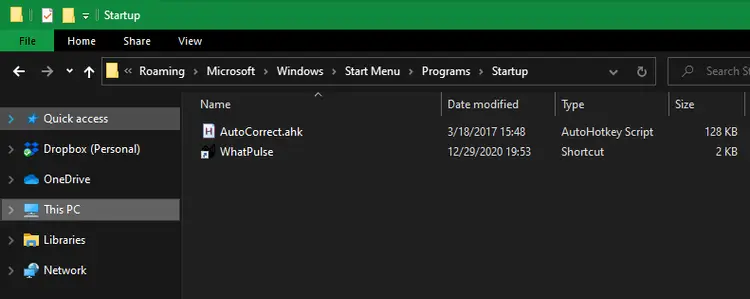
Thao tác này sẽ tải các tập lệnh AutoHotkey khi bạn đăng nhập vào máy tính.
Những tập lệnh AutoHotkey tốt nhất để thử
1. AutoCorrect
Dù bàn phím desktop hoạt động chính xác, bạn vẫn có thể mắc lỗi khi gõ. Dù đây là một tập lệnh AutoHotkey cũ, nó vẫn cực kỳ hữu ích.
AutoCorrect chứa hàng nghìn lỗi chính tả. Khi bạn mắc lỗi, nó sẽ ngay lập tức sửa sai bằng từ đúng. Thậm chí, nó còn cho phép bạn thêm từ riêng.
2. Tắt các phím khóa
3 phím khóa - Num Lock, Caps Lock và Scroll Lock hiện không còn được sử dụng thường xuyên. Bạn có thể sử dụng bàn phím số riêng cho các con số, chỉ cần nhấn Caps Lock, thậm chí không cần quan tâm tới Scroll Lock.
Nếu hiếm khi sử dụng những chỉnh sửa này, hãy thử thiết lập chúng làm giá trị mặc định bằng tập lệnh này:
; Set Lock keys permanently
SetNumlockState, AlwaysOn
SetCapsLockState, AlwaysOff
SetScrollLockState, AlwaysOff
returnGiả sử Num Lock luôn bật trên hệ thống. Khi muốn tắt nó, chỉ cần thay đổi dòng đó hoặc di chuyển nó hoàn toàn và chỉ cần thay Caps Lock và Scroll Lock.
3. Thiết lập lại mục đích sử dụng phím Caps Lock
Một khi đã sử dụng tập lệnh trên để tắt Caps Lock, bạn nên tận dụng nó cho mục đích khác. Sử dụng tập lệnh này sẽ biến Caps Lock thành phím Shift nhưng bạn vẫn có thể thay đổi nó sang bất kỳ thứ gì mong muốn (chẳng hạn như phím Windows):
; Turn Caps Lock into a Shift key
Capslock::Shift
return4. Nhanh chóng xem hoặc ẩn file bị ẩn
Nếu chỉ cần xem các thư mục bị ẩn một lúc và không muốn chúng làm lộn xộn trình xem bình thường, hãy sử dụng tập lệnh này.
Bạn chỉ cần mở File Explorer và nhấn Ctrl + F2 để hiển thị file hoặc thư mục bị ẩn. Bạn sẽ chỉ cần sao chép code bên dưới từ bài đăng trên diễn đàn được liên kết vào một tập lệnh:
^F2::GoSub,CheckActiveWindow
CheckActiveWindow:
ID := WinExist("A")
WinGetClass,Class, ahk_id %ID%
WClasses := "CabinetWClass ExploreWClass"
IfInString, WClasses, %Class%
GoSub, Toggle_HiddenFiles_Display
Return
Toggle_HiddenFiles_Display:
RootKey = HKEY_CURRENT_USER
SubKey = Software\Microsoft\Windows\CurrentVersion\Explorer\Advanced
RegRead, HiddenFiles_Status, % RootKey, % SubKey, Hidden
if HiddenFiles_Status = 2
RegWrite, REG_DWORD, % RootKey, % SubKey, Hidden, 1
else
RegWrite, REG_DWORD, % RootKey, % SubKey, Hidden, 2
PostMessage, 0x111, 41504,,, ahk_id %ID%
Return5. Nhanh chóng hiện hoặc ẩn các phần mở rộng file đã biết
Lệnh này cũng tương tự như trên vì bạn cần dùng nó với File Explorer. Vì lí do bảo mật, tốt nhất hãy luôn hiện phần mở rộng file. Tập lệnh bên dưới sẽ hiện các phần mở rộng cho các kiểu file đã biết bằng Win+Y.
Theo Nghị định 147/2024/ND-CP, bạn cần xác thực tài khoản trước khi sử dụng tính năng này. Chúng tôi sẽ gửi mã xác thực qua SMS hoặc Zalo tới số điện thoại mà bạn nhập dưới đây:




















