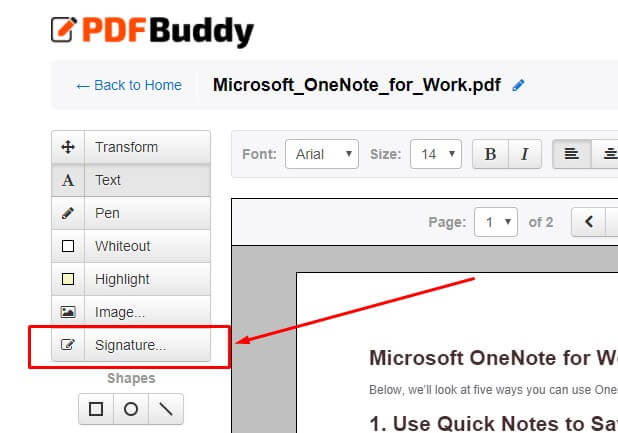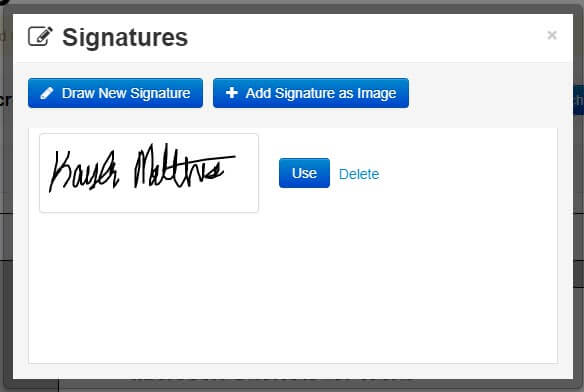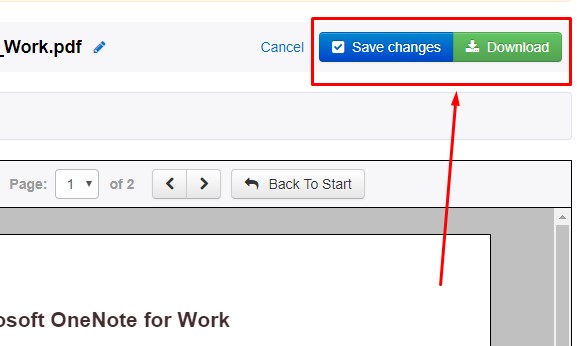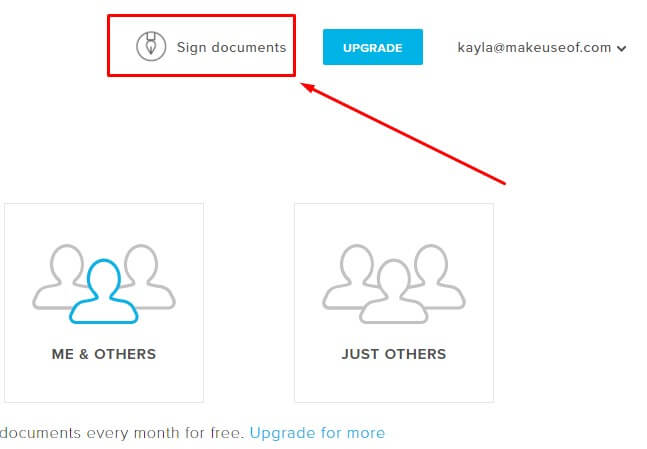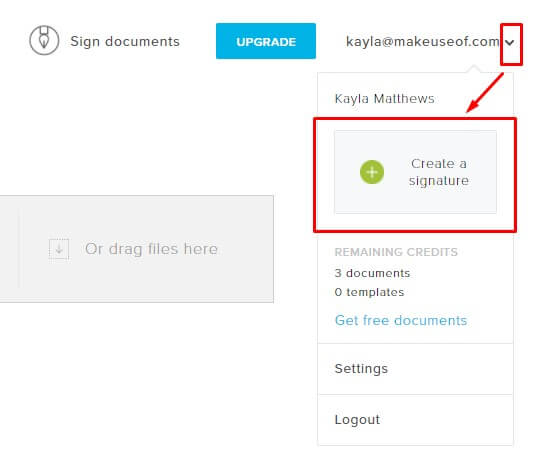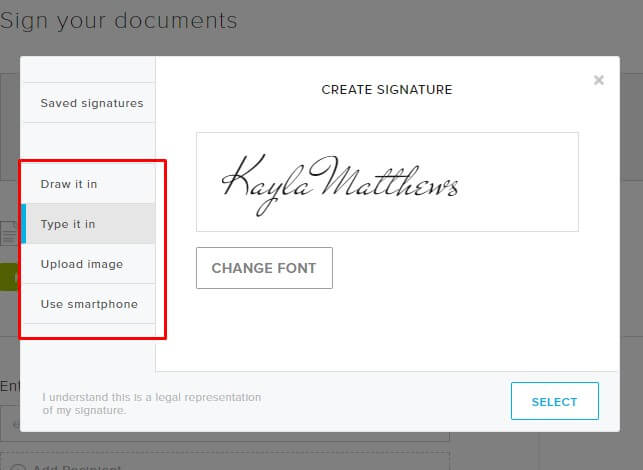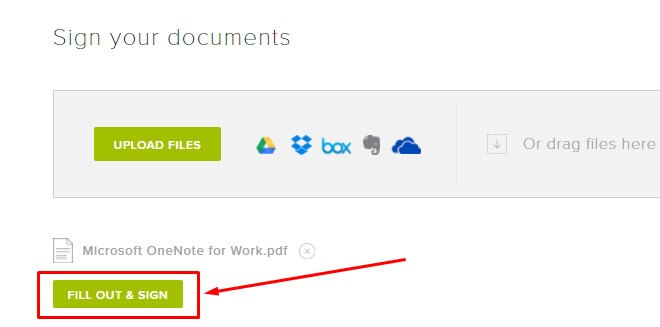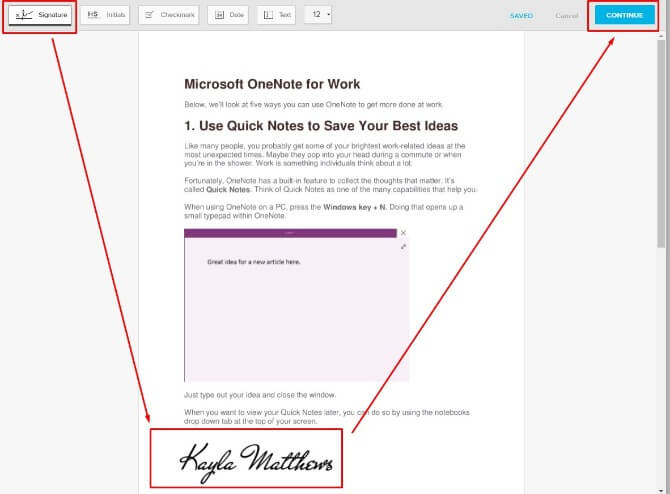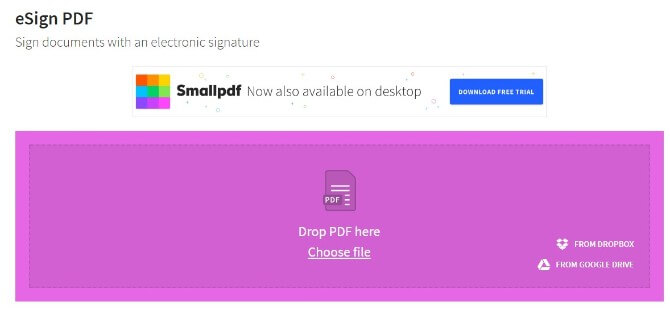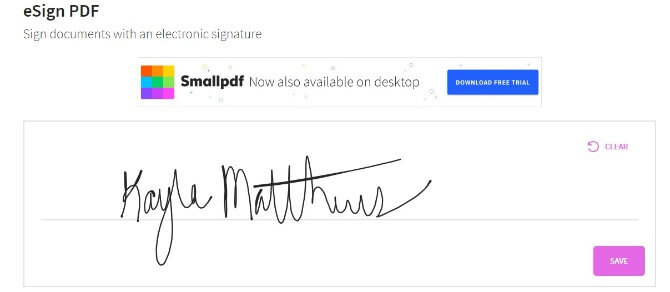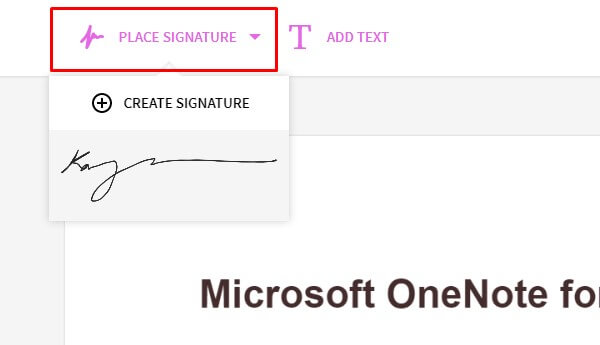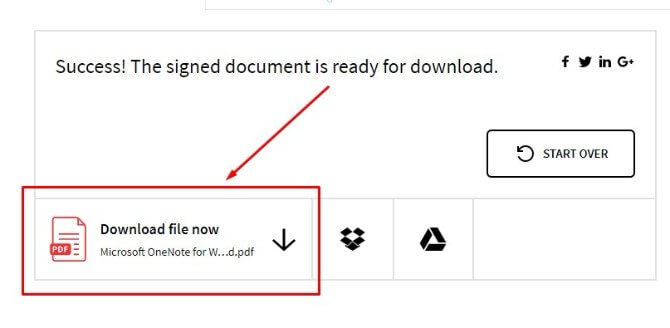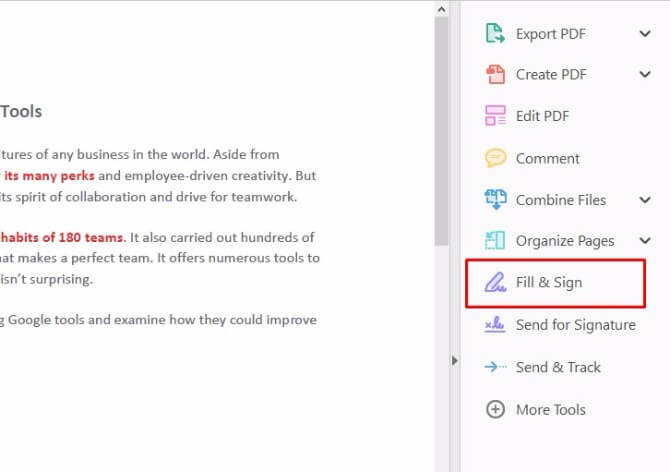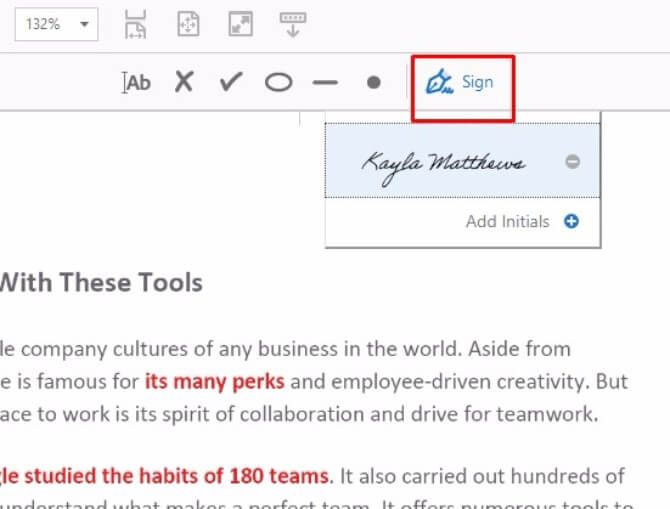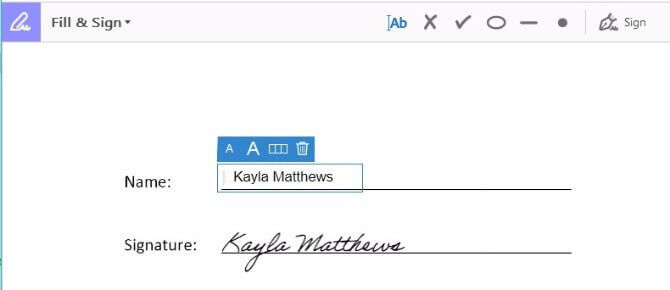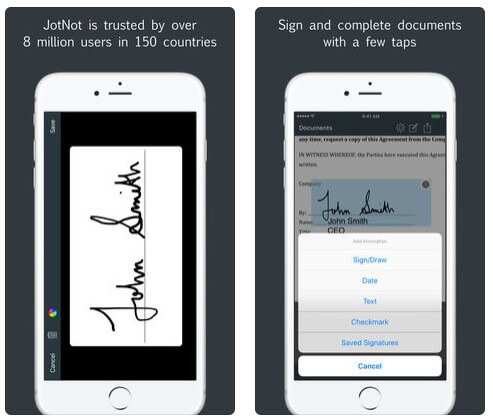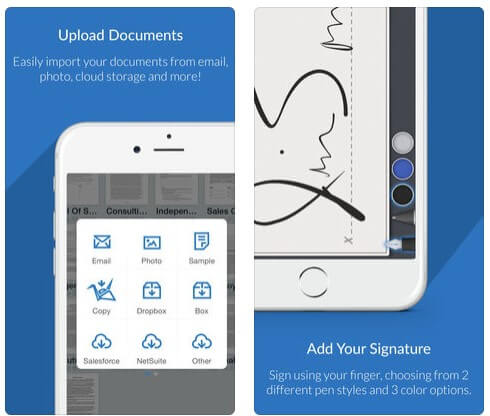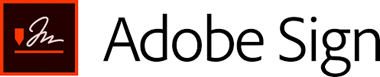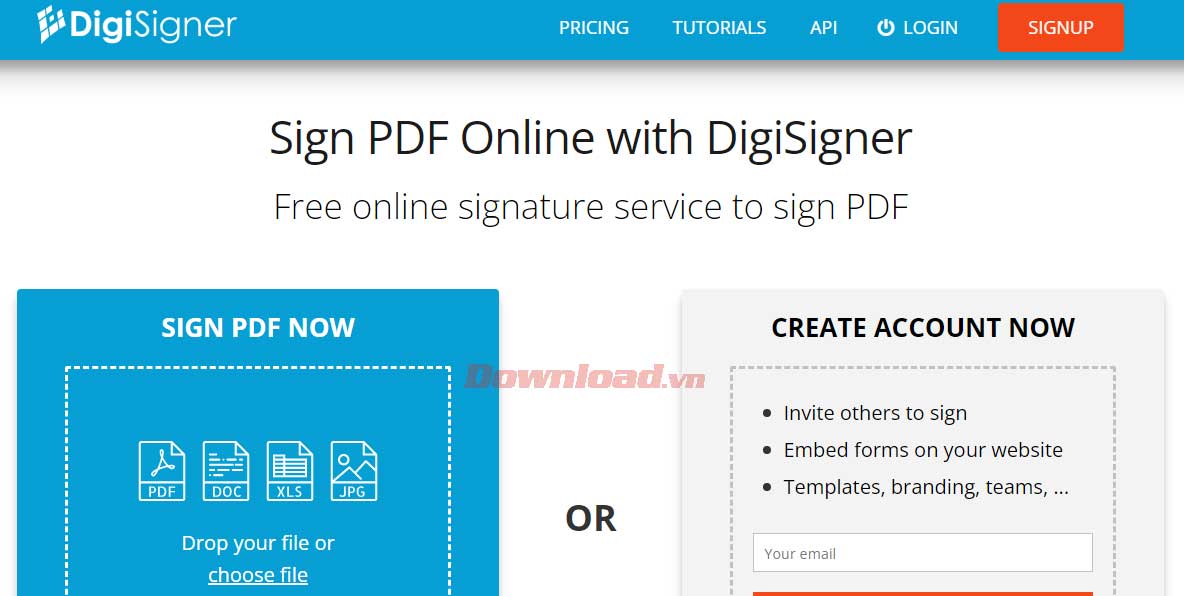Top công cụ tạo chữ ký điện tử trong file PDF tốt nhất
Phần mềm tạo chữ ký điện tử nào tốt nhất hiện nay? Hãy cùng Eballsviet.com liệt kê top công cụ tạo chữ ký điện tử đáng tin cậy nhé!
Nhờ sự phát triển của công nghệ, giờ chúng ta có thể ký tài liệu ở bất cứ nơi đâu. Giá trị của chữ ký online không hề kém chữ ký thực. Bạn có thể dùng một loạt các công cụ miễn phí và trả phí để tạo một chữ ký điện tử trên tài liệu PDF. Dưới đây là những phần mềm tạo chữ ký điện tử tốt nhất hiện nay.
Top công cụ tạo chữ ký điện tử trong file PDF tốt nhất
-
0 1
PDF Buddy
Công cụ này cho phép bạn ký hoặc chỉnh sửa miễn phí 3 file PDF mỗi tháng. Nó là giải pháp thông minh nếu thỉnh thoảng bạn mới phải làm việc trên tài liệu PDF. Nó cũng là công cụ dựa trên trình duyệt nên có thể chạy trên cả Mac, PC hoặc Chromebook.
Hãy tìm nút màu cam Choose PDF to Edit bên tay phải. Click vào nó và chọn file PDF trên máy tính.
Khi PDF hiện trên màn hình, bạn sẽ thấy một tùy chọn menu bên trái. Chọn nút Signature. (Bạn phải đăng ký tài khoản nếu chưa có).

Sau đó, click một tùy chọn ở box popup. Bạn có thể chọn file ảnh trên máy tính hoặc tự tay viết chữ ký cho PDF. Các chữ ký đã từng dùng trên PDF Buddy sẽ hiển thị ở bên dưới box lựa chọn đó.

Nếu quyết định vẽ chữ ký, công cụ này sẽ mở một cửa sổ như trên. Sử dụng trỏ chuột để viết tên. Sau khi lựa chọn chữ ký điện tử, click Use để di chuyển và đặt nó ở vị trí cần thiết trên tài liệu.
Khi hoàn tất, click Save changes, rồi Download PDF đã ký.

PDF Buddy dễ dùng, không yêu cầu download phần mềm. Tuy nhiên, đây không phải lựa chọn lý tưởng nếu bạn muốn ký tài liệu PDF trên thiết bị mobile.
Download PDF Buddy (Miễn phí)
-
0 2
HelloSign
HelloSign cung cấp bảo mật cấp ngân hàng để ký tài liệu PDF. Nó hoạt động trên điện toán đám mây, mang tới không gian an toàn khi xử lý dữ liệu và lưu file.
HelloSign thân thiện với người dùng, tích hợp các ứng dụng như Google Docs, Dropbox, OneNote. HelloSign cho phép ký trực tiếp PDF trên các thiết bị di động và cả trình duyệt web.
Sau khi đăng nhập, hãy tới menu bên trái. Tìm Sign Documents, chọn người có quyền ký tài liệu. Nếu tài liệu là của bạn, hãy chọn Just Me.

Sau đó, click icon giống như phần dưới của mũi tên hướng xuống. Chọn Create a Signature.

Nhấp vào một trong số các lựa chọn ở cửa sổ hiện ra, rồi click Select ở phía dưới bên phải.

Tiếp theo, upload file PDF cần ký. Khi quá trình tải hoàn tất, bạn sẽ thấy tùy chọn Fill Out & Sign. Click vào nút đó.

Khi tài liệu mở ra, click nút Signature ở góc bên trái phía trên. Chọn chữ ký mong muốn, rồi nhấp Insert. Bạn có thể kéo chữ ký khắp tài liệu để đặt nó ở vị trí cần thiết.
Sau khi chỉnh sửa file PDF, click Continue ở phía trên bên phải để lưu file vào tài khoản HelloSign của bạn.

Nếu sử dụng phần mềm trên thiết bị mobile, hãy chọn file PDF muốn mở bằng ứng dụng HelloSign. Sau đó, tìm tùy chọn ký ở bên dưới màn hình.
Dù ký tài liệu trên máy tính hay thiết bị di động, thông báo nhắc nhở đều đơn giản. Thật dễ để tìm tài liệu đã ký bằng cách đăng nhập tài khoản HelloSign.
Download HelloSign cho iOS | Android (Miễn phí lên tới 3 tài liệu/tháng, Premium là 13 USD/tháng).
-
0 3
Tính năng eSign của Smallpdf
Smallpdf cung cấp nhiều công cụ chỉnh sửa PDF, trong đó có cả eSign. Khi nhìn thấy cửa sổ màu tím trên màn hình, hãy kéo PDF vào nó hoặc click Choose File. Lưu ý, các tùy chọn nằm bên phải tích hợp với cả Dropbox và Google Drive.

Smallpdf cung cấp mã hõa 256-bit SSL trong khi truyền file. Ngoài ra, phần mềm sẽ tự động xóa toàn bộ file khỏi các máy chủ Smallpdf sau một tiếng.
Sau khi chọn PDF, Smallpdf sẽ nhắc bạn tạo chữ ký. Sử dụng chuột hoặc trackpad để vẽ nó trong trường được cung cấp. Đừng lo lắng, nếu chữ ký tay khó nhìn, Smallpdf tự động đánh bóng chữ ký một chút để nó đồng nhất và mượt mà hơn.
Click Save khi đã hài lòng với chữ ký.

Sau đó, bạn sẽ được điều hướng tới tài liệu PDF đã upload. Các chữ ký có sẵn hiện trong một cửa sổ trên màn hình của bạn. Hãy chọn chữ ký mong muốn, click vào nó, rồi nhấn nút Place Signature. Bạn có thể thay đổi kích thước, vị trí chữ ký nếu muốn.

Kéo chữ ký vào khu vực mong muốn trên tài liệu. Khi nó hiện chính xác theo cách bạn muốn, click Apply ở góc bên phải phía dưới.
Sau đó, bạn có thể download PDF đã ký!

Giống như PDF Buddy, công cụ này có cả phiên bản web và sở hữu các chức năng thực sự đơn giản. Bạn sẽ có một tài liệu PDF chứa chữ ký cá nhân trong một phú. Tuy nhiên, SmallPDF không có phiên bản mobile. Bạn chỉ có thể sử dụng nó trên máy tính.
Download Small PDF eSign (Miễn phí)
-
0 4
Adobe Acrobat Pro DC
Không đơn thuần chỉ là một công cụ ký PDF, sản phẩm Adobe này còn dành cho người chuyên dùng PDF. Nó cho phép tạo, chỉnh sửa, thay đổi thứ tự trang, thậm chí đặt mật khẩu bảo vệ PDF người dùng upload.
Để ký tài liệu PDF, hãy truy cập Fill & Sign.

Adobe Acrobat Pro DC là phần mềm trả phí, có giá 14.99 USD/tháng. Bạn có một tuần dùng thử. Trước khi bắt đầu giai đoạn dùng thử, bạn phải cung cấp thông tin thanh toán. Bạn sẽ không bị tính phí cho tới khi hết giai đoạn dùng thử. Bạn có thể sử dụng chương trình này trên máy tính, Mac và thiết bị mobile.
Để ký tài liệu PDF, tới Forms & Signature > Fill & Sign > Ở thanh công cụ nhỏ mở ra, hãy chọn Sign.

Bạn có thể nhập ảnh hoặc viết chữ ký, rồi lưu nó lại. Sau khi click Sign, chữ ký đó sẽ hiện ngay trên màn hình. Di chuyển chữ ký khắp tài liệu để xác định vị trí muốn đặt như ý.

Tính năng Fill & Sign của Adobe hoạt động nhanh và đơn giản. Tuy nhiên, nếu bạn chỉ cần ký tài liệu PDF thì đây không phải lựa chọn khôn ngoan.
Download Adobe Acrobat Pro DC (14.99 USD/tháng)
Download Adobe Acrobat Reader cho iOS | Android (Miễn phí cho người dùng Adobe Acrobat Pro DC)
-
0 5
Adobe Acrobat Pro DC
Không đơn thuần chỉ là một công cụ ký PDF, sản phẩm Adobe này còn dành cho người chuyên dùng PDF. Nó cho phép tạo, chỉnh sửa, thay đổi thứ tự trang, thậm chí đặt mật khẩu bảo vệ PDF người dùng upload.
Để ký tài liệu PDF, hãy truy cập Fill & Sign.

Adobe Acrobat Pro DC là phần mềm trả phí, có giá 14.99 USD/tháng. Bạn có một tuần dùng thử. Trước khi bắt đầu giai đoạn dùng thử, bạn phải cung cấp thông tin thanh toán. Bạn sẽ không bị tính phí cho tới khi hết giai đoạn dùng thử. Bạn có thể sử dụng chương trình này trên máy tính, Mac và thiết bị mobile.
Để ký tài liệu PDF, tới Forms & Signature > Fill & Sign > Ở thanh công cụ nhỏ mở ra, hãy chọn Sign.

Bạn có thể nhập ảnh hoặc viết chữ ký, rồi lưu nó lại. Sau khi click Sign, chữ ký đó sẽ hiện ngay trên màn hình. Di chuyển chữ ký khắp tài liệu để xác định vị trí muốn đặt như ý.

Tính năng Fill & Sign của Adobe hoạt động nhanh và đơn giản. Tuy nhiên, nếu bạn chỉ cần ký tài liệu PDF thì đây không phải lựa chọn khôn ngoan.
Download Adobe Acrobat Pro DC (14.99 USD/tháng)
Download Adobe Acrobat Reader cho iOS | Android (Miễn phí cho người dùng Adobe Acrobat Pro DC)
-
0 6
JotNot Signature
JotNot Signature là ứng dụng iOS hỗ trợ ký PDF. Nó cũng cho phép bạn tạo chú thích cơ bản.

Ưu điểm nổi bật của JotNot Signature là cho phép người dùng bảo vệ từng file bằng mật khẩu. Bạn cũng có thể khóa ứng dụng để giới hạn người dùng truy cập.
Như bạn thấy ở ảnh chụp màn hình trên, người dùng có thể sử dụng chữ ký đã lưu hoặc tạo mới. Ứng dụng này hỗ trợ chia sẻ tài liệu đã ký qua email hoặc upload chúng lên iCloud.
JotNot Signature là lựa chọn lý tưởng nếu thỉnh thoảng bạn muốn xử lý file PDF nhiều hơn, chứ không đơn thuần chỉ chèn chữ ký điện tử.
Download JotNot Signature cho iOS (4.99 USD)
-
0 7
SignNow
SignNow có bản web và cả ứng dụng cho mobile. Để ký tài liệu, click hoặc chạm ô chữ ký trên PDF. Một cửa sổ popup sau đó sẽ hiện ra. Nó cho phép bạn gõ, vẽ chữ ký hoặc upload ảnh liên quan. Hãy chọn phương thức mong muốn bằng cách click vào một trong số các tab nằm phía trên cửa sổ.

Toàn bộ chữ ký trên SignNow đều có giá trị pháp lý. Nếu gõ chữ ký, hãy chọn kiểu font yêu thích. Khi vẽ chữ ký, hãy dùng chuột hoặc ngón tay.
Đảm bảo tích vào ô Make This My Signature trước khi nhấn nút Add. Tên tùy chọn các công cụ có chút thay đổi trên thiết bị mobile nhưng chúng vẫn khá dễ hiểu.
SignNow có mức giá hợp lý cho người dùng cá nhân. Tuy nhiên, nó chưa hẳn là lựa chọn lý tưởng với người thỉnh thoảng mới cần ký tài liệu PDF. Điểm nổi bật của nó là dễ dùng và hỗ trợ đa nền tảng: máy tính và mobile.
-
0 8
Adobe Sign
Adobe Sign là một phần mềm tạo chữ ký điện tử của hãng Adobe nổi tiếng. Nó giúp bạn có tài liệu được ký xác nhận chỉ sau vài phút. Nó cũng giúp bạn thu thập chữ ký khách hàng trên tài liệu nhanh hơn.

Điểm nổi bật của Adobe Sign
- Chuyển đổi mọi tài liệu sang dạng trực tuyến.
- Trực tiếp thu tiền khách hàng qua các biểu mẫu điện tử bằng Braintree và PayPal.
- Nhận thông báo khi tài liệu được xem và ký.
- Nhận thông báo khi có biểu mẫu hết hạn.
- Tải các tài liệu đã được ký online và thu thập chúng từ xa.
-
0 9
DigiSigner

DigiSigner cung cấp dịch vụ chữ ký điện tử bao gồm ký, gửi và theo dõi từng tài liệu. Với phiên bản miễn phí, bạn có thể ký bao nhiêu tài liệu tùy thích, thế nhưng nếu muốn dùng dịch vụ gửi và theo dõi, bạn sẽ phải đăng ký và chỉ có thể gửi tài liệu 3 lần mỗi tháng.
Để ký một tài liệu PDF online bằng DigiSigner, hãy làm theo 5 bước sau:
- Mở web DigiSigner.
- Tương tự như mọi web khác, bạn có thể chọn file hoặc kéo & thả nó vào trường màu xanh.
- Từ menu Sign & Edit, kéo My Signature và thả chúng vào bên trái.
- Chọn chữ ký bằng Type, Draw hoặc Upload và Sign.
- Chọn Done.
- Chọn Download Document.
-
0 10
DigiSigner

DigiSigner cung cấp dịch vụ chữ ký điện tử bao gồm ký, gửi và theo dõi từng tài liệu. Với phiên bản miễn phí, bạn có thể ký bao nhiêu tài liệu tùy thích, thế nhưng nếu muốn dùng dịch vụ gửi và theo dõi, bạn sẽ phải đăng ký và chỉ có thể gửi tài liệu 3 lần mỗi tháng.
Để ký một tài liệu PDF online bằng DigiSigner, hãy làm theo 5 bước sau:
- Mở web DigiSigner.
- Tương tự như mọi web khác, bạn có thể chọn file hoặc kéo & thả nó vào trường màu xanh.
- Từ menu Sign & Edit, kéo My Signature và thả chúng vào bên trái.
- Chọn chữ ký bằng Type, Draw hoặc Upload và ký
- Chọn Done.
- Chọn Download Document.
-
Trên đây là top ứng dụng chèn chữ ký vào tài liệu PDF tốt nhất. Hi vọng chúng sẽ giúp bạn tìm thấy lựa chọn phù hợp với bản thân. Nếu biết thêm ứng dụng nào khác, đừng ngại chia sẻ với chúng tôi nhé.
Xem thêm bài viết khác
-

Cách tạo và chèn chữ ký vào file PDF với Foxit Reader
-

Cách dùng ảnh tạo chữ ký Gmail cực chuyên nghiệp
-

Hướng dẫn cách tạo chữ ký trong Gmail
-

Cách kết nối tài khoản Facebook, YouTube với chữ ký Gmail
-
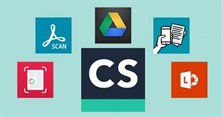
TOP app thay thế CamScanner giúp bạn scan tài liệu dễ dàng
-

TOP app Flashcard tốt nhất cho Android
-

Phim Thái Lan - Phản Bội
-

Top ứng dụng hẹn hò cho người độc thân
-

Top game bắn cá hấp dẫn nhất trên điện thoại
-

TOP ứng dụng huấn luyện chó tốt nhất cho Android và iPhone
-

7 game cực hay nhưng không bao giờ tìm thấy trên Steam
-

TOP những ứng dụng xem World Cup tốt nhất trên điện thoại
Theo Nghị định 147/2024/ND-CP, bạn cần xác thực tài khoản trước khi sử dụng tính năng này. Chúng tôi sẽ gửi mã xác thực qua SMS hoặc Zalo tới số điện thoại mà bạn nhập dưới đây: