Thủ thuật tạo Infographic trực tuyến bằng Piktochart
Nếu bạn thường xuyên đọc báo mạng, chắc chắn bạn sẽ cảm thấy ấn tượng với những bài viết Infographic bởi nó có thể truyền tải đầy đủ nội dung theo cách sáng tạo và có khả năng lôi cuốn người đọc. Đối với những bản báo cáo, bài viết, bài thuyết trình có nhiều số liệu bạn hoàn toàn có thể thiết kế sản phẩm của mình theo dạng Infographic để chúng sinh động hơn.
Nếu bạn nghĩ mình phải cần trình độ Photoshop hoặc cần qua một khóa học thiết kế đồ họa cơ bản mới có thể tạo ra một sản phẩm dạng Infographic thì bạn đã nhầm. Eballsviet.com sẽ hướng dẫn bạn cách tạo Infographic trực tuyến thông qua Piktochart. Công cụ này cũng cho phép bạn tải về miễn phí để sử dụng sau này. Một số tính năng của Piktochart:
- Dễ sử dụng ngay cả với những người không rành thiết kế
- Không giới hạn sử dụng: bạn có thể sử dụng một lần hoặc nhiều lần mỗi ngày
- Các mẫu miễn phí: bắt đầu nhanh hơn và dễ hơn với các mẫu có sẵn
- Hơn 4000 biểu tượng: tùy chỉnh Infographic cho nổi bật hơn
- Tải ảnh lên: tạo cho mình một infographic độc đáo
Với bản miễn phí, bạn vẫn có thể sử dụng đầy đủ các tính năng mà công cụ này cung cấp để tạo Infographic cơ bản nhất. Bạn có thể tham khảo các bước thực hiện bên dưới.
Bước 1:
Bạn truy cập vào Piktochart bằng cách bấm vào đường link này. Bấm vào Start For Free để bắt đầu ngay.
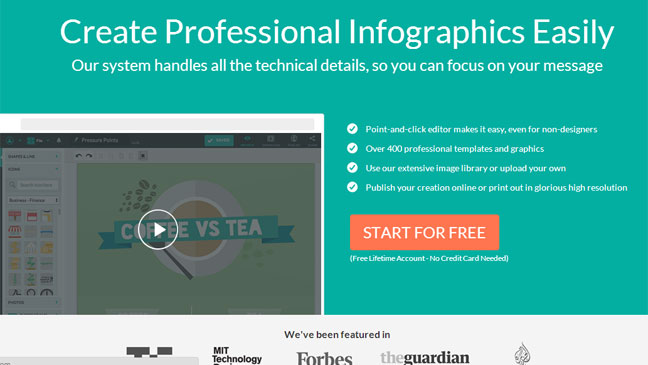
Bước 2:
Để sử dụng Piktochart bạn cần tạo một tài khoản (tên người dùng + mật khẩu) hoặc đăng nhập thông qua Google+ hoặc Facebook. Tốt nhất bạn nên đăng nhập thông qua 2 mạng xã hội này để sử dụng ngay.
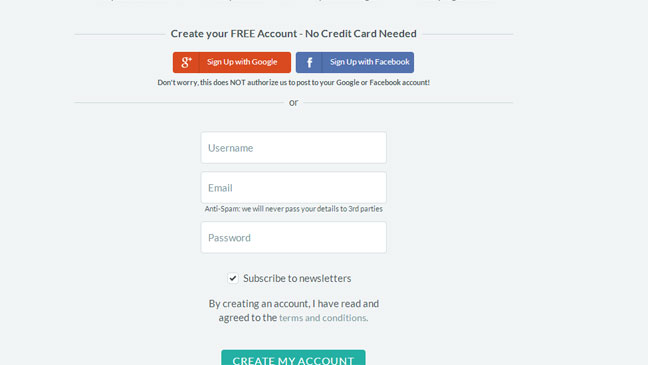
Nếu bạn chọn đăng nhập thông qua Facebook, bạn được yêu cầu xác nhận thông tin, bấm OK để tiếp tục.
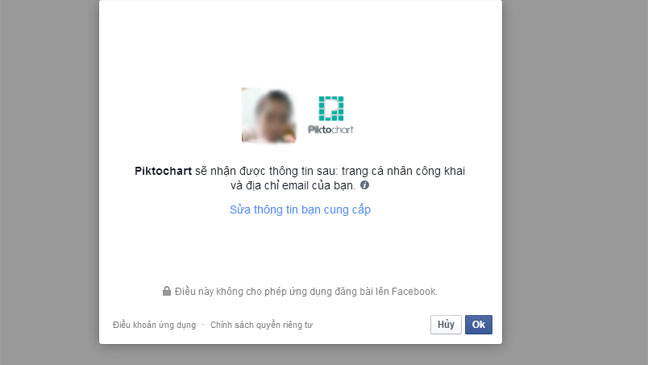
Bước 3:
Sau khi đăng ký xong, bạn có thể bắt đầu việc tạo một Infographic của mình ngay bằng cách chọn các Templates phù hợp với bài viết như Infographic (Tạo infographics dài nhiều trang cho blog hoặc website), Report (báo cáo), Banner (bảng quảng cáo), Presentation (bài thuyết trình).
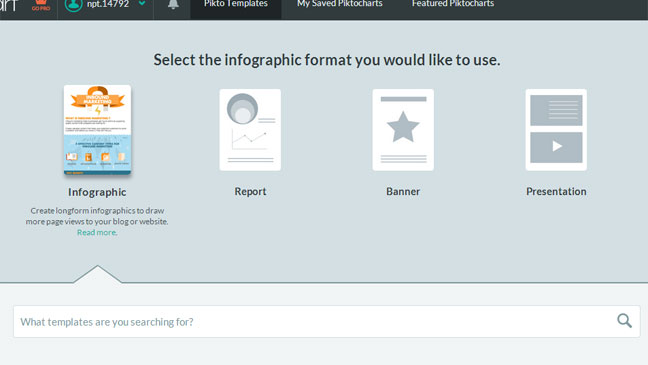
Bước 4:
Chọn Infographic > kéo xuống bạn sẽ thấy 2 mục Free Theme và Pro Theme
Ban đầu bạn có thể dựa vào các mẫu có sẵn ở mục Free Theme để làm quen với các thao tác và tính năng của công cụ. Bạn có thể tự tạo cho mình 1 Infographic bằng cách bấm vào Create Own Infographic ở hình đầu tiên hoặc chọn bất cứ hình mẫu nào yêu thích, bấm vào Preview để xem hoặc Create để tạo Infographic theo sườn giống như vậy.
Trong khi Pro Theme chỉ cho phép xem hoặc phải nâng cấp lên phiên bản Pro mới có thể chỉnh sửa được những mẫu này.
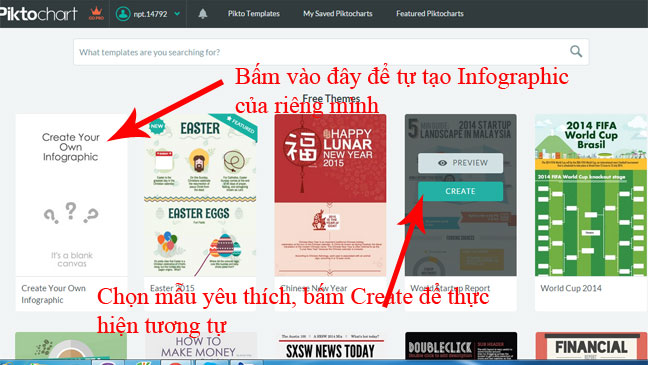
Bước 5:
Piktochart cung cấp cho bạn những tính năng cơ bản nhất. Như các bạn nhìn thấy ở hình bên dưới:
- Thanh trên cùng bên phải bao gồm chức năng cho phép lưu, xem trước, tải về, chia sẻ...
- Thanh trên cùng bên trái cho phép bạn truy cập vào tài khoản của mình, nâng cấp lên phiên bản cao cấp, thay đổi tên Infographic của bạn...
- Thanh bên trái: gồm đấy đủ các yếu tố giúp bạn tạo infographic bao gồm: hình ảnh, biểu đồ, chữ viết, phông nền cho đến bản đồ hoặc chèn Video.
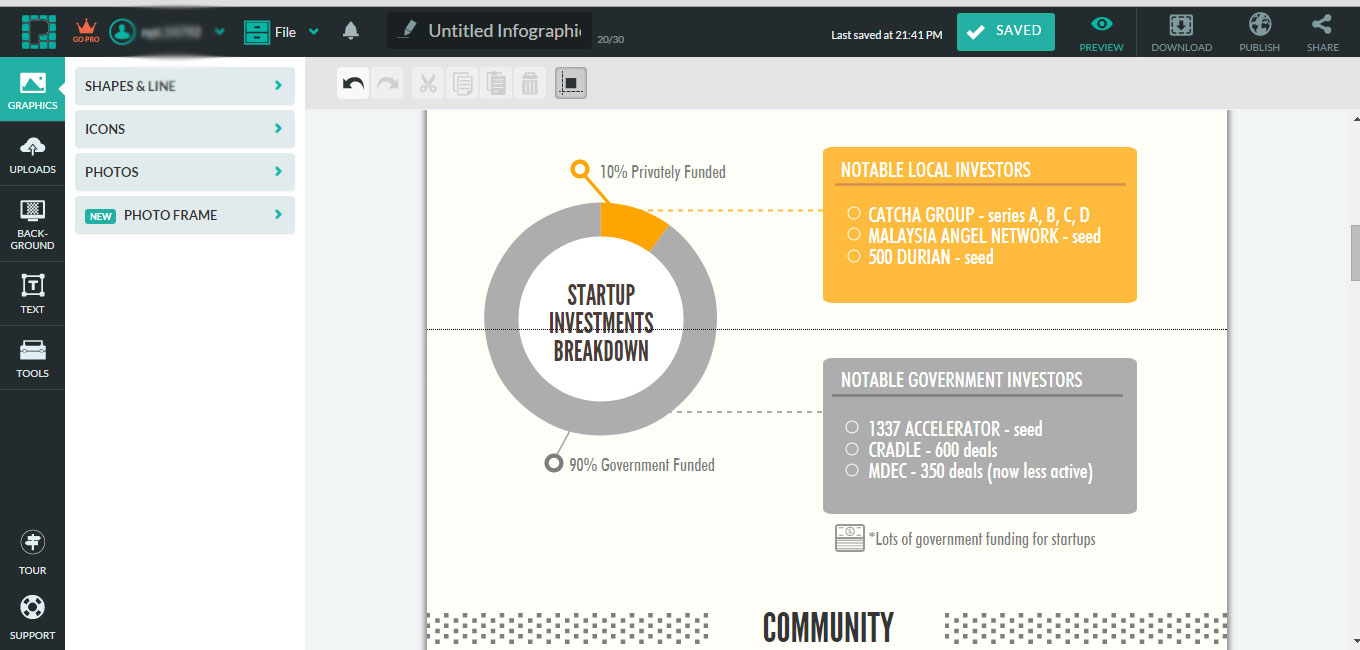
Phụ thuộc vào sự sáng tạo và nội dung cần truyền tải mà bạn có thể tạo ra một infographic sinh động, đầy đủ thông tin và đẹp mắt. Bạn có thể làm quen dần với các yếu tố trên bằng đoạn Video hướng dẫn của Piktochart khi bấm vào biểu tượng Tour tại thanh bên trái phía dưới màn hình. Eballsviet.com giới thiệu qua những điều cơ bản nhất như tạo bản đồ, chèn chữ viết, ảnh.
Bước 6:
Chèn Text
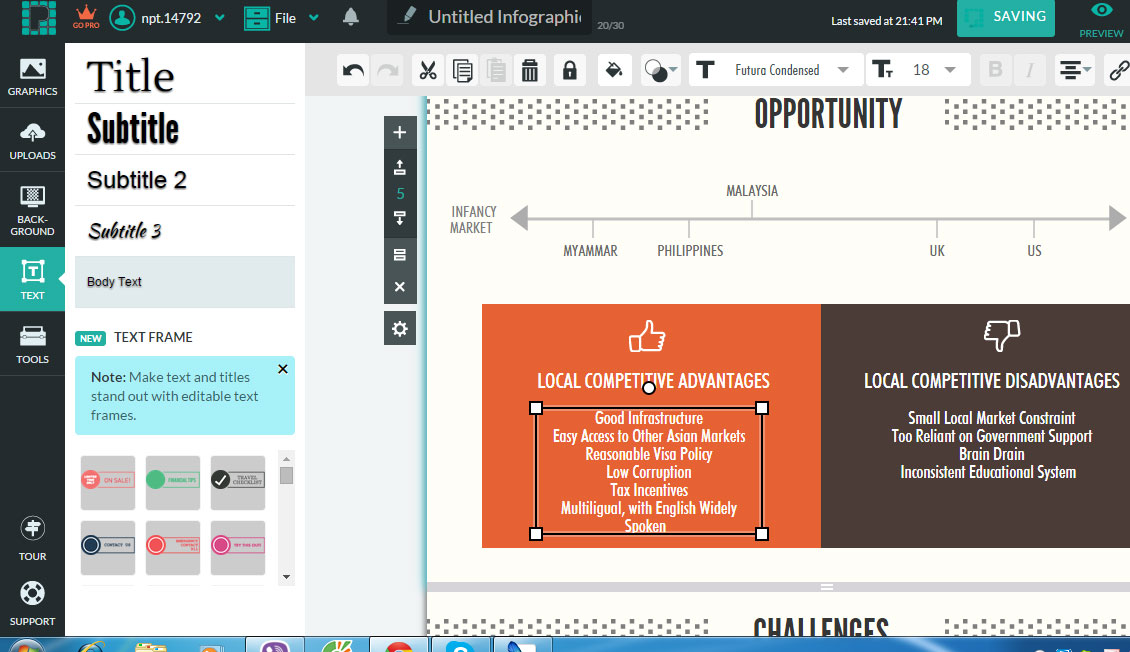
Trong infographic bạn sẽ cần rất nhiều chữ (text). Bạn có thể thêm text để chú thích vào các biểu đồ. Để chỉnh sửa text có sẵn trong biểu đồ hãy kích đúp vào chúng. Nếu muốn thêm text mới hãy chọn TEXT chọn loại text và gõ chữ vào Infographic, bạn cũng có thể thêm Text Frame (khung chữ) để làm nổi bật hơn. Sau khi chỉnh xong chữ hãy thử nhấn nút Save để lưu lại hoặc tiếp tục.
Bấm và giữ chuột để di khung Text đến bất kỳ nơi nào mà bạn muốn. Đồng thời bạn có thể thay đổi màu chữ, kiểu chữ cũng như kích thước Text bằng công cụ tùy chỉnh văn bản bên trên.
Bước 7:
Tạo biểu đồ
Chọn Tool > chọn Chart > Chọn loại biểu đồ phù hợp với thông tin bạn cần truyền tải. Điền các số liệu vào bảng thủ công hoặc nhập dữ liệu có sẵn. Xong xuôi, bấm Insert Chart để chèn biểu đồ vào Infographic.
Bấm vào Settings để tùy chỉnh nhiều hơn (màu sắc, chú thích khác, vv).
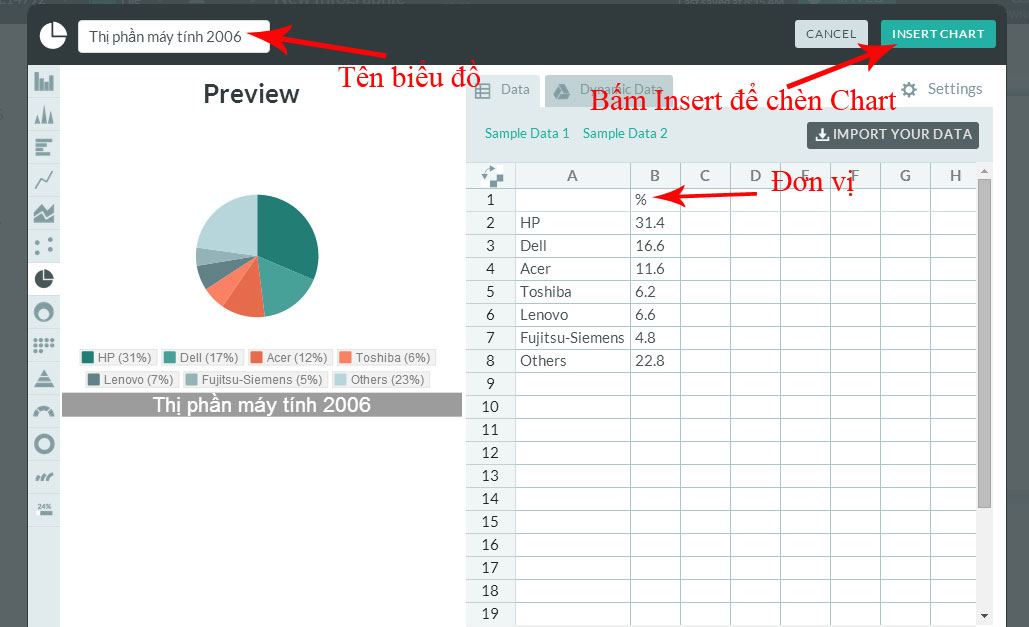
Bước 8:
Tải ảnh của mình vào Infographic
Ngoài các icon, hình ảnh có sẵn, bạn có thể tự nhập ảnh của mình bằng cách kéo thẳng ảnh vào bài viết. Lưu ý, các ảnh tải lên cần chỉnh sửa kích thước trước đó. Hoặc bạn cũng có thể bấm vào Upload > Kéo ảnh vào hộp có đường viên màu xanh hoặc kéo trực tiếp vào bài hoặc bấm vào Select Image From Computer để tải ảnh lên.
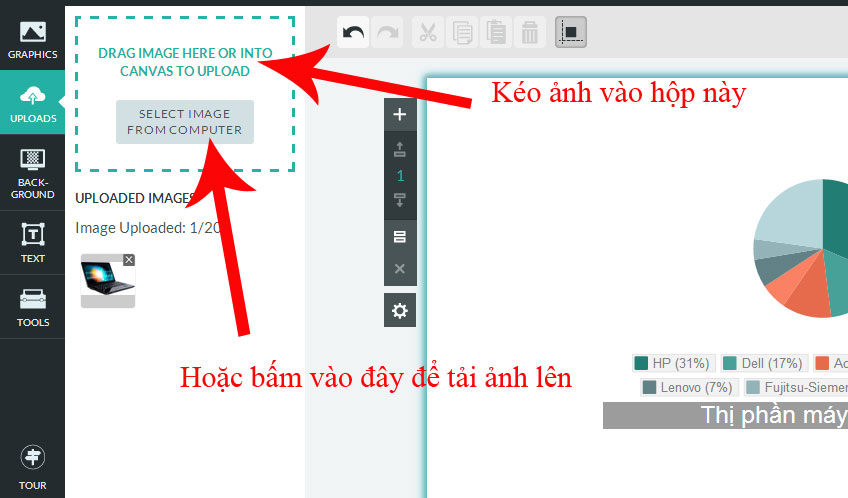
Bước 9:
Sau khi tạo được Infographic hoàn chỉnh bấm Saved để lưu lại. Bạn cũng có thể chia sẻ chúng lên các trang mạng xã hội như Facebook, Google+, vv hoặc tải về với bản Image hoặc bản PDF (phiên bản Pro), lựa chọn chất lượng ảnh và kích thước ảnh cần tải.
Trên đây là một số giới thiệu cơ bản, hy vọng có thể giúp ích cho bạn trong quá trình tự tạo một bài viết dạng Infographic. Bạn có thể tham khảo thêm video hướng dẫn nhanh của Piktochart bên dưới:
Chúc các bạn thành công!
Theo Nghị định 147/2024/ND-CP, bạn cần xác thực tài khoản trước khi sử dụng tính năng này. Chúng tôi sẽ gửi mã xác thực qua SMS hoặc Zalo tới số điện thoại mà bạn nhập dưới đây:
-
 OanhkimThích · Phản hồi · 0 · 16/11/21
OanhkimThích · Phản hồi · 0 · 16/11/21 -
Quynh Anh HoangThích · Phản hồi · 0 · 21/12/20





















