Thủ thuật sử dụng Clean Master cho Android hiệu quả
Sau thời gian sử dụng thiết bị của bạn chạy chậm đi trông thấy, thường xuyên gặp tình trạng giật, lag. Vậy nguyên nhân do đâu? Có rất nhiều nguyên nhân khiến chiếc dế yêu gặp phải tình trạng như vậy, có thể do bộ nhớ trống còn lại quá ít, có quá nhiều ứng dụng chạy ngầm, CPU quá tải, bị virus tấn công...
Vậy Clean Master sẽ là giải pháp hữu hiệu trong lúc này, giúp xóa bỏ file rác, loại bỏ ứng dụng chạy ngầm, giải phóng ram, tăng tốc thiết bị và duy trì tuổi thọ pin. Mời các bạn cùng tham khảo bài viết dưới đây để sử dụng ứng dụng một cách hiệu quả:
Cách dùng Clean Master cho Android hiệu quả
Dọn dẹp thông báo
Tính năng thông báo trên mỗi ứng dụng khá tiện lợi, giúp bạn không bỏ lỡ bất kỳ tin tức quan trọng nào. Thế nhưng, có quá nhiều thông báo rác sẽ khiến thiết bị chạy chậm đi trông thấy. Vậy tốt nhất hãy dọn dẹp bằng cách: Chuyển sang thẻ Công cụ, chọn Trình dọn dẹp thông báo. Sau đó, nhấn vào Dọn dẹp ngay, rồi đợi một lát để quá trình dọn dẹp hoàn tất.
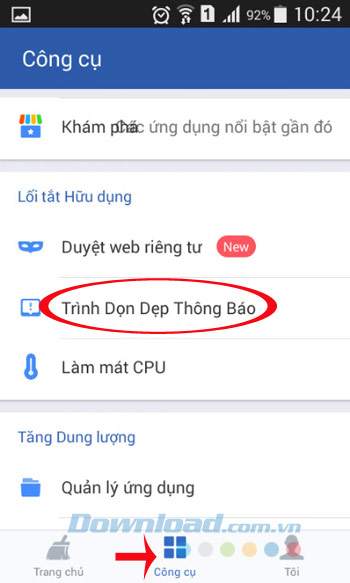
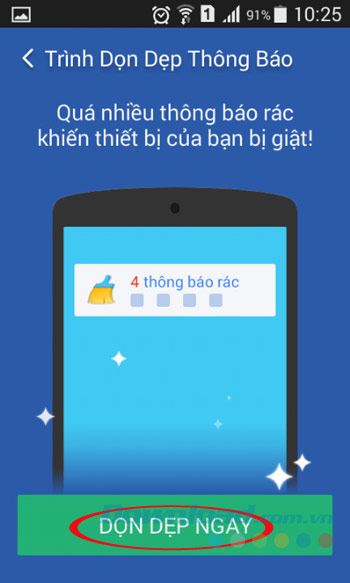
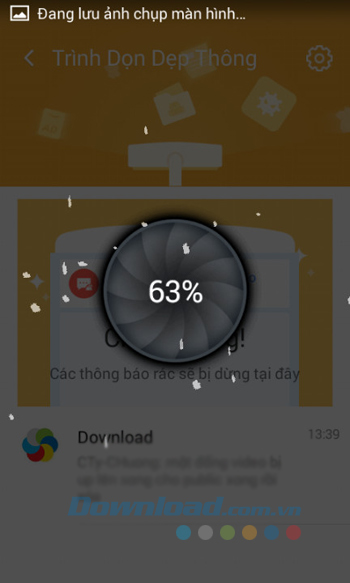
Nếu không muốn Clean Master dọn dẹp thông báo ứng dụng nào, chỉ cần nhấn vào biểu tượng hình bánh răng ở góc trên cùng bên phải màn hình, kéo xuống tìm tới ứng dụng đó, gạt thanh trượt sang trái để tắt đi là xong.
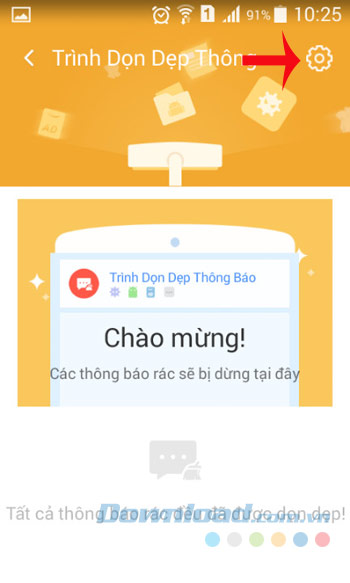
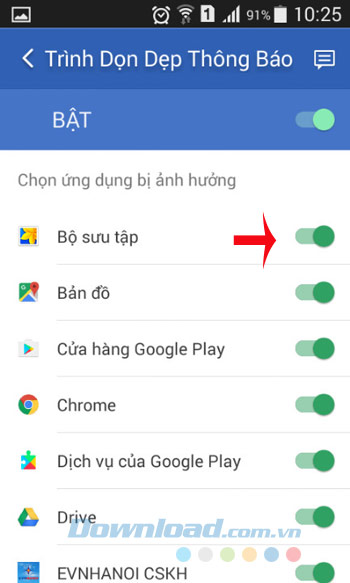
Tăng tốc điện thoại
Clean Master giúp tăng tốc tất cả trò chơi, ứng dụng đang chạy, giải phóng bộ nhớ, giúp thiết bị chạy nhanh hơn. Để sử dụng tính năng này, nhấn vào Tăng tốc điện thoại ở giao diện chính. Sau đó, đợi một lát để ứng dụng quét toàn bộ hệ thống, rồi nhấn vào Tăng tốc.
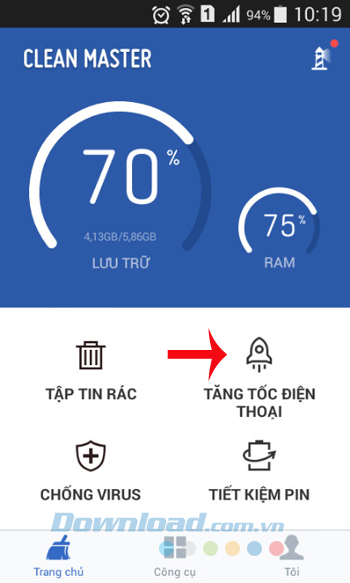
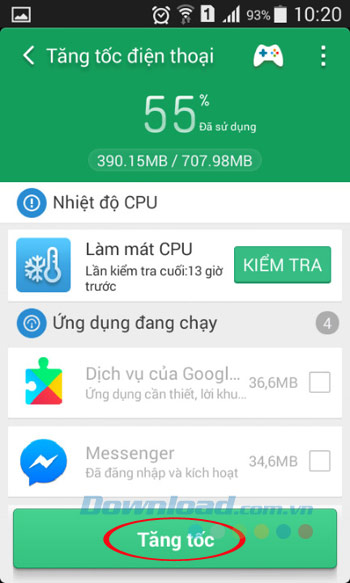
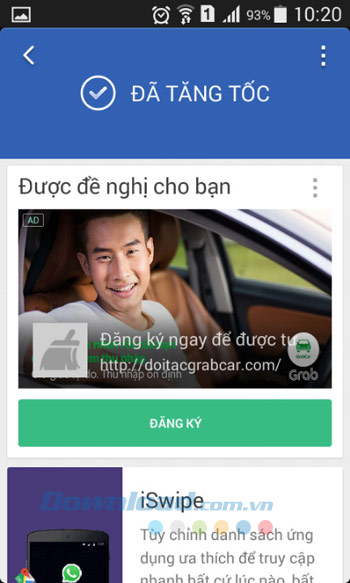
Ngoài ra, bạn cũng có thể thiết lập nhắc nhở khi bộ nhớ sử dụng vượt mức cho phép, có ứng dụng nào đó thường xuyên khởi động lại hoặc thiết bị đang quá nóng bằng cách: Chuyển sang thẻ Tôi > Cài đặt > Cài đặt thông báo. Tại đây, hãy gạt thanh trượt ở các mục sau sang phải để kích hoạt thông báo:
- Nhắc nhở công việc: Nhắc nhở khi sử dụng bộ nhớ cao, bạn có thể thiết lập nhắc nhở khi vượt quá 80%, 85% hay 90% chẳng hạn.
- Nhắc nhở CPU quá tải: Xuất hiện thông báo khi mức độ sử dụng CPU quá cao.
- Nhắc nhở khởi động lại thường xuyên: Khi có ứng dụng nào đó thường xuyên khởi động lại, khiến thiết bị chạy chậm hoặc bị giật.
- Thông báo làm mát: Khi nhiệt độ CPU quá cao sẽ xuất hiện cảnh báo.
- Nhắc nhở tăng tốc trò chơi: Khi trò chơi nào đó chạy quá chậm, cần tăng tốc.
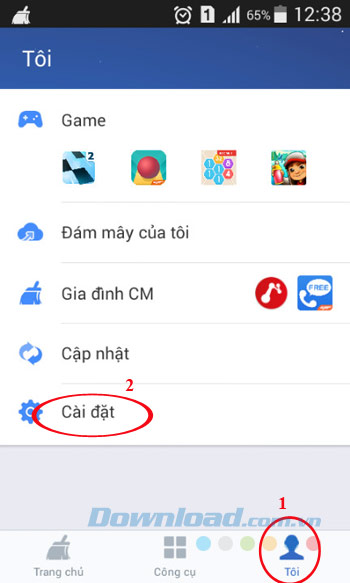
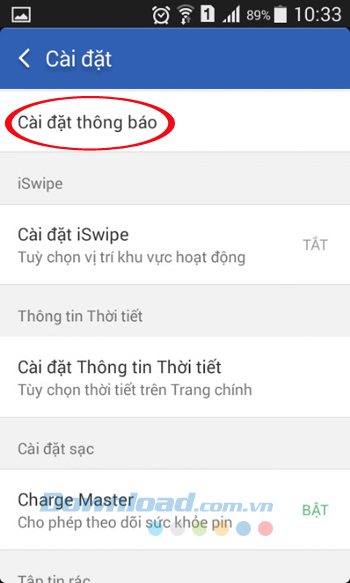
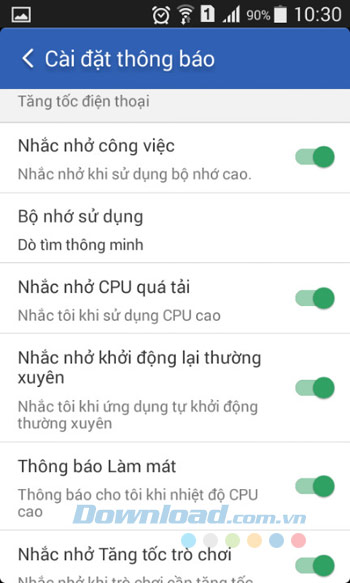
Dọn dẹp file rác
Trong quá trình sử dụng điện thoại sẽ xuất hiện bộ nhớ cache, tập tin rác còn sót, thư mục rỗng... khiến cho thiết bị chạy chậm đi. Vì vậy hãy thường xuyên dọn dẹp, để trả lại không gian lưu trữ cho thiết bị bằng cách: Tại giao diện chính nhấn vào Tập tin rác, đợi một lát để ứng dụng quét toàn bộ hệ thống. Sau đó, nhấn vào Dọn rác để dọn dẹp những tập tin rác này đi.
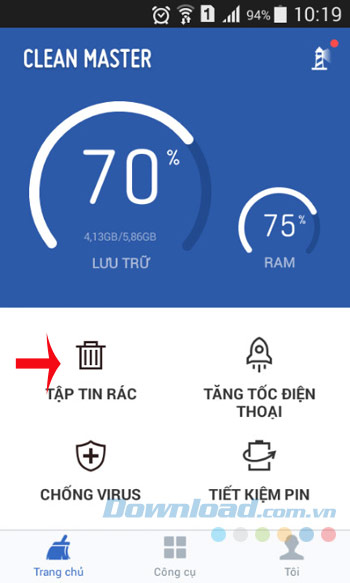
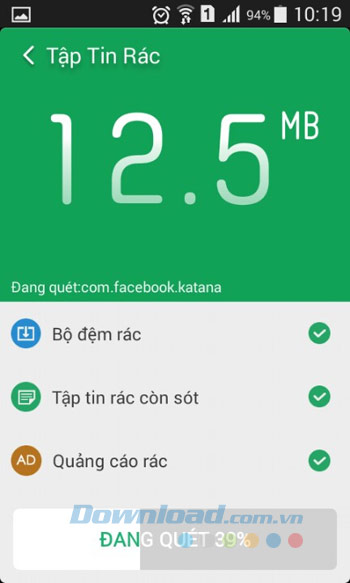
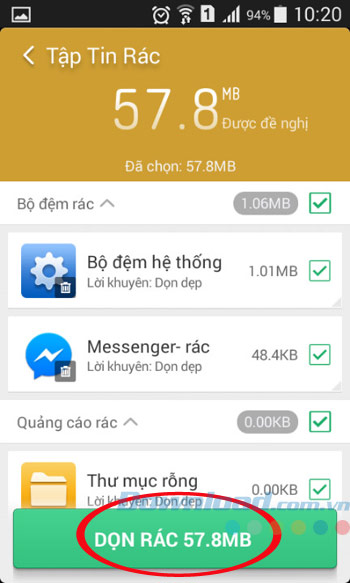
Bạn cũng có thể thiết lập thông báo khi có quá nhiều tập tin rác, bộ nhớ lưu trữ còn lại quá ít bằng cách: Tại giao diện chính, chuyển sang thẻ Tôi > Cài đặt > Cài đặt thông báo. Tại đây, bạn có thể thiết lập:
- Nhắc nhở dọn rác: Đặt nhắc nhở theo ngày hoặc kích cỡ file rác vượt quá bao nhiêu MB chẳng hạn.
- Thông báo lưu trữ: Thông báo khi thiết bị đang chạy chậm.
- Nhắc nhở ảnh trùng nhau: Khi có nhiều ảnh trùng nhau, cần dọn dẹp hoặc sao lưu.
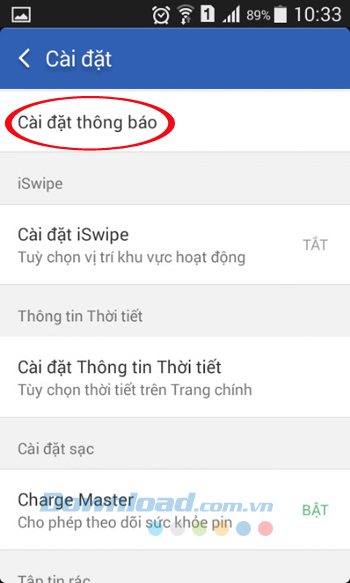
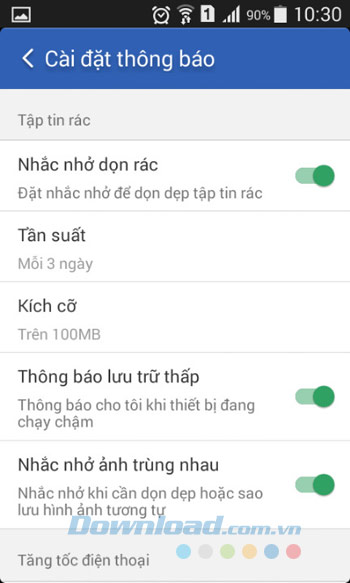
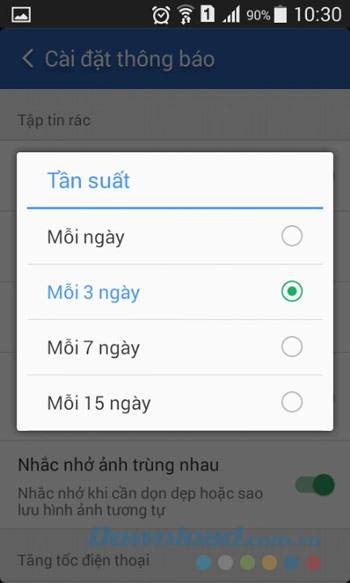
Làm mát CPU
Khi bạn lướt web, nghe nhạc, xem phim hoặc chơi game trong khoảng thời gian dài, khiến cho thiết bị quá nóng hãy sử dụng chức năng Làm mát CPU. Để sử dụng bạn chỉ cần nhấn vào thẻ Công cụ > Làm mát CPU, rồi đợi một lát để ứng dụng quét toàn bộ hệ thống.
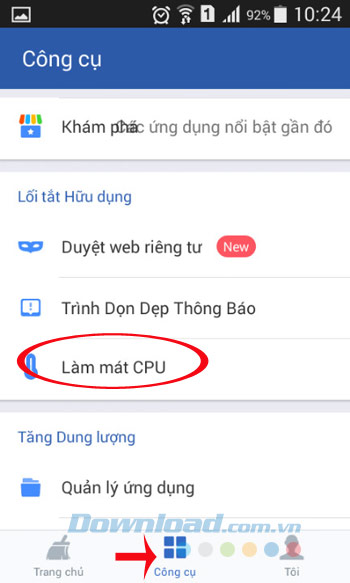
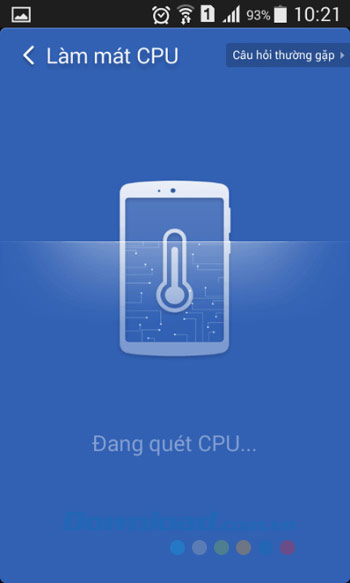
Nếu phát hiện ra "thủ phạm" khiến điện thoại nóng lên, ứng dụng sẽ liệt kê ra, bạn chỉ cần nhấn vào Hạ nhiệt xuống. Ngay lập tức những ứng dụng này sẽ được dọn dẹp.
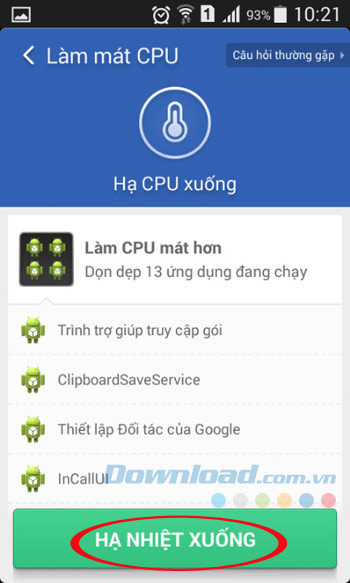
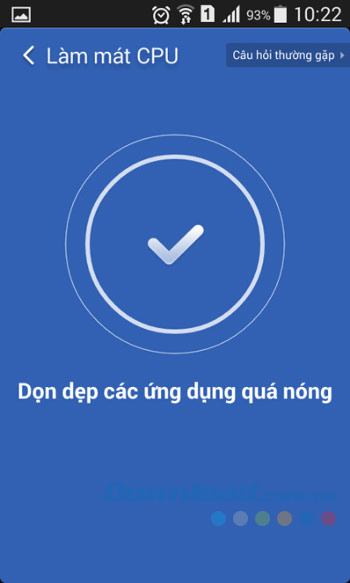
Tiết kiệm pin
Bạn thấy thiết bị của mình hao pin nhanh "khủng khiếp" mà không rõ nguyên nhân. Hãy nhấn vào Tiết kiệm pin, ngay lập tức ứng dụng sẽ phân tích tiêu hao năng lượng và chỉ ra nguyên nhân khiến pin cạn nhanh cho bạn biết. Nhấn vào Tối ưu để tiết kiệm năng lượng.
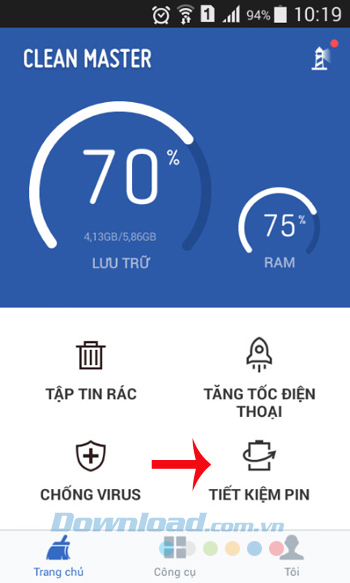
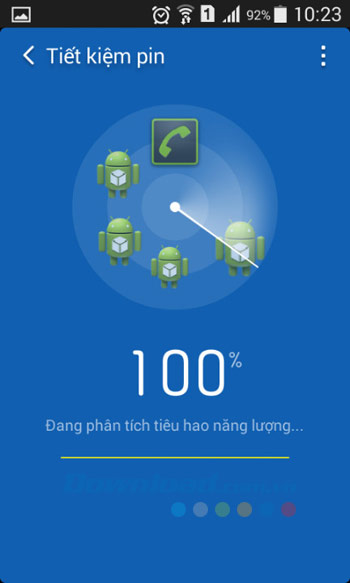
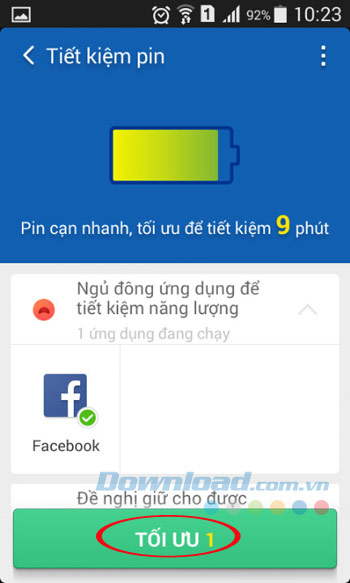
Bạn có thể thiết lập thông báo khi pin yếu hay khi tình trạng hao pin bất thường bằng cách: Tại giao diện chính, chuyển sang thẻ Tôi > Cài đặt > Cài đặt thông báo. Gạt thanh trượt sang trái để bật thông báo:
- Thông báo pin yếu.
- Tiết kiệm pin vào buổi tối.
- Cảnh báo hao điện năng cao.
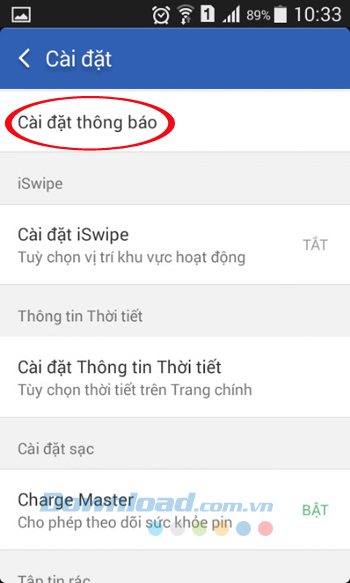
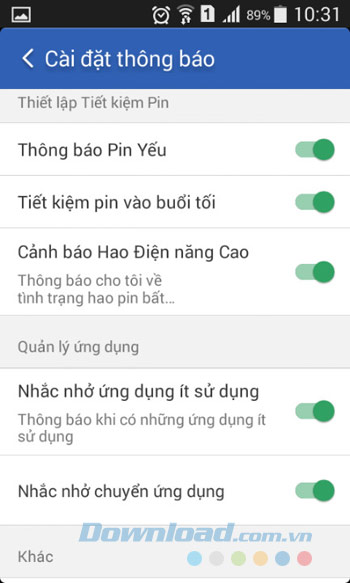
Bật/tắt thông báo
Bạn cũng dễ dàng bật hoặc tắt thông báo bằng cách: Chuyển sang thẻ Tôi > Cài đặt > Bật/Tắt thông báo, gạt thanh trượt sang bên phải để bật thông báo.
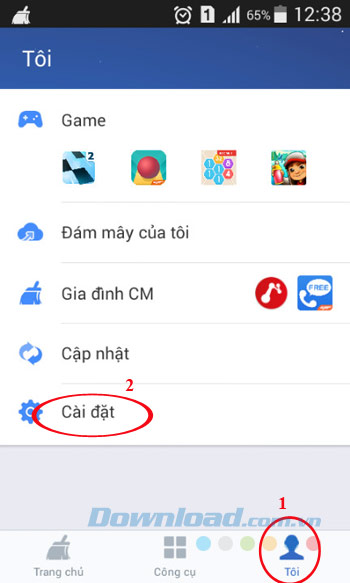
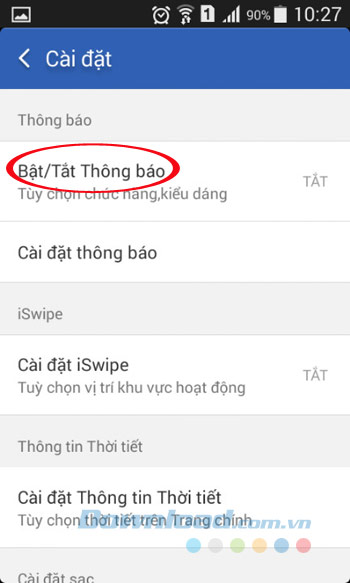
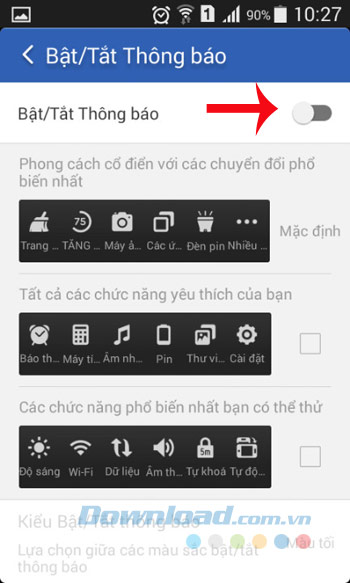
Tại đây, bạn có thể lựa chọn kiểu thông báo, màu sắc cho phù hợp với sở thích của mình.
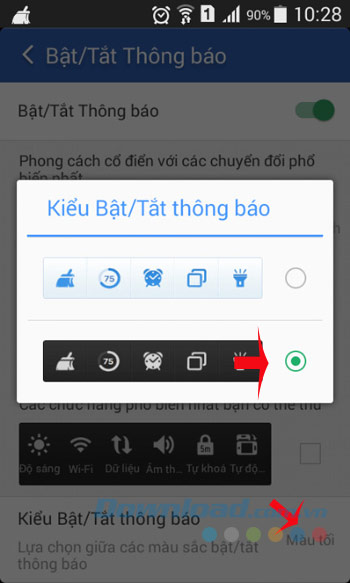
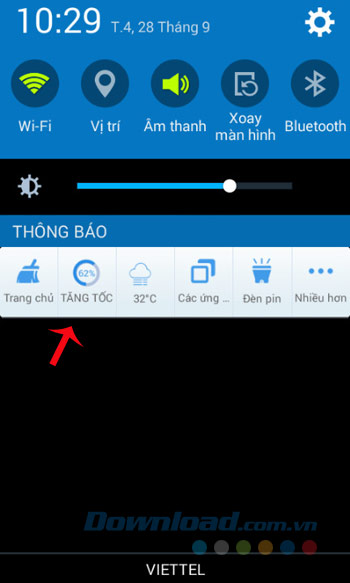
Khóa ứng dụng
Để tránh những con mắt "tò mò" nhòm ngó vào những đoạn chat, email hay những dữ liệu riêng tư của mình. Cách tốt nhất là khóa ứng dụng lại bằng cách: Chuyển sang thẻ Công cụ > Khóa ứng dụng. Sau đó, tích chọn ứng dụng cần khóa, nhấn Bảo vệ, rồi đặt mật khẩu cho ứng dụng.
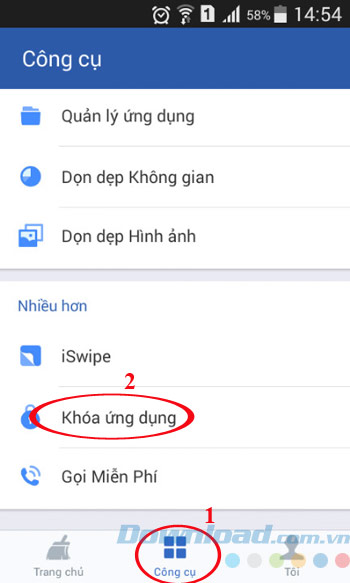
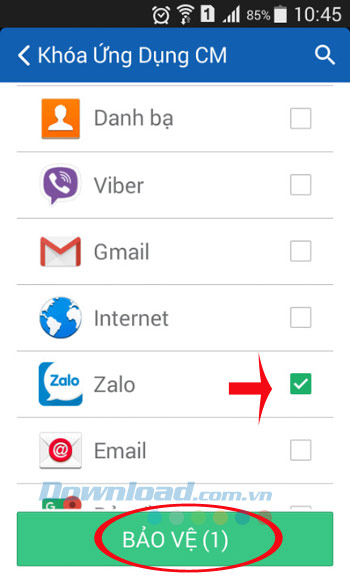
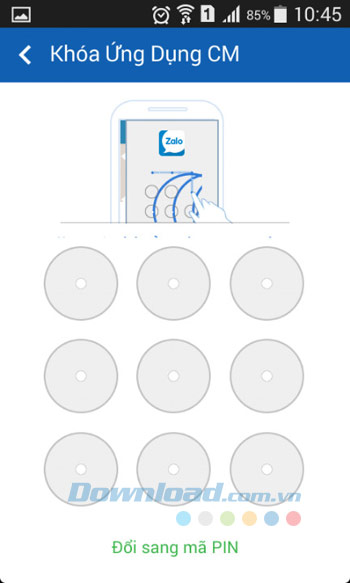
Khi khóa ứng dụng thành công, mỗi khi truy cập ứng dụng cần nhập mật khẩu bảo vệ. Tại giao diện Khóa ứng dụng CM, bạn có thể khóa thêm những ứng dụng khác hoặc mở khóa ứng dụng một cách dễ dàng.
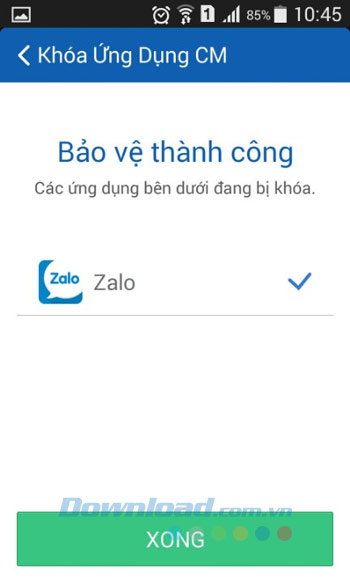
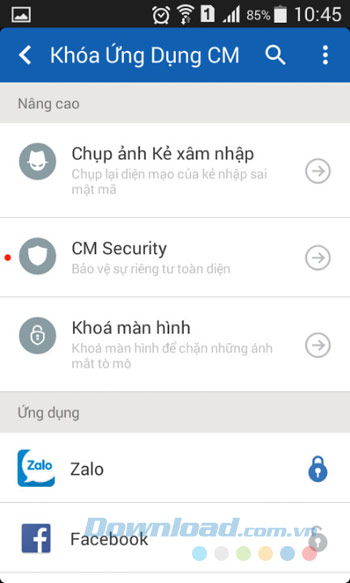
Chụp ảnh kẻ xâm nhập
Sau khi đặt khóa ứng dụng, nếu người khác "cố tình" xâm nhập vào ứng dụng đó, ngay lập tức Clean Master sẽ chụp ảnh kẻ xâm nhập cho bạn biết. Đây là một trong những tính năng khá thú vị, được đông đảo người dùng yêu thích.
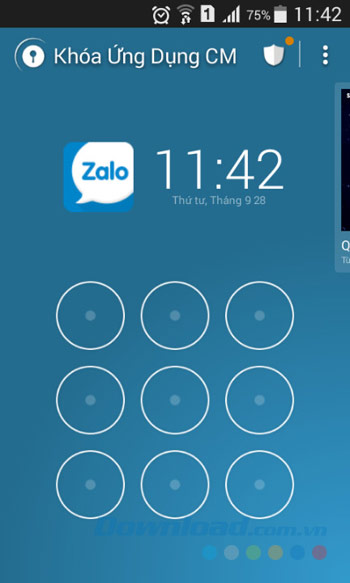
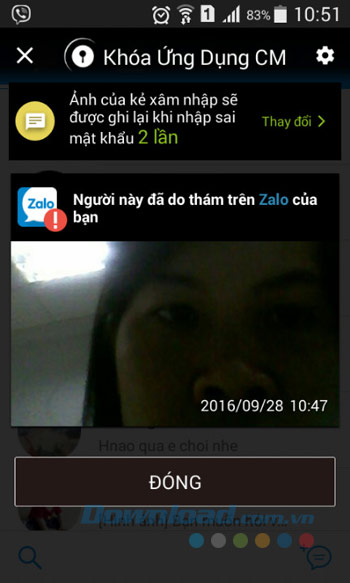
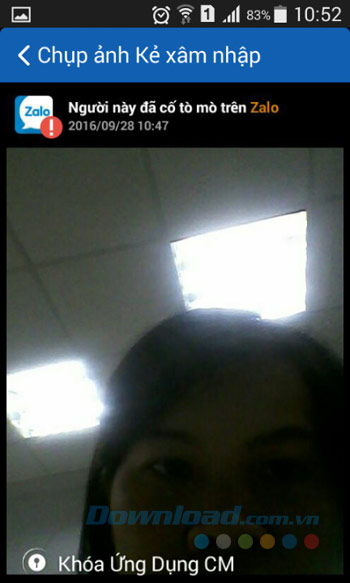
Muốn xem lại ảnh kẻ xâm nhập, chuyển sang thẻ Công cụ > Khóa ứng dụng > Chụp ảnh kẻ xâm nhập. Tại đây sẽ liệt kê toàn bộ ảnh kẻ xâm nhập cho bạn xem. Còn nếu muốn thiết lập lại số lần nhập mã sai, nhấn vào biểu tượng bánh răng ở góc trên cùng bên phải màn hình.
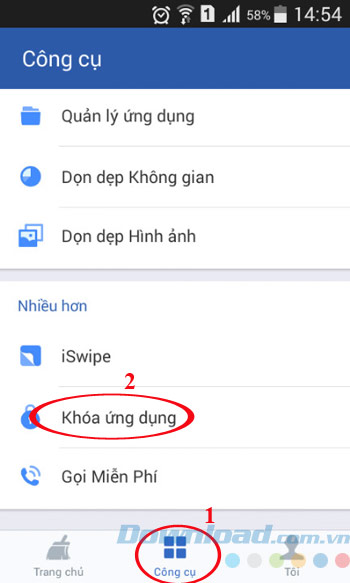
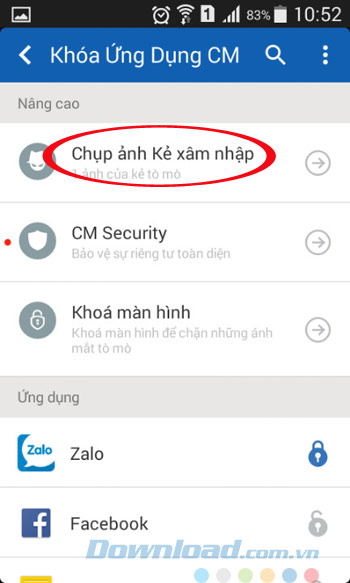
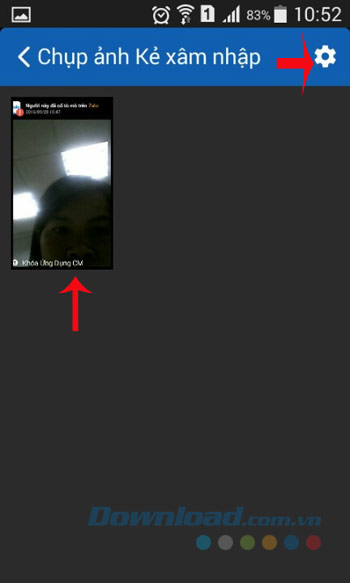
Sau đó, nhấn vào Số lần nhập mã sai, lựa chọn 1 lần, 2 lần, 3 lần hoặc 5 lần tùy ý mỗi người.
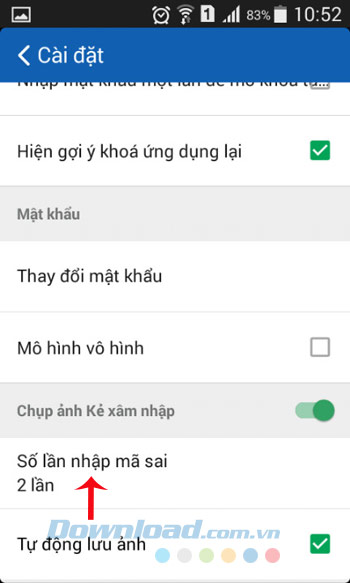
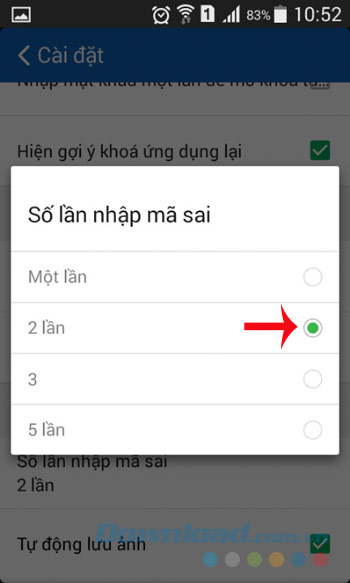
Bảo vệ thiết bị khỏi virus
Clean Master sẽ hỗ trợ quét toàn bộ hệ thống, để giữ cho thiết bị luôn an toàn, tránh xa virus, trojan, lỗ hổng, phần mềm quảng cáo và phần mềm gián điệp. Tại giao diện chính của ứng dụng, nhấn vào Chống virus, rồi đợi một lát để ứng dụng quét và tìm ra những mối nguy hại. Bạn có thể cài đặt thêm ứng dụng CM Security để khắc phục lỗ hổng bảo mật, bảo vệ thiết bị khỏi virus.
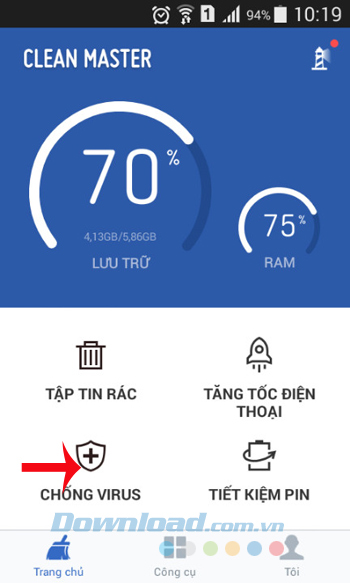
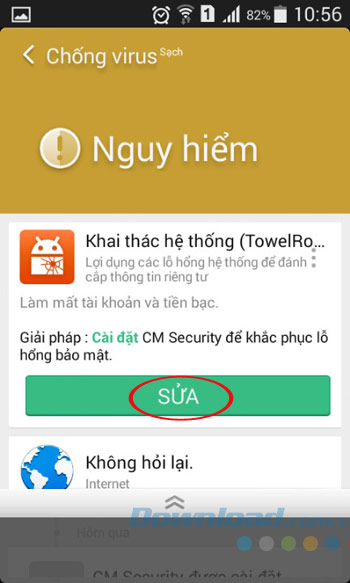
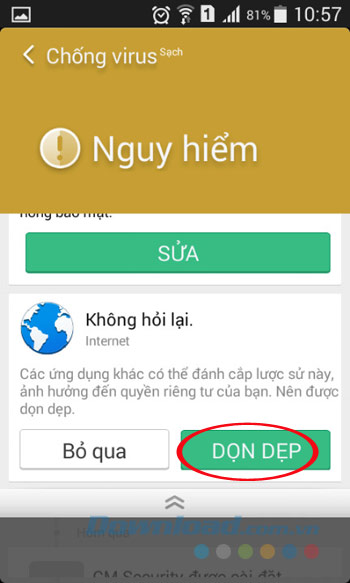
Hy vọng bài viết trên sẽ giúp bạn sử dụng Clean Master hiệu quả hơn, giúp thiết bị chạy nhanh hơn, tránh xa những mối nguy hại ảnh hưởng tới hệ thống.
Chúc các bạn thực hiện thành công!
Theo Nghị định 147/2024/ND-CP, bạn cần xác thực tài khoản trước khi sử dụng tính năng này. Chúng tôi sẽ gửi mã xác thực qua SMS hoặc Zalo tới số điện thoại mà bạn nhập dưới đây:





















