Thay đổi tốc độ xem video trên Youtube
Thay đổi tốc độ phát video trên Youtube là tính năng khá thú vị, tuy không thực sự mang lại nhiều tác dụng trong quá trình xem video, nhưng nếu đang cần xem lại một pha hành động đẹp mắt, một cú sút bóng hoàn hảo tới từng micromet, hoặc đơn giản, bạn muốn tự mình xem video slow motion, thì việc tăng hoặc giảm tốc độ phát video trên Youtube sẽ là lựa chọn hợp lý nhất.
Tải YouTube miễn phí cho Android
Tải YouTube miễn phí cho Windows Phone
Để điều chỉnh tốc độ video trên Youtube, chúng ta có thể thực hiện trực tiếp ngay khi video clip đó đang được phát mà không cần dùng tới phần mềm hỗ trợ nào. Tuy nhiên, cũng có một lưu ý, là chúng ta chỉ có thể thay đổi và xem video đó được phát với tốc độ đã thay đổi trên đoạn video gốc, tức là khi tải, download video Youtube về máy tính hay điện thoại, nó sẽ vẫn phát với tốc độ chuẩn, như bình thường.
Giảm tốc độ video Youtube
Bước 1: Từ giao diện chính của video Youtube đang xem, các bạn click chuột trái vào đường dẫn, bôi đen nó và copy (Sao chép) lại.
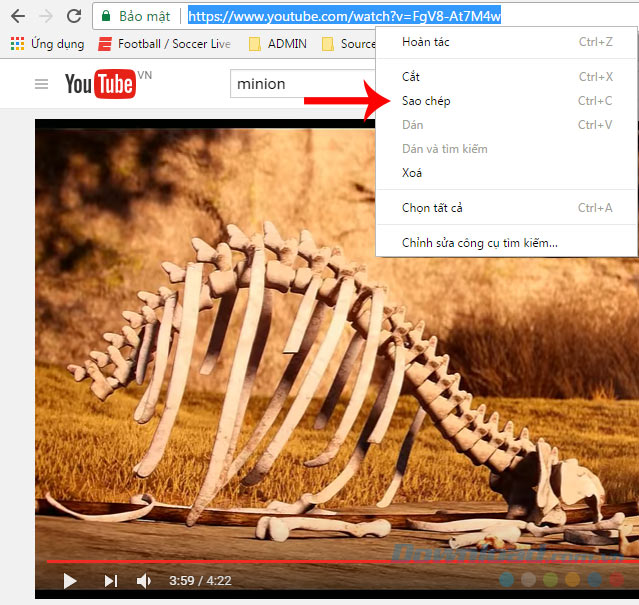
Bước 2: Một một tab khác trên trình duyệt đang sử dụng, truy cập vào trang chủ của YoutubeSlow. Trang được thiết kế tối giản và phục vụ mục đích chính là thay đổi tốc độ phát của video nên sẽ chỉ có một khung trống duy nhất, các bạn Dán (paste) đoạn link video vừa copy bên trên vào khung này rồi chọn chuột trái vào Slow it!
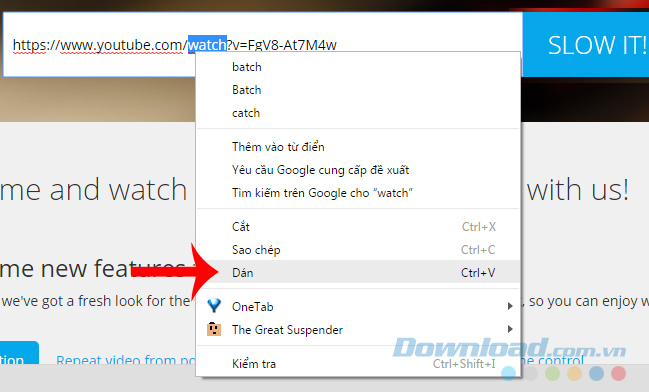
Copy và Paste link của video Youtube vào địa chỉ mới
Bước 3: Video sẽ hiện ra như dưới đây. Các bạn có thể chọn vào biểu tượng Play hoặc chuột trái vào giữa màn hình đễ bắt đầu xem như bình thường.
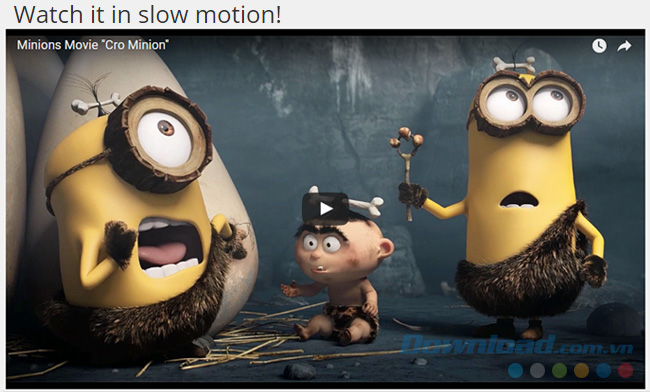
Muốn thay đổi tốc độ, cụ thể là làm chậm video Youtube thì chỉ cần kéo xuống dưới rồi click vào Slow Motion. Lúc này, video sẽ được phát chậm với tốc độ mặc định, muốn thay đổi sang một tốc độ cụ thể nào, bạn có thể sử dụng hai tùy chọn bên dưới, đó là:
- 1/4 speed: Chậm hơn 4 lần so với bình thường.
- 1/2 speed: Chậm hơn bình thường 2 lần.
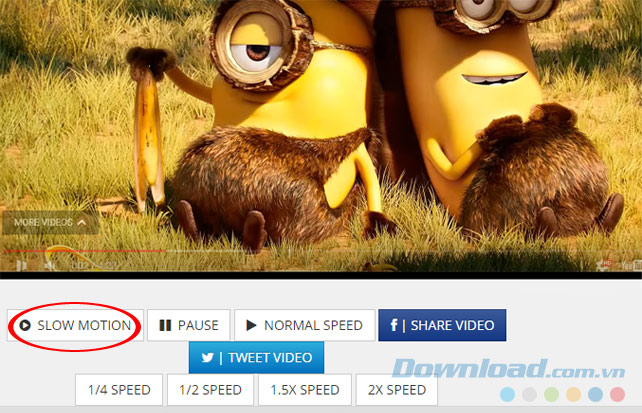
Muốn dừng lại hoặc quay trở lại tốc độ chuẩn thì chỉ cần nhấn vào Pause hoặc Normal Speed là được. Ngoài ra, nếu không muốn sử dụng địa chỉ này, bạn cũng có thể điều chỉnh tốc độ video Youtube ngay trong giao diện trình chiếu của Youtube, bằng cách:
- Di chuột vào phần trình chiếu video của Youtube để xuất hiện các tùy chọn.
- Chuột trái vào mục Settings (biểu tượng bánh răng cưa).
- Nhấn tiếp vào Tốc độ (Speed).
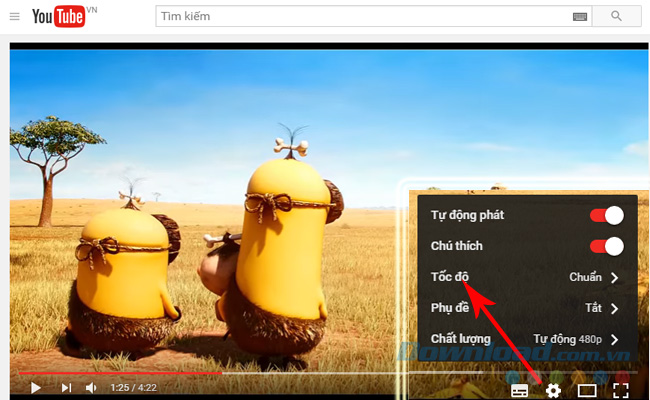
Điều chỉnh tốc độ video Youtube
Một bảng tốc độ đã được fix sẵn hiện ra, các bạn tùy chọn trong đó tốc độ cần làm video chậm đi, bao gồm:
- 0.25: Chậm hơn 0,25 lần so với tốc độ chuẩn.
- 0.5: Chậm hơn 0,5 lần so với tốc độ chuẩn.
- 0.75: Chậm hơn 0,75 lần so với tốc độ chuẩn.
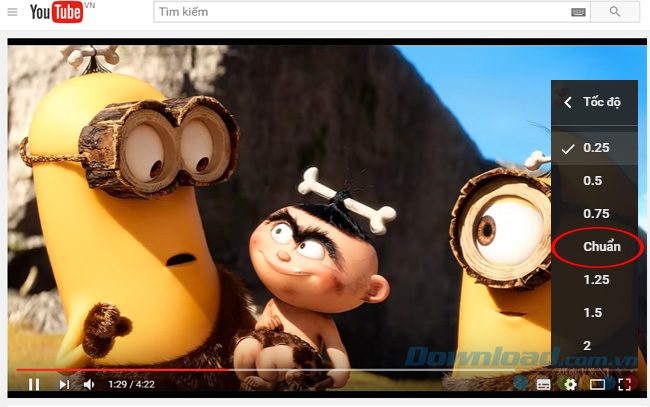
Tăng tốc độ phát video Youtube
Ngoài việc làm giảm tốc độ, người dùng còn có thể tăng tốc độ video Youtube bằng cách tương tự như trên. Chỉ có điều, nếu ở trong giao diện của YoutubeSlow, thay vì chọn 1/4 Speed hoặc 1/2 Speed thì chúng ta click chọn 1.5X Speed hoặc 2X Speed. để tăng tốc độ chạy lên gấp rưỡi hoặc gấp đôi so với bình thường.
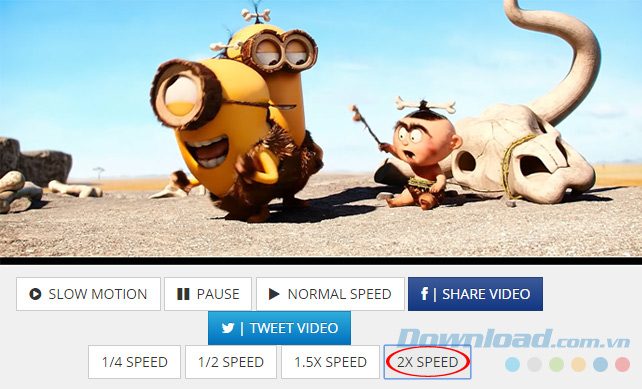
Còn nếu đang xem trên Youtube, thì các bạn cũng chọn chuột trái vào biểu tượng hình răng cưa, chọn Tốc độ, sau đó điều chỉnh ở mức:
- 1.25: Nhanh hơn 1,25 lần so với tốc độ chuẩn.
- 1.5: Nhanh hơn 1,5 lần.
- 2: Nhanh gấp đôi so với bình thường.

Đây là một trong những thủ thuật sử dụng Youtube khá hay, đơn giản và rất dễ thực hiện. Chúng ta nên biết và ghi nhớ những mẹo nhỏ này để có thể sử dụng thường xuyên và đạt hiệu quả tốt hơn với trang mạng xã hội chia sẻ video lớn nhất Thế giới này.
Chúc các bạn thực hiện thành công!
Theo Nghị định 147/2024/ND-CP, bạn cần xác thực tài khoản trước khi sử dụng tính năng này. Chúng tôi sẽ gửi mã xác thực qua SMS hoặc Zalo tới số điện thoại mà bạn nhập dưới đây:




















