Thay đổi kích thước cửa sổ BlueStacks
Với những người thích sử dụng những ứng dụng của Android nhưng lại không có thiết bị hỗ trợ thì việc sử dụng các giả lập Android (như BlueStacks, Droid4X...) là biện pháp tốt và hiệu quả nhất. Đặc biệt, không ít người còn cài đặt giả lập này trên máy tính để chơi game dành cho hệ điều hành Android.
Một trong các giả lập đang được sử dụng nhiều nhất hiện nay là BlueStacks - công cụ hỗ trợ chơi game, cài đặt và sử dụng ứng dụng Android phổ biến nhất hiện nay.
Tải BlueStacks 2 tại đây
Tải BlueStacks App Player cho Mac miễn phí.
Tuy nhiên, với giao diện mặc định của phần mềm giả lập này, người dùng đôi khi sẽ gặp chút vấn đề vì kích thước chưa thực sự chuẩn. Nếu bạn muốn thay đổi kích thước màn hình BlueStacks, bài hướng dẫn dưới đây sẽ giúp bạn.
Tùy chỉnh kích thước cửa sổ BlueStacks
Bước 1: Tắt hoàn toàn phần mềm này trên máy tính, bằng cách đường dẫn:
- C:\Program Files\BlueStacks (Với Windows x86).
- C:\Program Files (x86)\BlueStacks (Với Windows x64).
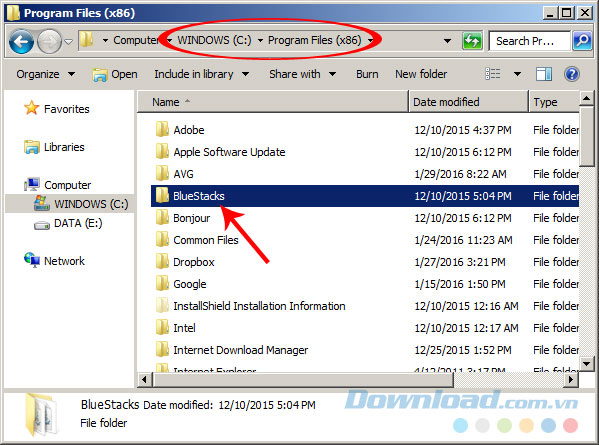
Bước 2: Tìm và chạy file HD-Quit.
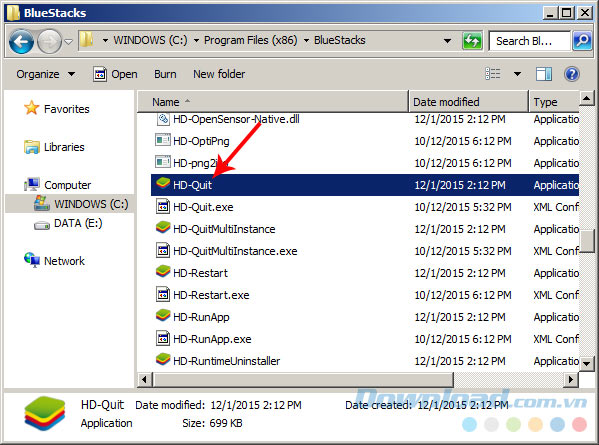
Chạy file HD-Quit để thoát hoàn toàn BlueStacks
Nếu không tìm thấy file này trong thư mục cài đặt, có thể nhấp chuột phải vào biểu tượng của BlueStacks ở thanh taskbar rồi chọn Quit.
![]()
Bước 3: Nhấn tổ hợp phím Windows + R để mở hộp thoại Run, nhập Regedit rồi OK.
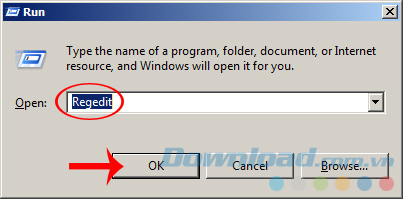
Bước 4: Cửa sổ Registry Editor xuất hiện, tìm theo đường dẫn dưới đây:
HKEY_LOCAL_MACHINE\SOFTWARE\BlueStacks\Guests\Android\FrameBuffer\0.
Nhìn sang giao diện bên phải, 3 dòng cuối cùng, có thể thấy mục WindowsHeight (540) và WindowsWidth (960) là kích thước mặc định của BlueStacks.
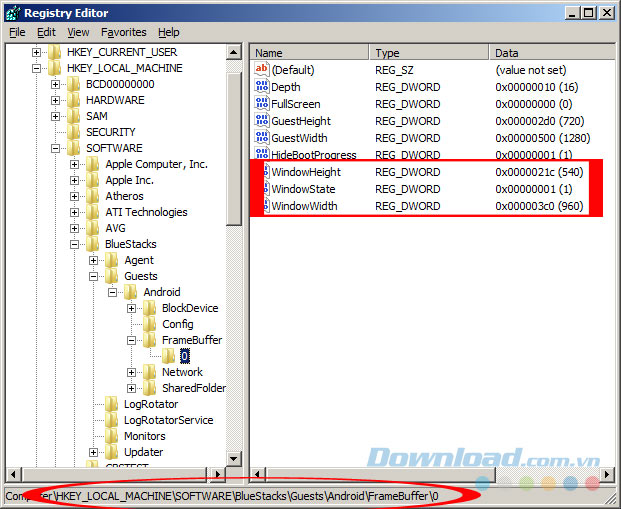
Bước 5: Nhấp đúp chuột trái vào WindowsHeight, một cửa sổ mới xuất hiện. Tick chọn mục Decimal, nhập giá trị muốn thay thế vào mục Value data rồi OK.
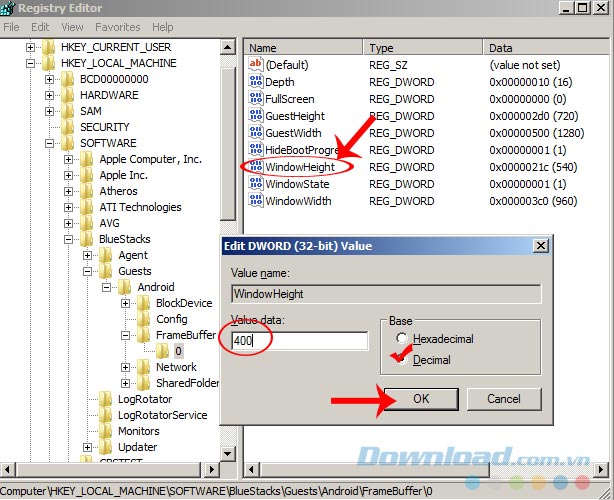
Tiếp tục làm tương tự với WindowsWidth. Hoặc có thể chuột phải vào mục này và chọn vào Modifi...
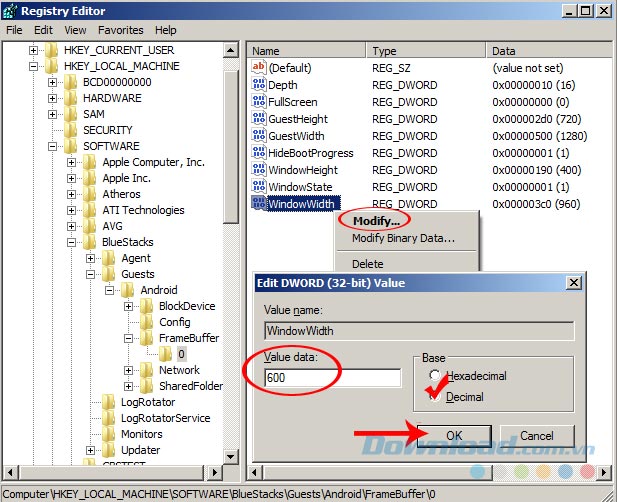
Nhập giá trị cần thay thế vào rồi OK
Nếu mục đích chính của các bạn là để chơi game, có thể tùy chỉnh giá trị muốn thay đổi bao nhiêu tùy ý, chỉ cần nhớ tỷ lệ 2:3. Theo Eballsviet.com, tỷ lệ màn hình chung để chơi game thường là 600:900, 500:750, 400:600... Sau khi thay đổi xong, các bạn đóng Registry Editor lại và khởi động lại máy để lưu lại thay đổi. Khi mở BlueStacks trở lại, chúng ta sẽ thấy kích thước cửa sổ đã được thay đổi như đã chọn.
Hướng dẫn thay đổi kích thước giao diện BlueStacks
Theo Nghị định 147/2024/ND-CP, bạn cần xác thực tài khoản trước khi sử dụng tính năng này. Chúng tôi sẽ gửi mã xác thực qua SMS hoặc Zalo tới số điện thoại mà bạn nhập dưới đây:





















