Sửa lỗi gõ tiếng Việt khi tìm kiếm trên thanh địa chỉ Chrome, Cốc Cốc
Nhiều khi bạn gõ từ khóa tìm kiếm trên trình duyệt mà không hiểu sao tự nhiên lại bị lỗi. Mặc dù đã gõ đi gõ lại, không sai chính tả, bộ gõ tiếng Việt vẫn bật, bàn phím cũng không hỏng, vậy mà sao không hiểu vẫn bị lỗi chính tả trên trình duyệt. Đặc biệt với những người thường xuyên sử dụng và phải tìm kiếm liên tục trên web thì đây quả là một lỗi vô cùng khó chịu.
Lỗi chính tả thường xảy ra khi tìm kiếm trên thành địa chỉ của 2 trình duyệt Chrome, Cốc Cốc. Mặc dù lỗi này không quá nghiêm trọng nhưng khiến người dùng cảm thấy rất khó chịu. Vậy mời các bạn cung tham khảo 1 trong 3 cách dưới đây để nhanh chóng sửa lỗi chính tả khó chịu này:
Sử dụng Unikey để sửa lỗi chính tả khi tìm kiếm trên trình duyệt
Chỉ cần cài Unikey 4.3 RC4 mới nhất là có thể sửa được lỗi gõ tiếng Việt khi tìm kiếm trên trình duyệt Google Chrome, Cốc Cốc. Thậm chí bộ gõ tiếng Việt Unikey mới cần còn sửa được lỗi không gõ được trong một số ứng dụng (Console, Game, UWP Universal Windows Platform). Nếu đang sử dụng Unikey phiên bản cũ, bạn hãy nhanh chóng tải và cài đặt Unikey mới nhất để loại bỏ hoàn toàn những lỗi gõ tiếng Việt khó chịu này nhé!
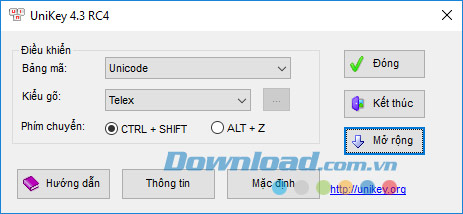
Sửa lỗi chính tả khi tìm kiếm bằng Google Chrome
Google Chrome Google Chrome cho Mac
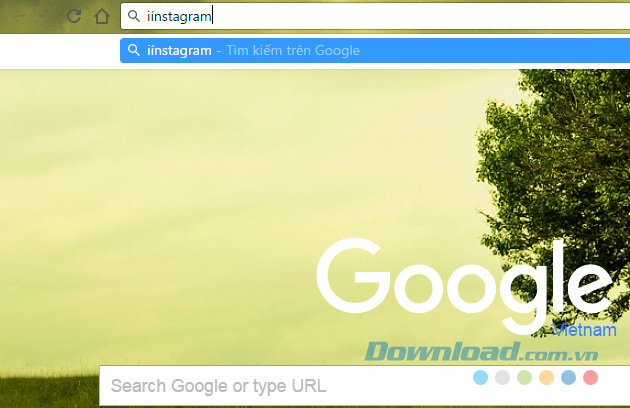
Ảnh minh họa lỗi chính tả trên thanh tìm kiếm Chrome
Do có chung nền tảng nên dù bài viết hướng dẫn với Chrome nhưng các bạn cũng có thể áp dụng với trình duyệt Cốc Cốc, chỉ có một chút thay đổi nhỏ ở những bước ban đầu nhưng về cơ bản thì không thay đổi.
Bước 1: Từ giao diện chính của trình duyệt, các bạn nhấn chuột trái vào biểu tượng dấu ba chấm ở góc trên bên phải màn hình, chọn tiếp Cài đặt.
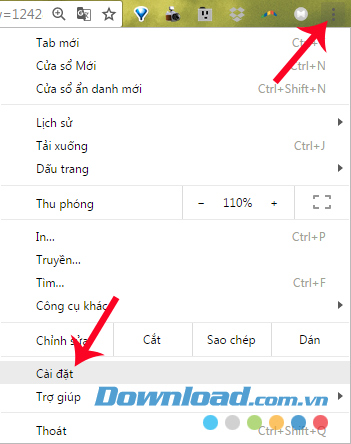
Bước 2: Kéo xuống dưới cùng và nhấn chuột trái vào Hiển thị cài đặt nâng cao...

Bước 3: Tìm mục Bảo mật rồi nhấp vào đó để xóa lịch sử, Xóa dữ liệu duyệt web...
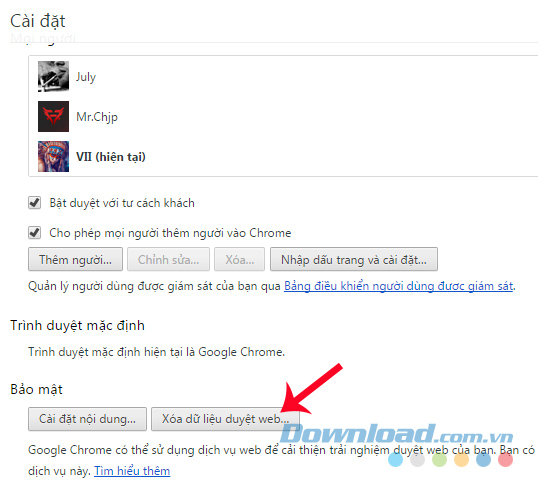
Khi cửa sổ Xóa dữ liệu duyệt web xuất hiện, chọn xóa mọi thứ trong phần Xóa các mục sau từ.
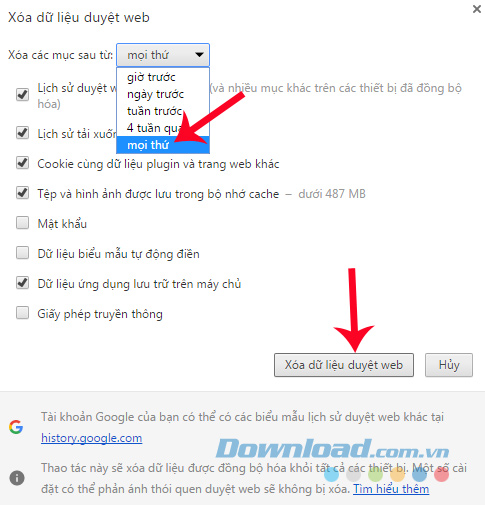
Một mẹo nhỏ khác mà các bạn cũng có thể áp dụng mỗi khi muốn sửa lỗi này, đó là sử dụng Tìm kiếm Google. Ở giao diện đang sử dụng của Chrome, chúng ta chỉ cần nhấn một trong ba tổ hợp phím:
- CTRL + E
- CTRL + K
- CTRL + ?
Sau khi ấn xong, thanh địa chỉ của Chrome lập tức thay đổi và hiện ra Tìm kiếm Google trên đó. Các bạn nhập từ khóa vào để tìm kiếm như bình thường.
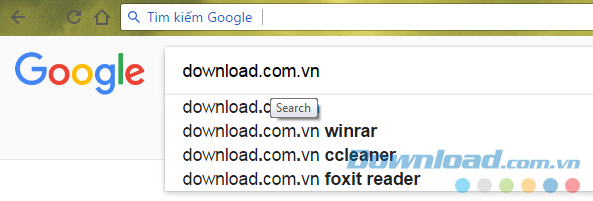
Sửa lỗi tiếng Việt khi tìm kiếm trên Cốc Cốc
Bước 1: Khởi động Cốc Cốc trên máy tính. Từ giao diện chính, chuột trái vào biểu tượng Cốc Cốc rồi chọn tiếp Cài đặt bên dưới.
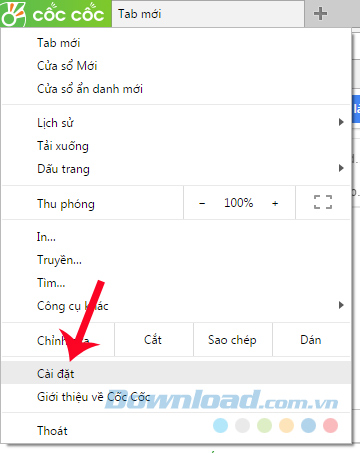
Bước 2: Chọn tiếp mục Riêng tư rồi Xóa dữ liệu duyệt web...
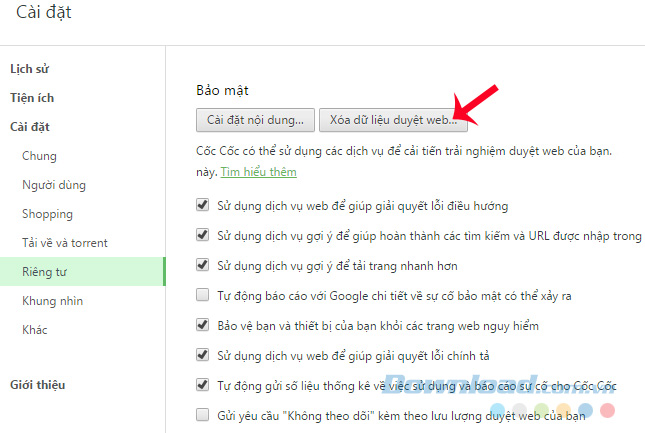
Bước 3: Tiếp tục chọn xóa mọi thứ như trên Chrome rồi chuột trái vào mục Xóa dữ liệu duyệt web bên dưới.
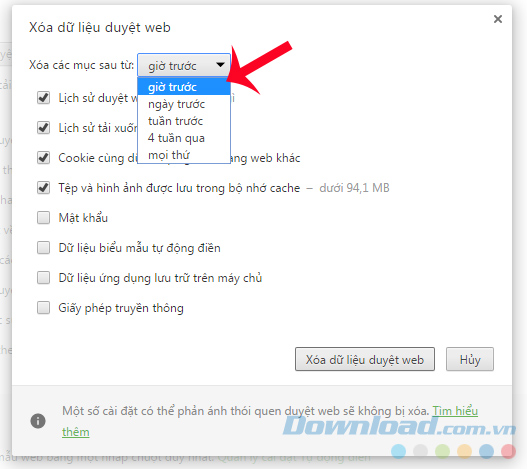
Đây là một trong những bí mật ít người biết của Chrome, nhưng lại có tác dụng rất lớn trong công việc hàng ngày, đặc biệt là những ai đang sử dụng. Sau thao tác trên, các bạn khởi động lại trình duyệt rồi tiến hành tìm kiếm xem có còn lỗi không? Nếu vẫn không được thì có thể gỡ bỏ các trình duyệt đang dùng, tải và cài đặt Cốc Cốc, Chrome mới nhất và quét virus cho máy tính.
Chúc các bạn thực hiện thành công!
Theo Nghị định 147/2024/ND-CP, bạn cần xác thực tài khoản trước khi sử dụng tính năng này. Chúng tôi sẽ gửi mã xác thực qua SMS hoặc Zalo tới số điện thoại mà bạn nhập dưới đây:




















