Sửa lỗi BlueStacks Failed To Connect To Server – Network Error
BlueStacks Failed To Connect To Server là lỗi BlueStacks xảy ra với hiện tượng giả lập Android này không thể tải App, không thể truy cập mạng hay thực hiện bất kỳ tác vụ nào. Nghe thì có vẻ rất nghiêm trọng nhưng so với những lỗi Bluestacks thường gặp thì đây chỉ là một vấn đề rất nhỏ.
Download Bluestacks for Enterprise (Bản tính phí dành cho doanh nghiệp)
Tải BlueStacks cho Mac
Được đánh giá rất cao và là cái tên đứng đầu trong danh sách 10 giả lập Android tốt nhất, tuy nhiên, BlueStacks cũng có nhược điểm là thường mắc khá nhiều lỗi trong quá trình sử dụng và yêu cầu cấu hình máy tính cài đặt khá cao. Một trong những lỗi khiến giả lập Android này mất điểm, đó là lỗi kết nối Internet.
Bluestacks không có kết nối Internet
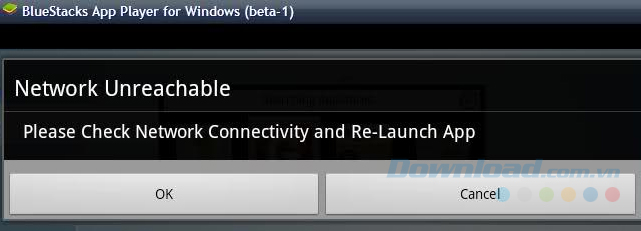
Hiển thị lỗi:
Lỗi này thường có hiển thị dạng thông báo Bluestacks Failed To Connect To Server – Network Server, Failed to load channels, Unable to connect to the Internet hoặc Network Issue - The network is experiencing some problem. Please retry or Cancel...
Tình trạng lỗi:
Khi mắc lỗi này, giả lập của chúng ta sẽ không thể truy cập mạng, đồng thời không thể cài đặt bất cứ ứng dụng Android nào.
Nguyên nhân:
Hầu hết nguyên nhân là do lỗi từ máy tính, do đường truyền Internet hoặc đôi khi là do chính giả lập lỗi kết nối tới máy chủ hệ thống.
Cách khắc phục:
Trước khi bắt đầu vào các thao tác sửa chữa, khắc phục lỗi, người dùng BlueStacks cần chắc chắn mình đã thực hiện đúng các bước sau:
- Đảm bảo đường truyền Internet đang trong tình trạng ổn định và không bị gián đoạn khi sử dụng BlueStacks.
- Nếu đường truyền kém, yếu quá, bạn có thể vô hiệu hóa hoàn tòan hoặc tạm thời tắt Windows Updates cũng như các chương trình có sử dụng Internet khác.
- Tải và cài đặt BlueStacks phiên bản mới nhất.
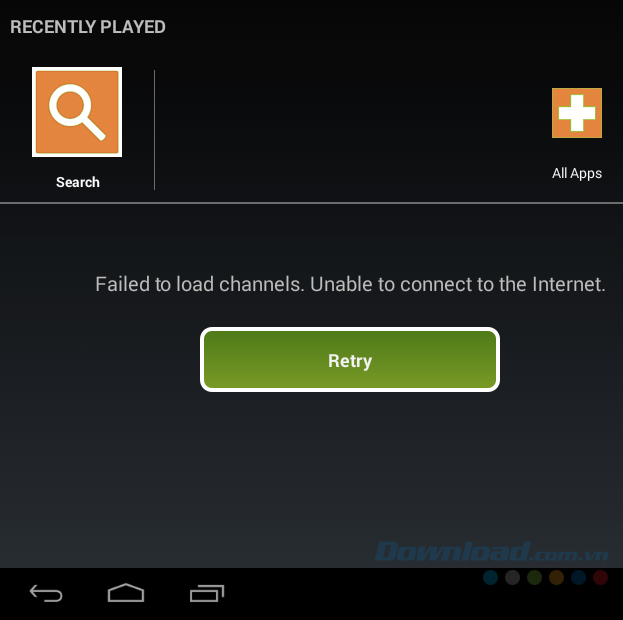
Một trong số các thông báo lỗi kết nối của BlueStacks
Nếu đã đảm bảo được các yêu cầu trên mà lỗi vẫn xảy ra, bạn có thể tiếp tục thực hiện các phương pháp gỡ lỗi khác sau đây:
1. Tắt tường lửa và các chương trình diệt virus máy tính
Tường lửa máy tính là nguyên nhân chính gây ra tình trạng lỗi cài đặt và sử dụng khá nhiều phần mềm máy tính hiện nay. Điều tương tự cũng diễn ra mới một vài phần mềm diệt virus máy tính, khi bạn cài đặt và sử dụng những công cụ này, nếu quá mạnh hoặc không thể nhận diện hết các dữ liệu được quét, nó sẽ mặc định đó là virus và khiến lỗi xảy ra.
Cách thực hiện:
- Tắt hoàn toàn BlueStacks.
- Vô hiệu hóa tường lửa máy tính.
- Tắt chế độ bảo vệ thời gian thực trên trình diệt virus.
- Khởi động lại BlueStacks.
- Đăng nhập tài khoản BlueStacks.
Giờ nếu muốn, bạn có thể khởi động lại các chương trình đó và sử dụng BlueStacks như bình thường.
2. Cài đặt ứng dụng thông qua file APK
![]()
Nếu mục đích của các bạn là cài đặt phần mềm cho giả lập thì ngoài việc tìm và tải trực tiếp từ CH Play, chúng ta hoàn toàn có thể sử dụng cách cài đặt file APK cho BlueStacks để cài game hoặc ứng dụng trong khi tìm ra cách khắc phục cụ thể.
3. Cấp quyền cho BlueStacks
Việc bị thiếu quyền hoạt động trên máy tính đôi khi cũng là nguyên nhân gây ra tình trạng lỗi kể trên. Để khắc phục tình trạng này, các bạn làm như sau:
- Truy cập vào My Computer.
- Chọn ổ đĩa C:\ / Program Files (x86).
- Chuột phải vào thư mục BlueStacks, chọn Properties.
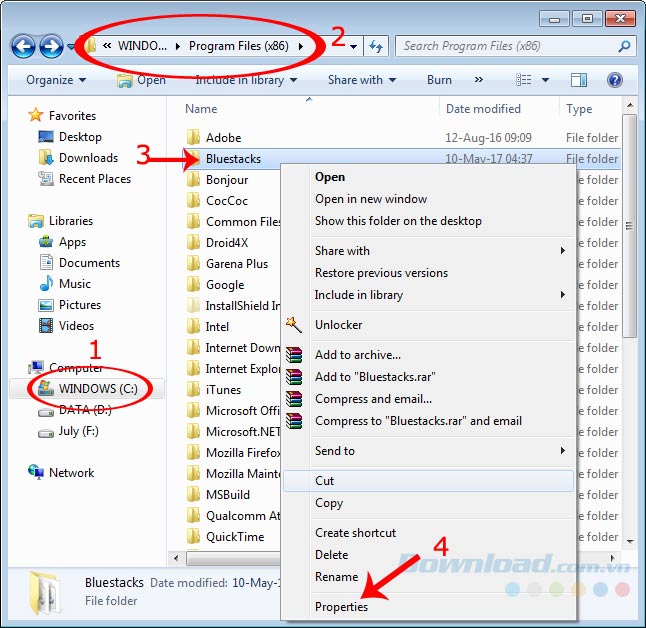
Cửa sổ mới xuất hiện, các bạn chọn sang thẻ Security / Edit.
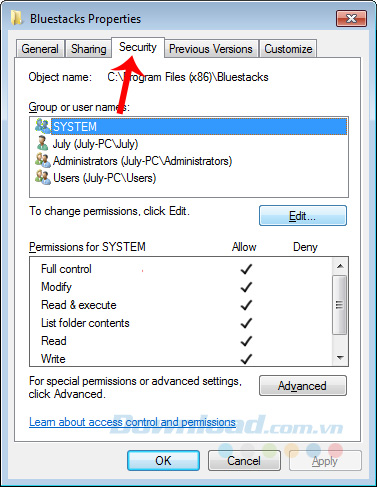
Chọn xuống tên máy tính của bạn và đánh dấu tick vào ô Allow trong mục Full control sau đó Ok để lưu lại.
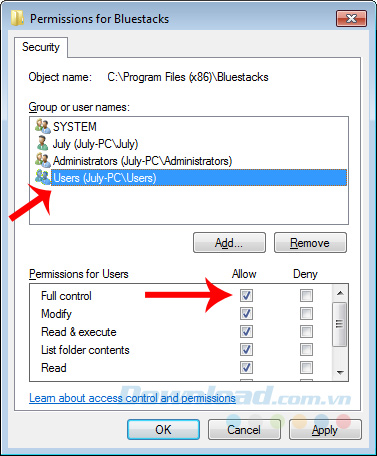
Cấp full quyền cho BlueStacks
4. Thay đổi DNS
Đối với hệ điều hành Windows 10, dường như BlueStacks gặp nhiều lỗi này hơn. Và cách hiệu quả nhất mà nhiều người vẫn đang lựa chọn sử dụng, đó là thay đổi DNS. Thực ra với các hệ điều hành khác, các bạn có thể làm theo hướng dẫn trong bài viết:
Cách đổi DNS máy tính đơn giản nhất.
Còn trong bài viết này, người viết sẽ hướng dẫn các bạn trên hệ điều hành Windows 10.
Bước 1: Từ giao diện chính của màn hình desktop, nhấn tổ hợp phím CTRL + X để mở ra Power User Menu. Sau đó chọn chuột trái vào mục Network Connections.

Bước 2: Cửa sổ Network Connections hiện ra như dưới đây, nhấn chuột phải vào biểu tượng kết nối mạng mà bạn đang sử dụng rồi chọn tiếp Properties.
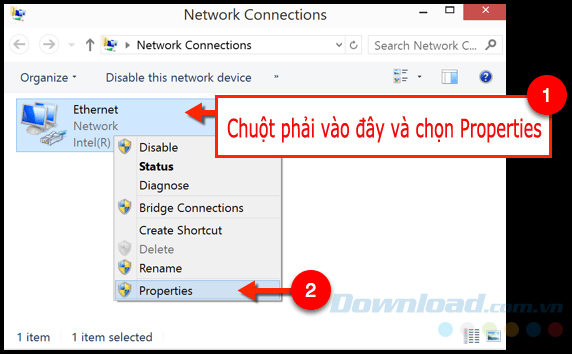
Bước 3: Chọn tiếp Internet Protocol Version 4 (TCP/IPv4) ở giao diện tiếp theo (như hình dưới đây) đó và đánh dấu tick vào Use the following DNS server addresses, sau đó điền:
- Preferred DNS server: 8.8.8.8
- Alternate DNS server: 8.8.4.4
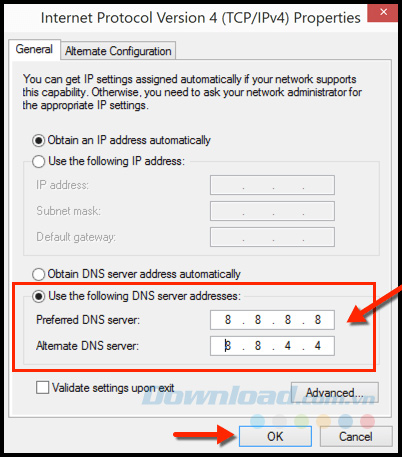
Sau khi thực hiện thao tác này xong, các bạn có thể thử khởi động lại máy và mở BlueStacks lên để kiểm tra lại.
Ngoài lỗi kết nối Internet thì đôi khi giả lập này còn bị lỗi kết nối tới máy chủ, điều này thường khá ít khi xảy ra, tuy nhiên, nếu không may rơi vào lỗi này và đã thực hiện các thao tác trên mà không thể khắc phục thì các bạn có thể áp dụng theo những cách dưới đây.
BlueStacks không kết nối tới máy chủ Google
- Gỡ bỏ các phần mềm diệt virus trên máy tính.
- Không để BlueStacks bị quét bởi các công cụ đó. Nhiều chương trình diệt virus cho phép người dùng thiết lập để chọn đối tượng quét một cách linh động, nhưng đôi khi nó cũng sẽ gây ra tình trạng lỗi không đáng có.
- Và cách cuối cùng, luôn hiệu quả nhất, tốt nhất, đó là gỡ bỏ BlueStacks đang sử dụng và cài đặt BlueStacks phiên bản mới nhất. Lưu ý, nếu được hỏi có muốn giữ lại dữ liệu đã sử dụng hay không, bạn nên chọn không để sử dụng lại mới hoàn toàn.
Bài tham khảo:
Cách gỡ bỏ hoàn toàn ứng dụng trên máy tính.
Gỡ cài đặt BlueStacks hoàn toàn trên máy tính.
Bài viết trên đây vừa hướng dẫn cho các bạn một số cách khắc phục tình trạng lỗi không kết nối của BlueStacks, bao gồm không kết nối mạng Internet và kết nối tới máy chủ. Hy vọng bài viết này sẽ có ích cho các bạn nếu không may rơi vào tình trạng này.
Chúc các bạn thực hiện thành công!
Theo Nghị định 147/2024/ND-CP, bạn cần xác thực tài khoản trước khi sử dụng tính năng này. Chúng tôi sẽ gửi mã xác thực qua SMS hoặc Zalo tới số điện thoại mà bạn nhập dưới đây:




















