Những mẹo dùng Steam giúp nâng cao trải nghiệm chơi game
Nếu bạn là một game thủ PC thì không thể chối được sự thật rằng bạn phải sử dụng Steam. Steam là leader toàn cầu về phân phối kỹ thuật số về game và các dịch vụ liên quan đến game. Steam thậm chí có ứng dụng riêng của mình để quản lý game dễ dàng và hiệu quả.
Bạn có lẽ là người sử dụng Steam lâu năm, nhưng có hàng loạt công cụ ẩn trong menu của ứng dụng Steam cũng như cổng web mà bạn có thể không biết. Bài viết sau đây sẽ chia sẻ có bạn một số mẹo sử dụng Steam giúp bạn nâng cao trải nghiệm chơi game.
Mẹo dùng Steam giúp nâng cao trải nghiệm chơi game
- 1. Thêm game không thuộc Steam vào thư viện
- 2. Cài đặt/gỡ cài đặt hàng loạt game
- 3. Sao lưu những game đã lưu
- 4. Chia sẻ game với gia đình
- 5. Hiển thị FPS trong game
- 6. Thay đổi vị trí cài đặt
- 7. Thay đổi giao diện Steam
- 8. Nâng cao sức mạnh cho Steam
- 9. Steam Inventory Helper
- 10. Xem thời gian dùng Steam
- 11. Fair Steam
- 12. Tăng tốc độ tải trên Steam
1. Thêm game không thuộc Steam vào thư viện
Chắc chắn không phải mọi game bạn mua đều thông qua Steam. Bạn có thể mua chúng từ EA’s Origin hoặc các cổng khác mà giảm giá trong khi Steam thì không. Dù bằng cách nào, nó có thể là một rắc rối để kết nối và giao lưu với bạn bè của bạn trên các trò chơi mà không có Steam. May mắn thay, Steam có sẵn một tính năng cho phép bạn thêm các tựa game không thuộc Steam vào ứng dụng Steam. Để làm được điều đó, bạn chỉ cần thực hiện theo các bước đơn giản sau:
- Mở ứng dụng Steam và đi đến tùy chọn Games trên thanh menu, chọn All a Non-Steam Game to My Library.
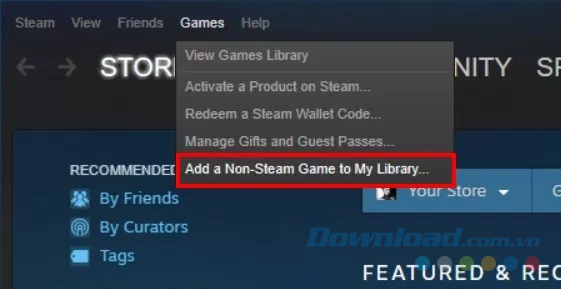
- Sau đó, một danh sách chương trình và ứng dụng đã cài đặt trên hệ thống của bạn được hiển thị. Bạn chỉ cần chọn các game theo ý muốn và click vào Add Selected Programs ở góc dưới bên phải để thêm chúng vào trong danh sách của Steam.
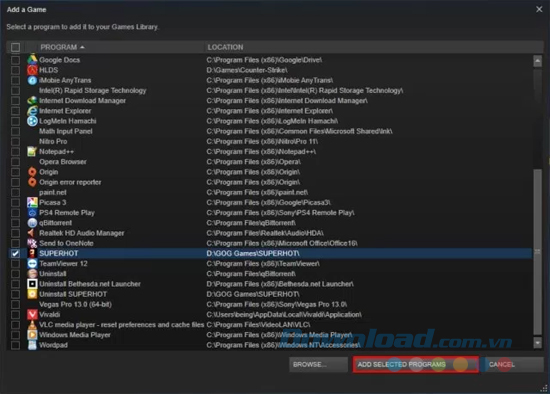
2. Cài đặt/gỡ cài đặt hàng loạt game
Chắc chắn ứng dụng Windows có sẵn cho việc cài đặt và gỡ cài đặt các ứng dụng có thể đã đủ đáp ứng cho hết nhu cầu của bạn, nhưng nó vẫn thiếu khả năng để thực sự xóa mọi thứ khỏi hệ thống, bao gồm các mục nhập registry và dữ liệu còn sót lại. Hơn nữa, dịch vụ Windows không thể gỡ cài đặt các ứng dụng một cách chọn lọc. Trở lại năm 2014, Steam đã bổ sung một chức năng mới cho ứng dụng của họ, cho phép bạn cài đặt hoặc gỡ cài đặt nhiều game cùng một lúc. Bạn thực hiện như sau:
- Mở Steam Library và chuyển sang List View bằng cách click vào biểu tượng danh sách ở góc trên bên phải.
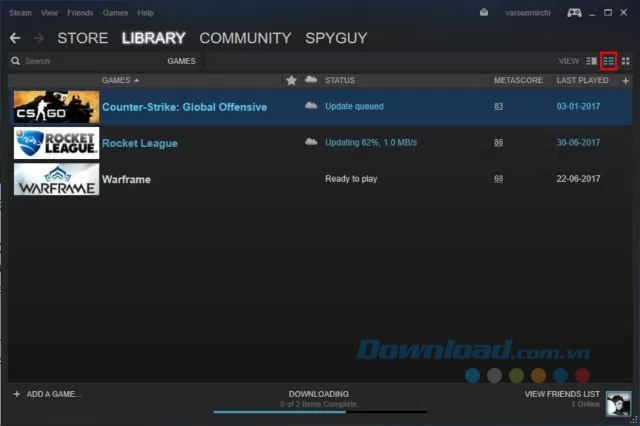
- Sau đó, bạn có thể chọn nhiều game trong thư viện bằng cách đồng thời nhấn Ctrl và click chuột trái. Sau khi đã chọn xong, chỉ cần click chuột phải và chọn Install hoặc Uninstall theo ý muốn.
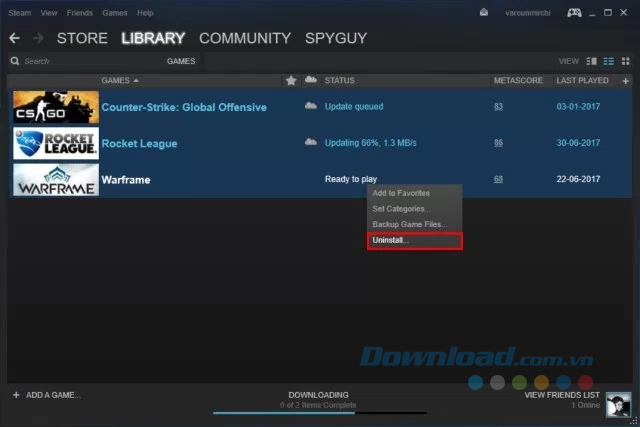
3. Sao lưu những game đã lưu
Vậy bạn nghĩ rằng Steam Cloud tự động sao lưu toàn bộ game, đúng không? Thực chất, Steam chỉ sao lưu dữ liệu game đã lưu vào máy chủ của Valve và chỉ cho những tựa game hỗ trợ tính năng này. Nhưng nếu bạn đang trong trường hợp mà hệ thống lỗi hoặc có điều gì đó xảy ra và bạn phải cài đặt lại game lần nữa. Chắc chắn, những game bạn đã mua vẫn nằm trong thư viện, nhưng bạn sẽ phải tải dữ liệu game lần nữa. May mắn thay, Steam giúp bạn sao lưu toàn bộ dữ liệu game vào một không gian lưu trữ ngoài, để dễ dàng phục hồi trong tương lai, nếu bạn muốn sao lưu dữ liệu game thì sau đây là các bước thực hiện:
- Đi đến Library và click chuột phải vào game và chọn Backup Game Files. Một hộp thoại sẽ hiển thị với một danh sách các game đã cài đặt, cho phép bạn chọn sao lưu game theo ý muốn.
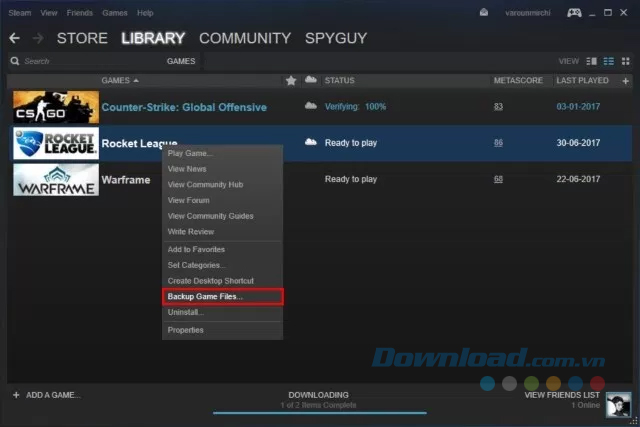
- Tiếp theo, bạn chọn nơi lưu trữ sao lưu theo ý muốn bằng cách click vào Browse. Sau khi hoàn thành, bạn nhấp vào Next. Steam giờ sẽ sao lưu toàn bộ dữ liệu đến vị trí được chọn.
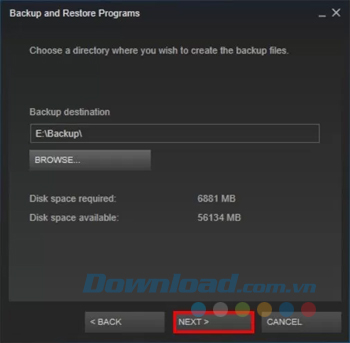
Để khôi phục những bản sao lưu này, đơn giản đăng nhập vào tài khoản Steam, sau đó mở thư mục sao lưu và chạy file steambackup.exe và thực hiện theo các hướng dẫn trên màn hình để khôi phục mọi thứ.
4. Chia sẻ game với gia đình
Steam là một cổng hàng đầu về phân phối game. Nhưng không phải ai cũng có thể mua được tất cả các trò chơi mà họ mong muốn. Valve đã cung cấp một giải pháp đơn giản và gọn gàng, đó là Family Sharing. Tính năng này cho phép một thành viên trong gia đình chia sẻ game đã mua cho một thành viên khác thông qua Steam.
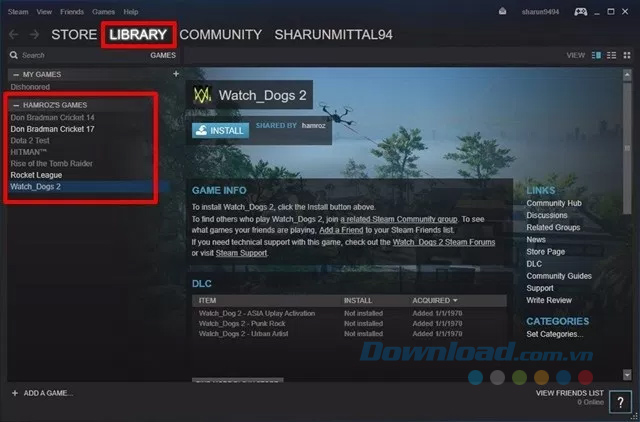
5. Hiển thị FPS trong game
Bạn vừa mua một GPU mới cho hệ thống và nó hoạt động cũng như hiển thị tuyệt vời. Nhưng làm thế nào để khoe khoang với bạn bè khi mà họ không thể chứng kiến điều đó? Chúng ta đều biết rằng con số không nói dối, tất nhiên trong một số trường hợp. Đối với bất kỳ game thủ nào thì đồng hồ FPS là một công cụ quan trọng của sự hiểu biết, giúp họ quyết định cài đặt nào phù hợp với hệ thống tốt nhất cho phiên trò chơi. Nếu FPS của bạn nằm trong khoảng 30-60 thì game được xem là có thể chơi được. Nhưng làm thế nào để xem được đồng hồ FPS thần thánh trong một trò chơi?
Trong khi một số game cung cấp khả năng để bật đồng hồ FPS ngay trong chúng thì nó không phải là một tính năng đồng nhất. Vì vậy, Valve đã khắc phục điều này bằng cách cung cấp một tính năng để hiển thị đồng hồ FPS trong tất cả mọi trò chơi mà được thêm vào Steam. Bạn thực hiện như sau:
- Đi tới tùy chọn Steam trên thanh menu và chọn Settings.
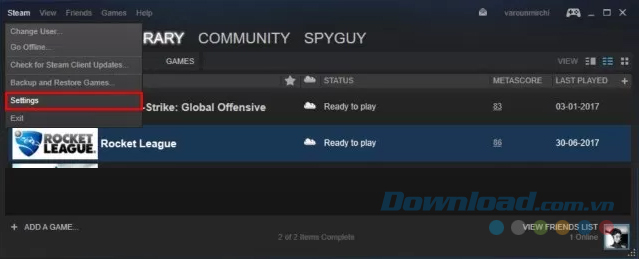
- Tại đây, bạn click vào tab In-Game và chọn Enable the Steam Overlay while in-game. Sau khi hoàn thành, bạn chỉ cần di chuyển đến tùy chọn In-game FPS counter bên dưới và chọn vị trí cho đồng hồ FPS theo ý muốn.
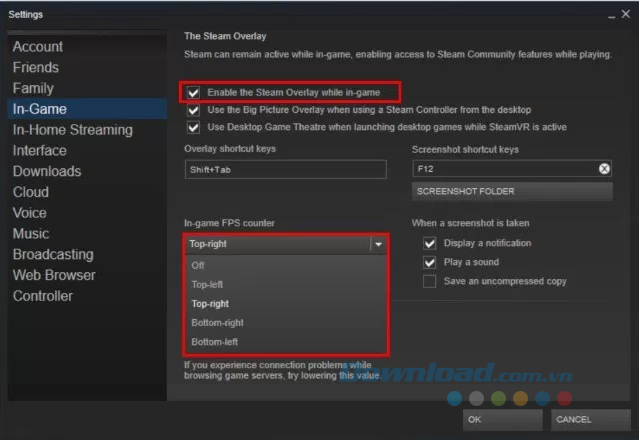
- Như vậy là xong, bạn mở game và sẽ thấy đồng hồ FPS ở vị trí mà bạn đã thiết lập.
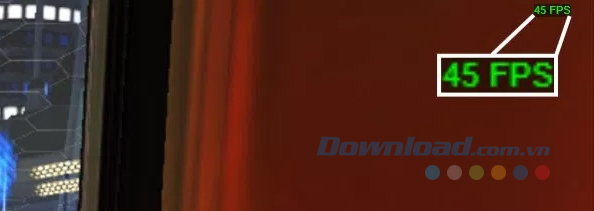
6. Thay đổi vị trí cài đặt
Bạn đã lưu trữ game trong một ổ cứng chậm chạp của mình và muốn chuyển game đó sang một ổ SSD nhanh hơn hoặc bạn vừa mua một ổ HDD mới mà nhanh hơn cái đã có và bạn muốn chuyển toàn bộ game sang đó? Steam cung cấp cho bạn một cách đơn giản để di chuyển những game đã được cài đặt chỉ với một vài cái click chuột:
- Mở Library của bạn và click chuột phải vào game bạn muốn chuyển, sau đó chọn Properties.
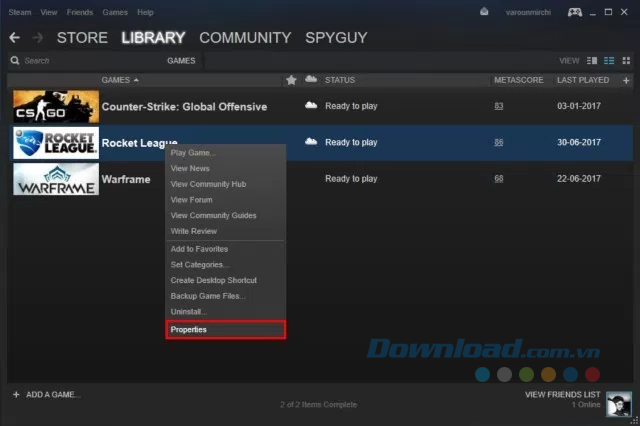
- Bên dưới tab Local Files ở bên dưới, bạn sẽ nhìn thấy một nút Move Install Folder. Đơn giản click vào đó và thực hiện theo hướng dẫn trên màn hình.
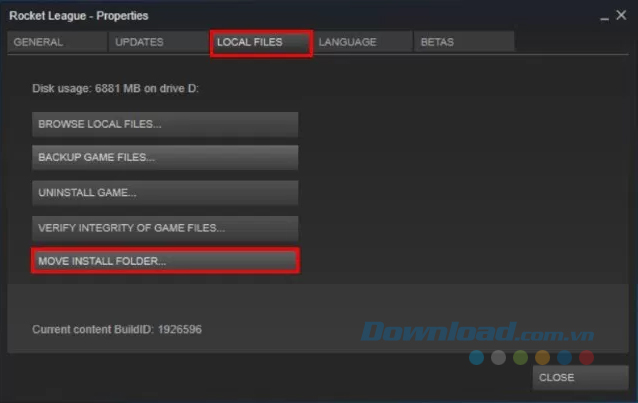
7. Thay đổi giao diện Steam
Trong khi giao diện gốc của Steam đã khá là tuyệt vời thì cũng chẳng có lý do gì ngăn cản bạn thay đổi nó theo ý thích của mình cả. Valve hiểu được điều đó và đã cung cấp một tùy chọn để thay đổi skin ứng dụng Steam. Bạn có thể thay đổi giao diện Steam theo các bước sau:
Lưu ý rằng trong khi Valve cho phép bạn thay đổi skin thì nó cũng không cung cấp bất cứ skin nào trong ứng dụng của nó. Bạn cần download skin trực tuyến hoặc tự sáng tạo.
- Sau khi đã có skin yêu thích, bạn sao chép và dán skin đó vào thư mục cài đặt của Steam. Vị trí mặc định là C:\Program Files (x86)\Steam\skins.
- Sau khi dán file skin, bạn mở ứng dụng Steam và click vào tùy chọn Steam trên thanh menu và chọn Settings.
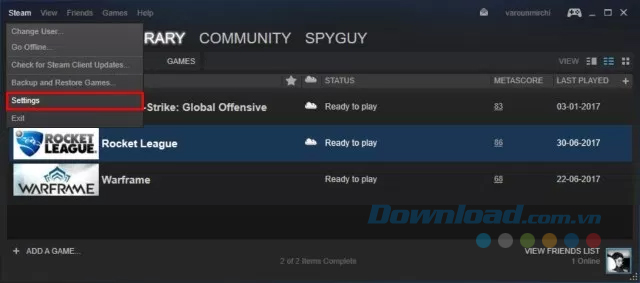
- Tại đây, bạn chuyển đến tab Interface và chọn skin bạn vừa download. Sau đó nhấn OK. Bây giờ bạn sẽ được yêu cầu khởi động lại ứng dụng Steam.
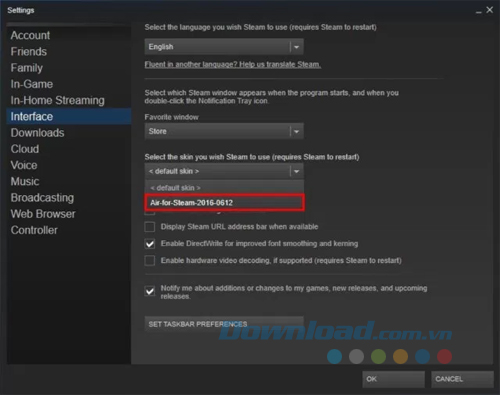
Vậy là xong, ứng dụng Steam sẽ khởi động và skin mới của bạn sẽ được tải.
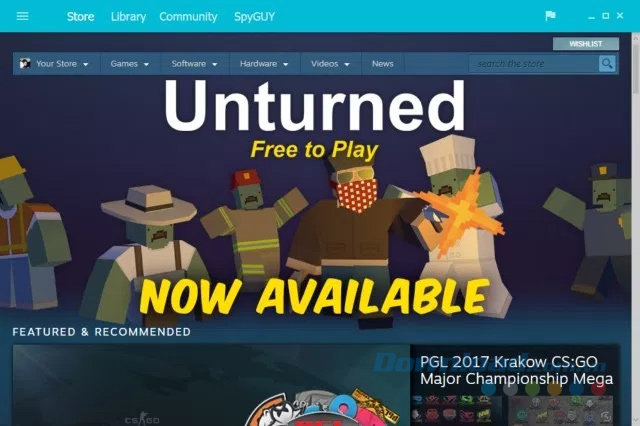
8. Nâng cao sức mạnh cho Steam
Dịch vụ Steam của Valve là một dịch vụ phân phối game kỹ thuật số tốt nhất, nhưng ứng dụng Steam lại không được như vậy. Nó thiếu một số tính năng mà thực sự có thể "nâng cao" toàn bộ trải nghiệm của Steam. Cộng đồng đã đưa điều này vào xem xét và tiếp tục phát triển Enhanced Steam, một tiện ích mở rộng trình duyệt web mà sửa đổi cách bạn truy cập vào Steam từ trình duyệt.
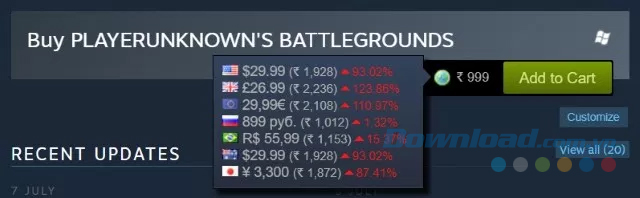
Enhanced Steam cung cấp cho người dùng của mình với một loạt các tính năng mới như giá game từ các cổng web khác, liệt kê các gói trò chơi, hiển thị cho người dùng thời gian để hoàn thành câu chuyện, xóa các lời nhắc nhở liên tục và gây phiền nhiễu về xác nhận tuổi tác và nhiều hơn nữa.
9. Steam Inventory Helper
Nếu bạn sử dụng ứng dụng Steam thì có lẽ bạn đã gặp phải những rắc rối đi kèm theo quá trình quản lý Steam Inventory của mình. Nhưng với Steam Inventory Helper (tiện ích mở rộng có sẵn cho Google Chrome) sẽ làm cho quá trình mua bán trên Steam được dễ dàng và liền mạch hơn.
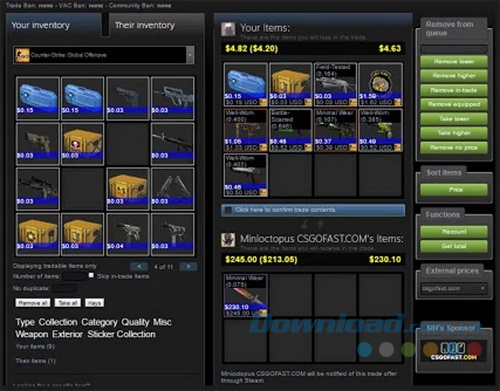
Tiện ích này cung cấp hàng tấn bổ sung mới cho Steam Inventory, như mua và bán vật phẩm nhanh hơn mà không cần phải xác nhận liên tục, điều chỉnh giá cả dựa trên biến động thị trường và nhiều hơn nữa.
10. Xem thời gian dùng Steam
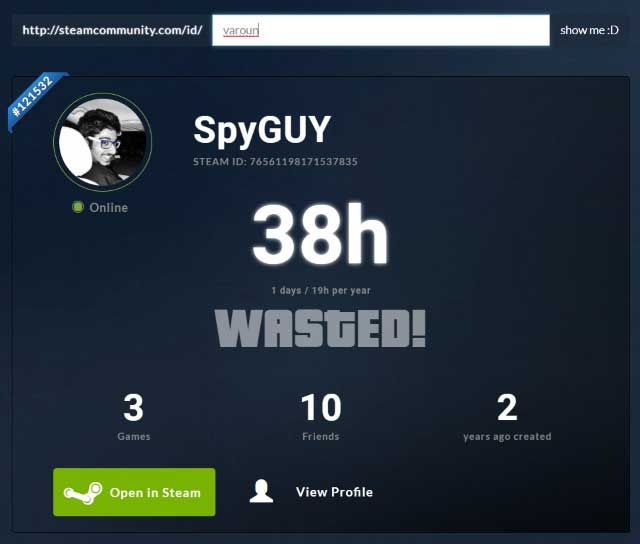
Nếu là game thủ lâu năm, chắc chắn bạn đã dành rất nhiều thời gian trên Steam. Nếu muốn thay đổi thói quen này mà không cần phải xóa game, hãy tới Steam Time để biết bạn đã “lãng phí” bao nhiêu thời gian chơi game trên Steam. Cách thực hiện như sau: Mở Steam > nhập Steam ID vào trường text và chọn “show me”. Con số này sẽ giúp bạn cân đối lại thời gian cho công việc và giải trí.
11. Fair Steam
Bạn có tin video hiện trong phần mô tả game trên Steam đã nói hết về nội dung và chất lượng của nó? Thực tế, gần như 90% video chưa phản ánh chính xác hiệu suất thực của game. Chính vì thế, bạn nên cài Fair Steam.
Fair Steam là một tiện ích nhỏ gọn, bổ sung video lối chơi thực tế từ YouTube vào kho Steam. Nó giúp bạn đánh giá game tốt hơn ngay tại thời gian thực để đưa ra quyết định khôn ngoan về việc nên hay không nên mua trò chơi nào đó.
12. Tăng tốc độ tải trên Steam
Nếu khi nào thấy việc tải game trên Steam quá lâu, bạn có thể tham khảo cách tăng tốc độ tải game Steam trên Windows 10 trên Eballsviet.com. Hướng dẫn rất dễ làm theo với mọi đối tượng.
13. Cách tìm Steam ID
Mỗi tài khoản trên Steam đều có một Steam ID riêng. Nói cách khác ID này sẽ không bao giờ trùng với người khác. Steam ID bao gồm 17 con số gắn với tài khoản và bạn không thể thay đổi nó.
Steam ID không phải tên người dùng đăng nhập Steam, cũng không phải tên hiển thị trước người chơi khác. Steam ID có thể xuất hiện trong URL của tài khoản. Theo mặc định,URL hồ sơ Steam được định dạng như thế, với ID Steam của bạn được thêm vào: https://steamcommunity.com/id/.
Nếu đã thiết lập URL tùy biến trong cài đặt tài khoản Steam, hành động này sẽ thay Steam ID trong URL profile của bạn.
Steam ID cần thiết khi bạn muốn dùng các dịch vụ, hay nhà phát triển game của bên thứ ba như Ubisoft, EA… Họ cần nó để liên kết dữ liệu với tài khoản của bạn hoặc tìm bạn trong database để cung cấp hỗ trợ khi cần.
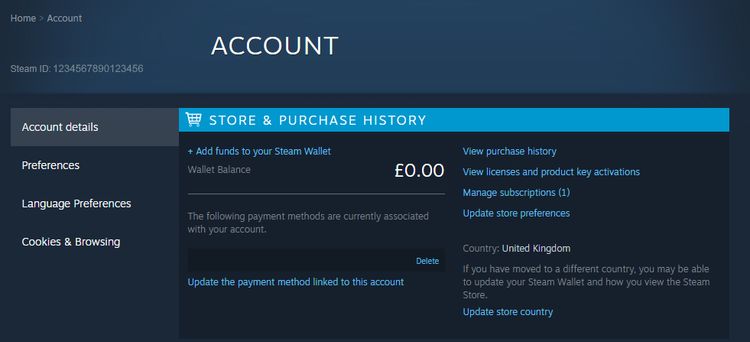
Cách tìm Steam ID
- Mở client Steam.
- Click vào ảnh hồ sơ tài khoản ở bên phải phía trên.
- Click Account details.
- Nó liệt kê Steam ID của bạn ở trên đầu trang, dưới tiêu đề.
Theo Nghị định 147/2024/ND-CP, bạn cần xác thực tài khoản trước khi sử dụng tính năng này. Chúng tôi sẽ gửi mã xác thực qua SMS hoặc Zalo tới số điện thoại mà bạn nhập dưới đây:



















