Những cách chụp ảnh màn hình trên Galaxy S9 và S9 Plus
Như vậy là Samsung đã cho ra mắt bộ đội flagship đầu tiên của mình trong năm 2018, Galaxy S9 và S9 Plus đã chính thức được ra mắt vào sáng ngày 26/02 vừa rồi, tuy không có nhiều thay đổi về ngoại hình ngoài những góc được bo vuông thêm một chút nhưng tính năng của máy đã được nâng cấp và cải tiến với nhiều điểm rất đáng chú ý, với xu hướng màn hình 18:9 giống như nhiều smartphone hiện nay, màn hình vô cực của S9 và S9+ đã loại bỏ đi phím Home vật lý để tận dụng tối đa màn hình vô cực này. Khiến cho người nào mới sử dụng màn hình tỉ lệ 18:9 này sẽ có cảm giác không quen thuộc đối với một vài tác vụ như màn hình trước kia, trong đó có tính năng chụp ảnh màn hình.
Mặc dù tiếp tục loại bỏ phím Home vật lý như đàn anh S8 và S8+ nhưng Samsung đã cung cấp rất nhiều phương pháp tiện lợi để người dùng có thể ghi lại khoảnh khác trên màn hình của chiếc Galaxy S9 và S9 Plus này. Trong bài viết dưới đây Eballsviet.com đã tổng hợp chi tiết cho các bạn những cách chụp ảnh lại màn hình cực kỳ tiện lợi và đơn giản của Samsung Galaxy S9 và S9+.
Tổng hợp những cách chụp ảnh màn hình trên Galaxy S9 và S9 Plus
1. Phím nguồn + phím giảm âm lượng
Đây là phương pháp truyền thống và quen thuộc nhất trong dòng smartphone Android từ vài năm trở lại đây, giờ thì nó đã được đưa lên Samsung S9 và S9+, thao tác thì bạn chỉ cần mở phần màn hình hoặc khoảnh khắc muốn chụp lại, sau đó thì nhấn giữ nút nguồn và phím giảm âm lượng cùng một lúc.
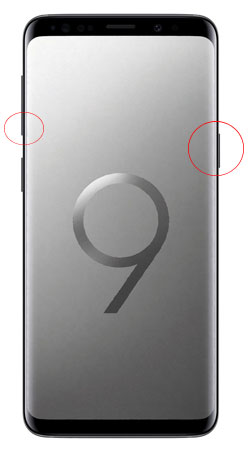
Ngay sau đó điện thoại của bạn sẽ phát ra một âm thanh buzz nhỏ để xác nhận ảnh đã được chụp lại và bạn có thể xem lại bức ảnh cũng như chỉnh sửa ảnh thông qua thanh thông báo ở phần phía trên màn hình. Nếu muốn hiển thị toàn bộ ảnh màn hình đã chụp, bạn chỉ cần truy cập Pictures > Screenshots.
2. Chụp ảnh bằng cử chỉ tay
Có một cách khá tiện lợi nếu bạn đã chán cách chụp ảnh truyền thống bằng phím cứng đó là chụp ảnh bằng cử chỉ tay, bạn có thể chụp màn hình bằng cử chỉ tay với các bước sau:
Bước 1: Truy cập vào ứng dụng Cài Đặt ở trên màn hình của bạn, sau đó tại menu Cài Đặt bạn chọn Advanced features.
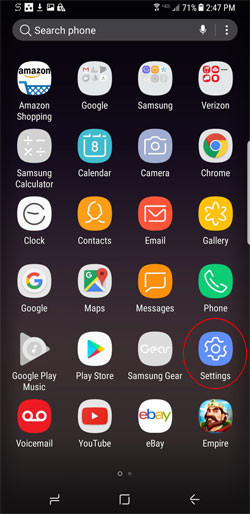
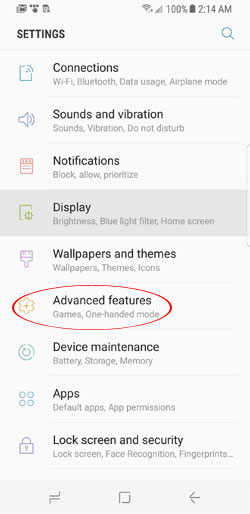
Bước 2: Sau đó ở mục Palm swipe to capture bạn hãy bật lên, bạn sẽ thấy nút tắt chuyển sang màu xanh và có chữ On là được. Chi tiết hơn bạn có thể bấm hẳn vào mục đó để xem hướng dẫn thao tác chụp ảnh bằng tay
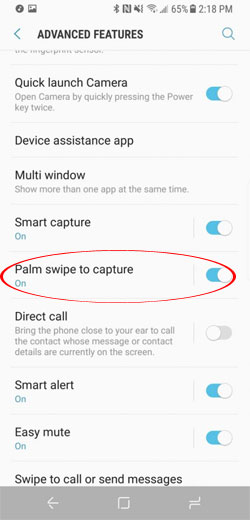
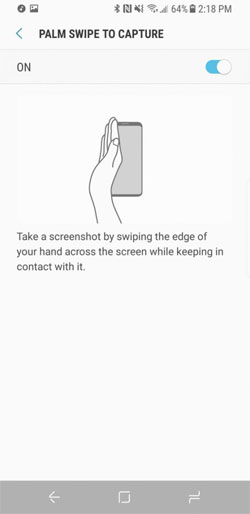
Sau đó bạn hãy thử nghiệm bằng cách mở phần màn hình bạn muốn chụp lại, tiếp đó hãy di chuyển phần cạnh bàn tay từ phải sang trái màn hình (hoặc làm ngược lại) theo chiều ngang. Với người mới sử dụng thì thao tác này có thể gây chút khó khăn nhưng khi quen rồi thì nó sẽ giúp bạn chụp ảnh màn hình nhanh hơn và dễ hơn rất nhiều. Sau đó sẽ có âm thanh buzz quen thuộc để xác nhận đã được chụp và lưu lại.
3. Phương pháp chụp màn hình scrolling (Scroll Capture)
Đây là cách bạn có thể chụp lại toàn bộ nội dung của một trang web chỉ trong một bức ảnh duy nhất thay vì phải chụp nhiều bức ảnh như trên nhiều smartphone khác, hãy làm theo các bước sau đây để chụp lại màn hình bằng cách này.
Bước 1: Truy cập vào ứng dụng Cài Đặt, sau đó chọn tiếp Advanced features và bật tính năng Smart Capture lên.
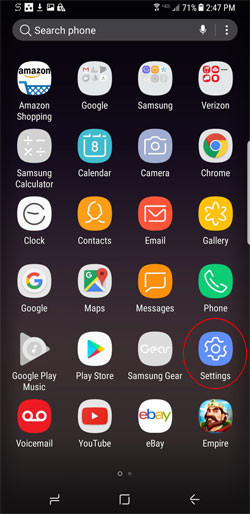
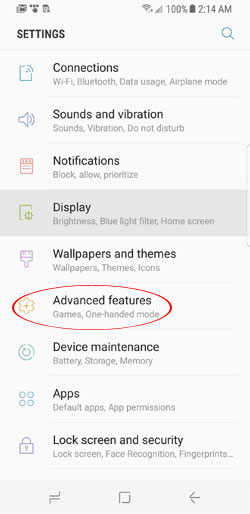
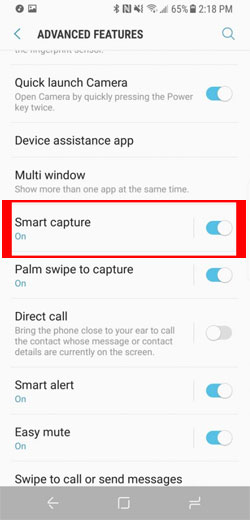
Bước 2: Sau đó mở phần màn hình của website mà bạn muốn chụp lại dùng một trong hai cách mà mình vừa nêu ở trên để chụp ảnh màn hình lại, sau khi được chụp bạn sẽ thấy ở khu vực phía dưới màn hình hiện ra 4 tùy chọn, hãy chạm liên tục vào Scroll Capture để ghi lại những nội dung đang hiển thị trên màn hình cho đến khi bạn muốn dừng lại.
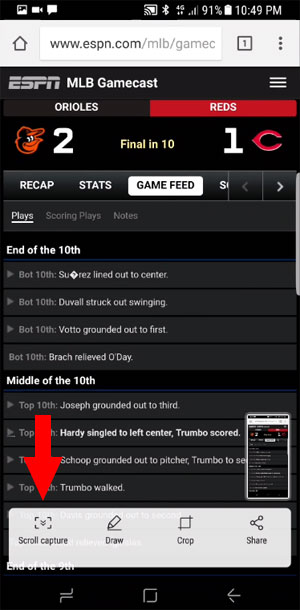
4. Chụp hình với hình vuông hoặc hình bầu dục và tạo ảnh động
Phương pháp này sẽ cho phép bạn chụp lại những bức ảnh màn hình theo hình chữ nhật, hình vuông hoặc hình bầu dục theo các bước sau đây
Galaxy S9/S9+ còn cho phép bạn chụp lại những bức ảnh màn hình theo hình chữ nhật, hình vuông hoặc hình bầu dục theo các bước sau:
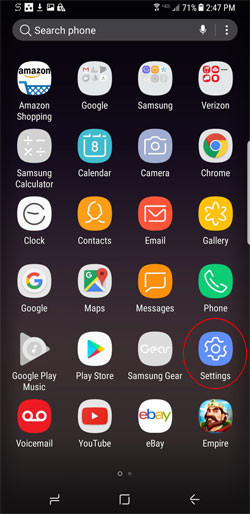
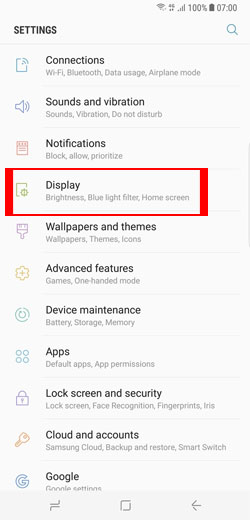
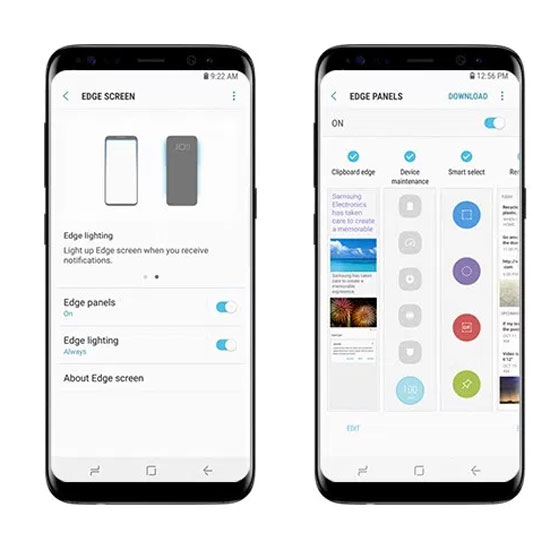
5. Sử dụng trợ lý ảo Bixby
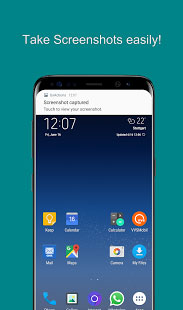
Với sự phát triển mạnh mẽ của trí tuệ nhân tạo (AI) hiện nay, nhiều hãng điện thoại và những sản phẩm công nghệ đều đang hướng đến việc phát triển và sử dụng AI trong công nghệ của mình, và Samsung không có lý do nào lại đứng ngoài cuộc chơi này cả, với sự trợ giúp của Bixby, việc chụp ảnh màn hình và nhiều thao tác sẽ trở nên cực kỳ đơn giản hơn bao giờ hết.
Bạn chỉ cần kích hoạt trợ lý ảo Bixby bằng giọng nói với lệnh Hi, Bixby, và sau đó tiếp tục sử dụng lệnh Take a screenshot để chụp lại hình ảnh của mình.
Dù không được săn đón rầm rộ như khi S8 và S8+ ra mắt vào đầu năm ngoái khi sản phẩm này thực hiện bước ngoặt sử dụng màn hình vô cực trên flagship của hãng, thế nhưng Galaxy S9 và S9+ sẽ là hai quân bài chiến lược lớn để chinh phục thị trường smartphone năm nay, với mức giá rất dễ chịu, chỉ 719.99 USD (khoảng hơn 16 triệu đồng) cho Galaxy S9 và 839.99 USD (hơn 19 triệu đồng) cho S9+, chắc chắn hai siêu phẩm này sẽ thu hút được rất nhiều người dùng sau khi được lên kệ chính thức vào ngày 16/3 tới đây.
Trên đây là một số hướng dẫn cách chụp hình trên Samsung Galaxy S9 và S9+, tùy vào cách sử dụng của bạn mà bạn có thể chọn phương pháp chụp ảnh màn hình phù hợp với cách thức sử dụng của bạn nhé.
Theo Nghị định 147/2024/ND-CP, bạn cần xác thực tài khoản trước khi sử dụng tính năng này. Chúng tôi sẽ gửi mã xác thực qua SMS hoặc Zalo tới số điện thoại mà bạn nhập dưới đây:




















