Những cách đơn giản để máy tính đọc tài liệu cho bạn
Bạn có nhiều cách để khiến máy tính đọc to tài liệu, văn bản. Eballsviet.com sẽ tổng hợp cho bạn những cách chuyển văn bản thành giọng nói đơn giản nhất trên máy tính.

Microsoft Word có thể đọc tài liệu cho bạn?
Đối với nhiều người, lí do chính họ muốn máy tính đọc nội dung là để có thể nghe thông tin trên file Microsoft Word. Điều này giúp đôi mắt của họ được nghỉ ngơi, nhất là khi đang đọc tài liệu nhiều trang. Đây cũng là cách tuyệt vời để xác định lỗi đánh máy cùng các lỗi ngữ pháp khác.
Thế nhưng Microsoft Word có thể trực tiếp đọc tài liệu? Câu trả lời là có. Ứng dụng này tích hợp sẵn một trình đọc văn bản mang tên Speak. Vì thế, bạn không cần dùng tới công cụ khác. Tuyệt hơn nữa, bạn có thể tải Word để đọc văn bản trên cả Windows và Mac.
Cách chuyển văn bản thành giọng nói trên Word cho Windows
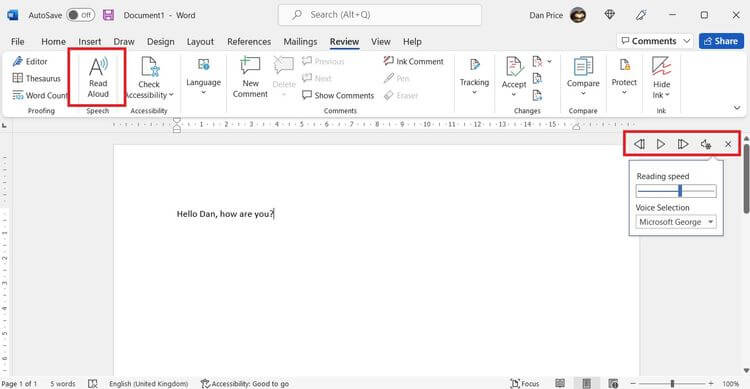
Để Word đọc tài liệu trên máy tính Windows, hãy làm theo các bước sau:
- Mở tài liệu bạn muốn Word đọc.
- Đặt con trỏ nơi bạn muốn Word bắt đầu đọc văn bản.
- Tới Review > Speech > Read Aloud.
Thế là xong. Bạn sẽ thấy Word đọc file ngay lập tức. Nếu không, click nút Play ở góc phải phía trên của cửa sổ. Bạn cũng có thể dùng bảng Speak để sửa đầu ra của giọng nó, bao gồm cả giọng đọc và giọng nói.
Các giọng nói có sẵn thay đổi theo cài đặt ngôn ngữ đang dùng trong tài liệu. Để thay đổi ngôn ngữ của văn bản, dùng nút bấm trong Status Bar ở phía dưới cùng của trang.
Cách chuyển văn bản thành giọng nói trên Word cho Mac
Tương tự như Windows, bạn có thể khiến Word đọc tài liệu trên Mac như sau:
- Mở tài liệu muốn Word đọc.
- Đặt con trỏ vào vị trí bạn muốn đọc.
- Tới Review > Speech > Read Aloud.
Trên Mac, các điều khiển phát lại và nút bấm cài đặt hiện ở widget nổi trên màn hình mà bạn có thể di chuyển nó.
Cách dùng công cụ chuyển văn bản thành giọng nó có sẵn trên máy tính
Cách chuyển văn bản thành giọng nói trên Windows
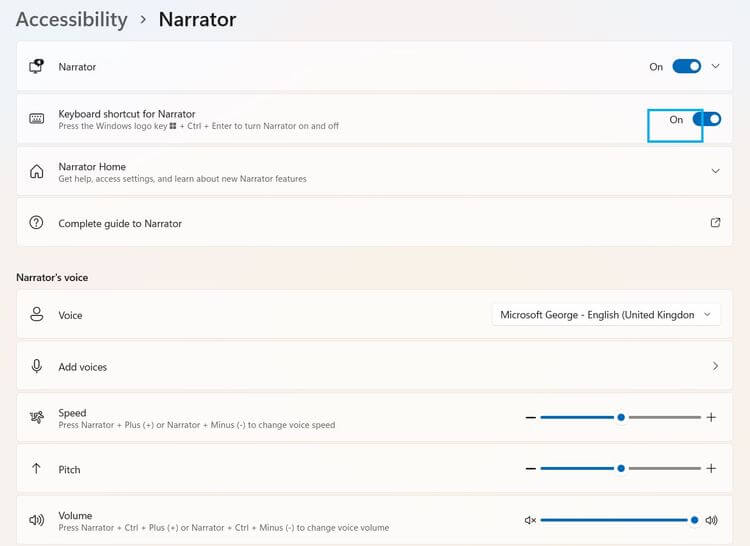
Công cụ đọc văn bản có sẵn trên Windows mang tên Narrator. Bạn có thể tìm thấy nó ở menu Start hoặc qua Cortana.
Khi dùng Narrator lần đầu tiên, Windows sẽ nhắc bạn thực hiện một quá trình thiết lập gồm 13 giai đoạn. Bạn có thể tùy biến nhiều khía cạnh của Narrator, bao gồm cài đặt khởi động, giọng nói, lệnh.
Khi Narrator chạy, bạn có thể bật/tắt nó bằng cách nhấn Ctrl + Windows + Enter.
Cách chuyển văn bản thành giọng nói trên Mac
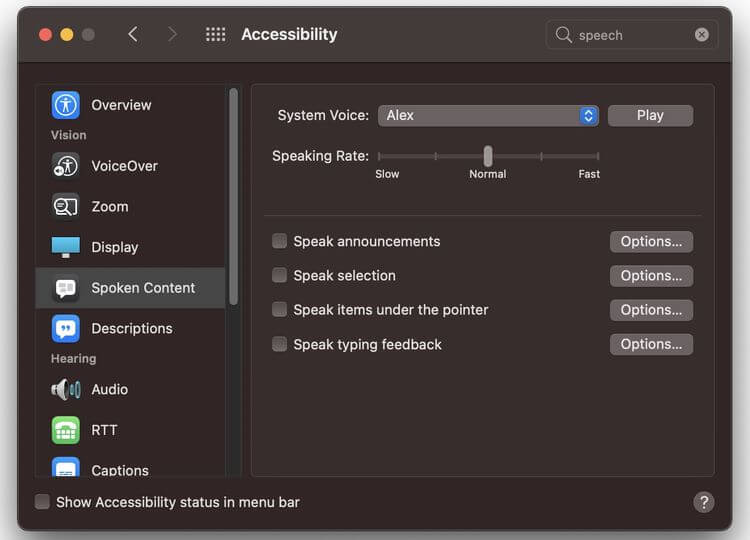
Mac cũng có khả năng đọc text trên màn hình. Công cụ Speech có sẵn trong menu Accessibility Tools. Để bắt đầu, tới Apple > System Preferences > Accessibility > Speech.
Ở phía trên cùng của cửa sổ, bạn có thể chọn các giọng nói khác nhau. Những tùy chọn có sẵn được kết nối tới gói ngôn ngữ bạn đang chạy trên hệ điều hành Mac. Ngoài ra, công cụ này cũng cung cấp các thiết lập cho tốc độ nói, thông báo hệ thống/app và các hình thức đọc to khác.
Nếu không thích dùng công cụ chuyển văn bản thành giọng nói có sẵn trên máy tính, bạn có thể nhờ cậy tới app bên thứ ba. Sau đây là một số gợi ý:
Theo Nghị định 147/2024/ND-CP, bạn cần xác thực tài khoản trước khi sử dụng tính năng này. Chúng tôi sẽ gửi mã xác thực qua SMS hoặc Zalo tới số điện thoại mà bạn nhập dưới đây:





















