Cách loại bỏ quảng cáo in trang trên trình duyệt Edge, Chrome, Firefox
Khi muốn in một bài viết từ trang web, chắc chắn sẽ có những thành phần mà bạn không cần đến ở xung quanh trang như quảng cáo, mục thanh điều hướng, những cửa sổ nhỏ ẩn quảng cáo... Những chi tiết này sẽ khiến cho bài viết muốn in của bạn bị thừa thãi và không đẹp mắt.
Tuy nhiên, ở trên Windows bây giờ cũng hỗ trợ những công cụ mặc định hoặc những công cụ cài đặt trên mạng để giúp các bạn loại bỏ những chi tiết không kể trên và chỉ để lại phần trang web được in hoàn toàn sạch sẽ và gọn gàng.
Dưới đây, bài viết của Eballsviet.com sẽ giúp các bạn loại vỏ được những thành phần thừa thãi đó trên các trình duyệt phổ biến nhất hiện nay.
Microsoft Edge Mozilla Firefox Google Chrome
Cách loại bỏ những chi tiết thừa khi in trang trên trình duyệt Microsoft Edge, Chrome, Firefox
1. Cách loại bỏ những chi tiết thừa khi in trang
Bước 1: Chúng ta sẽ đến với trình duyệt Microsoft Edge đầu tiên nhé, điều kiện để bạn thực hiện xóa chi tiết trang là bạn phải sử dụng bản Windows 10 Build 17093 trở lên.
khi muốn in một bài viết trên trang web của Edge, bạn có thể bấm vào biểu tượng 3 chấm ở góc trên bên phải trình duyệt và chọn Print. Hoặc bạn có thể bấm phím tắt Ctrl + P.
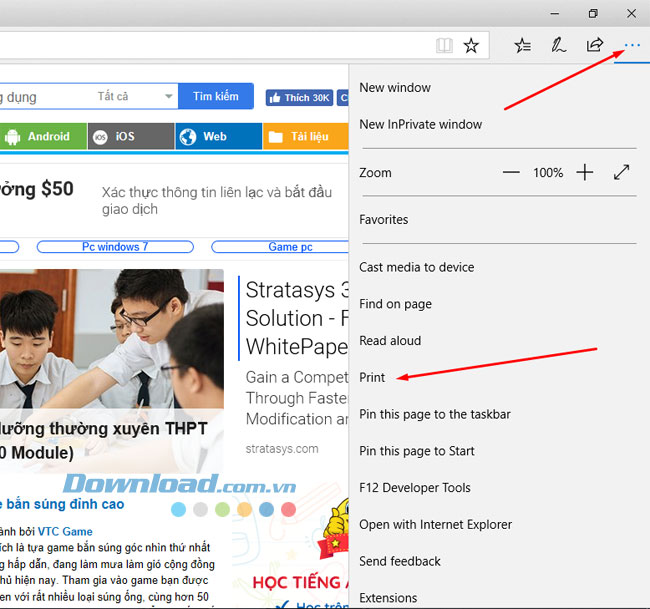
Bước 2: Trong menu của Print Preview, bạn hãy kéo xuống và bấm vào Clutter-free printing.
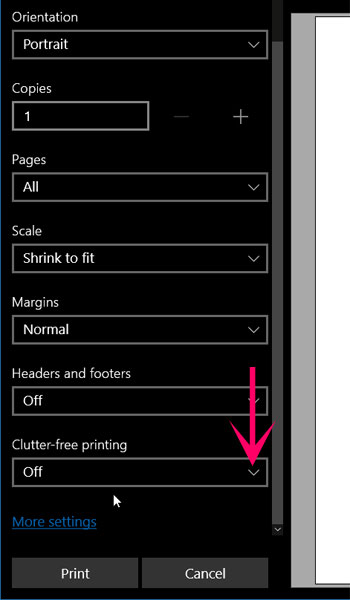
Sau đó chọn từ Off sang On để xóa chi tiết trang
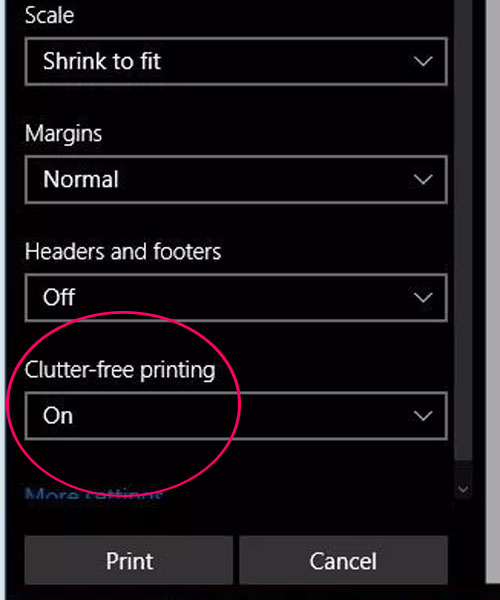
Còn với trình duyệt Google Chrome bạn có thể sử dụng tiện ích mở rộng là Print Friendly & PDF.
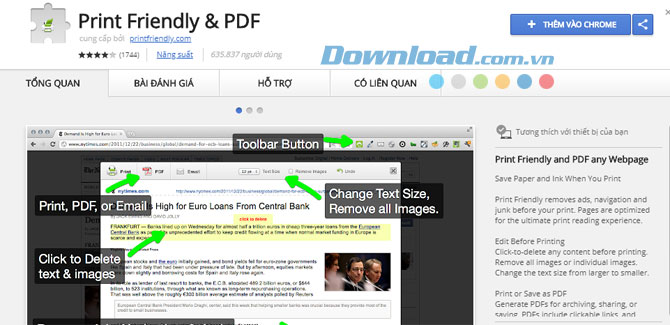
Khi thêm tiện ích Print Friendly & PDF vào thì biểu tượng của tiện ích sẽ xuất hiện ở thanh tiện ích góc trên bên phải trình duyệt.
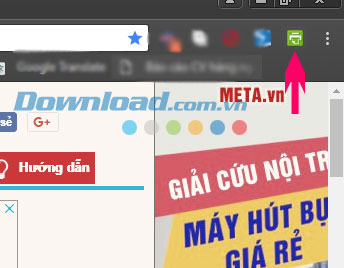
Giờ mỗi khi bạn muốn in trang bạn chỉ cần chọn trang muốn in và bấm vào biểu tượng của tiện ích Print Friendly & PDF trên thanh tiện ích để tiến hành in trang của website.
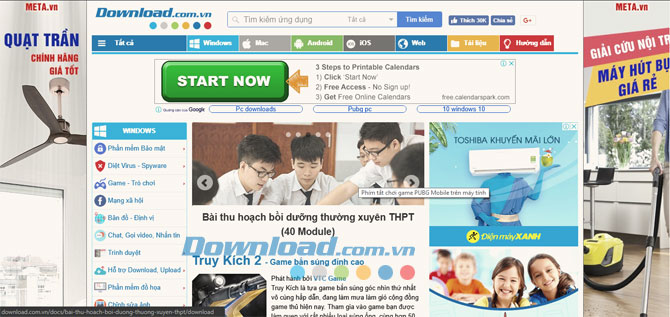
Ở đây Print Friendly & PDF sẽ đơn giản hóa hết mức trang mà bạn muốn in, các chi tiết như quảng cáo, thanh điều hướng, công cụ tìm kiếm, menu trang... đều sẽ biến mất, chỉ còn lại duy nhất hình ảnh và nội dung trang.
Bạn có thể bấm vào Print để thực hiện in trang hoặc chuyển thành file PDF, gửi trang in qua email. Rất tiện lợi.
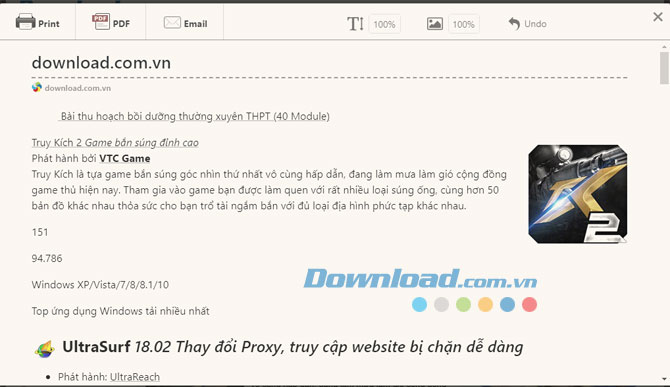
Ở các trang báo mạng cũng vậy, nội dung và hình ảnh là thứ tồn tại duy nhất, quảng cáo, menu, thanh điều hướng đều đã bị "xử lý".
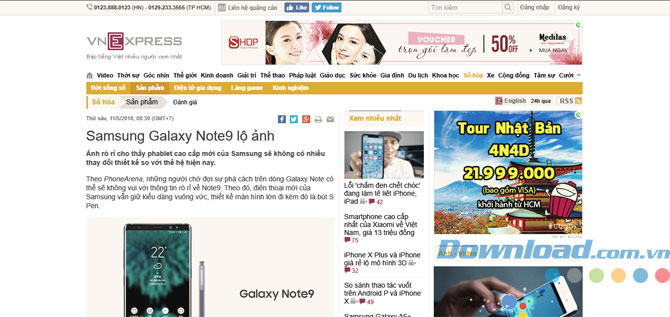
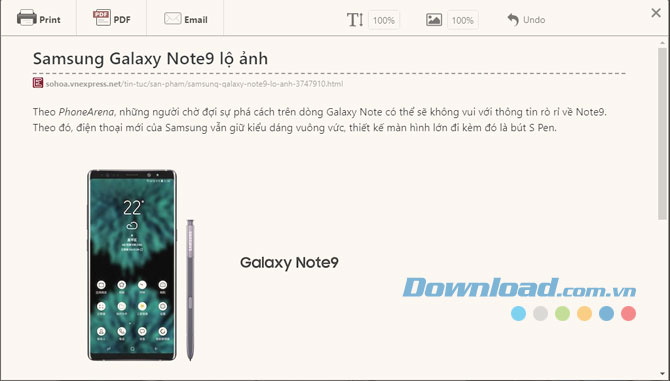
Cuối cùng là Firefox, ở trình duyệt này bạn không cần phải sử dụng tiện ích mở rộng nào cả, vì Firefox cũng đã tích hợp sẵn một công cụ giúp bạn loại bỏ những chi tiết thừa thãi khi in trang rồi.
Đầu tiên hãy bấm vào biểu tượng cài đặt ở góc trên bên phải trình duyệt, sau đó chọn Print để thực hiện in trang.
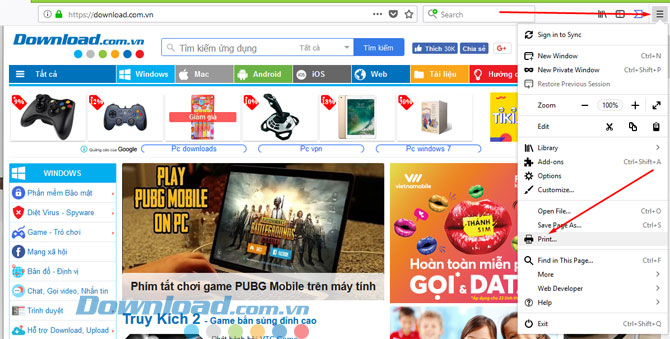
Trong bảng in, trang web của bạn sẽ được hiển thị với đầy đủ chi tiết mặc định, nếu muốn loại bỏ những chi tiết thừa như quảng cáo, thanh menu... bạn chỉ việc tích vào tùy chọn Simplify Page để rút gọn trang.
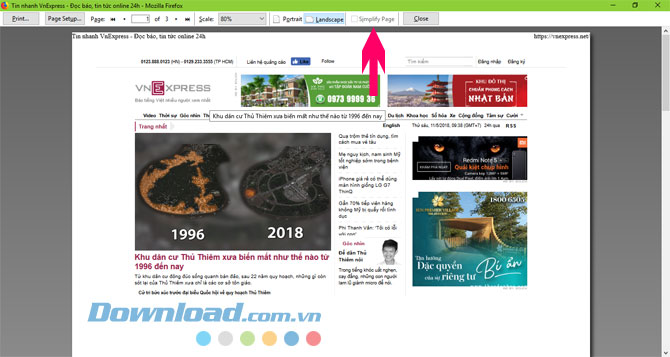
Nhưng không phải lúc nào tùy chọn này cũng hiện ra cho bạn tích chọn, nếu như bạn đang ở trang chủ thì nó sẽ chuyển thành màu xám chìm và không tích chọn được, bạn phải tích chọn vào một bài báo nào đó thì nó mới hiện ra để bạn tùy chọn. Dù vậy, vẫn có những bài báo mà tùy chọn này không cho bạn tích chọn Simplify Page.
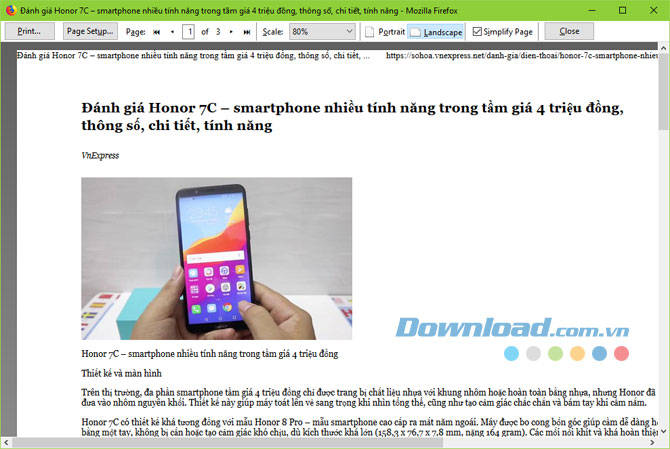
2. In một đoạn văn bản trên trang
Việc này có vẻ đơn giản hơn khi nó chỉ chứa một đoạn nội dung hơn là cả trang web vì đôi khi trang web còn chứa thêm hình ảnh và những ký tự khác nữa, trong mỗi trình duyệt, cách thực hiện lại khác nhau.
Đầu tiên là trình duyệt Firefox, cách làm trên trình duyệt này khá đơn giản khi bạn chỉ cần bôi đen đoạn văn bản mà mình muốn in ra rồi bấm Ctrl+P, bảng Print sẽ hiện ra, hãy chọn Selection ở phần Print range, trên bảng Printer thì chọn kiểu in ở phần Name.
Ở đây sẽ có in cho máy Fax, xuất ra file PDF, cách này là mặc định khi bạn mới chọn chức năng này, tiếp đó là gửi cho OneNote, chuyển sang máy in Microsoft Print to PDF, định dạng file thành XPS, nhưng hay dùng nhất vẫn là Foxit Reader PDF Printer. Chọn xong bấm OK.
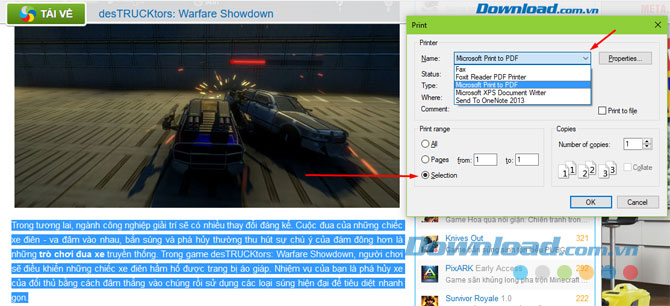
Cửa sổ Save file hiện ra, bạn có thể thay đổi tên file ở mục File Name và bấm Save để lưu lại.
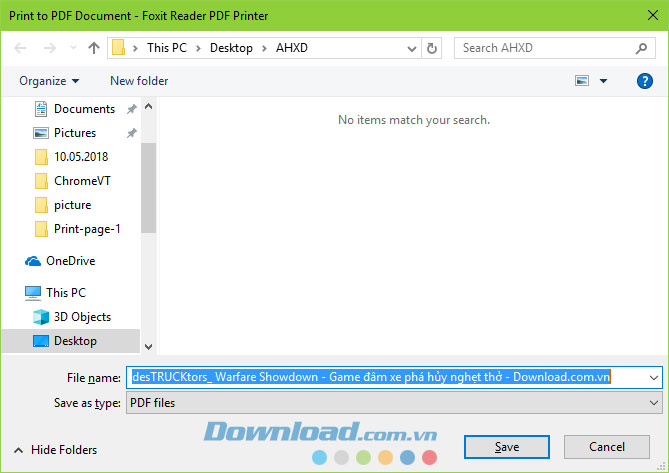
Và đây là kết quả khi lưu file.
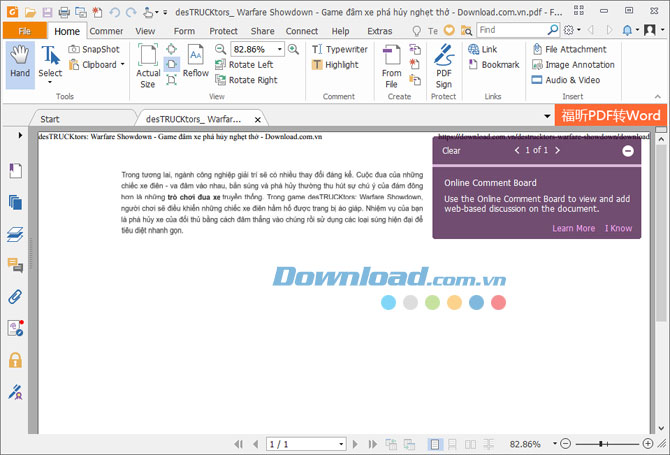
Còn với trình duyệt Chrome thì bạn vẫn thực hiện bằng cách bôi đen và bấm Ctrl+P.
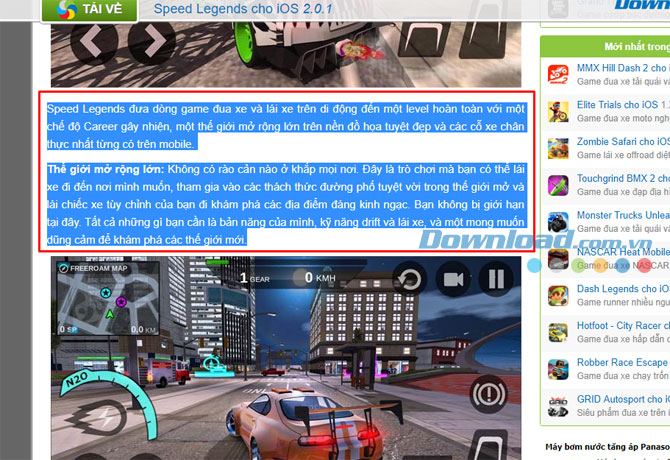
Bảng tùy chọn in sẽ hiện ra, lúc này hãy bấm vào Cài đặt khác ở dưới như hình để hiển thị thêm cài đặt nâng cao, ở phần máy in đích bạn sẽ được chọn định dạng file xuất ra.
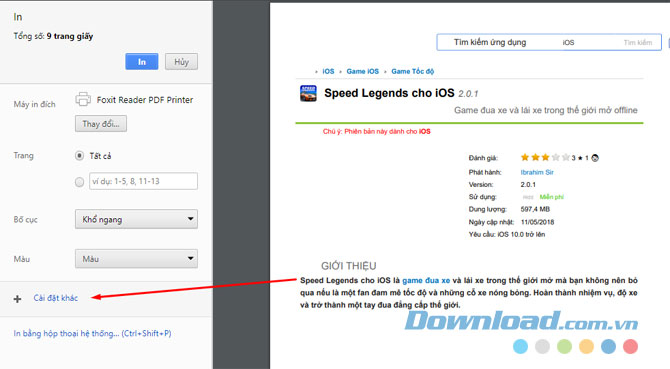
Và đa số những định dạng file này không khác gì ở trên Firefox, khác một cái là bạn có thể lưu file vào Google Drive.
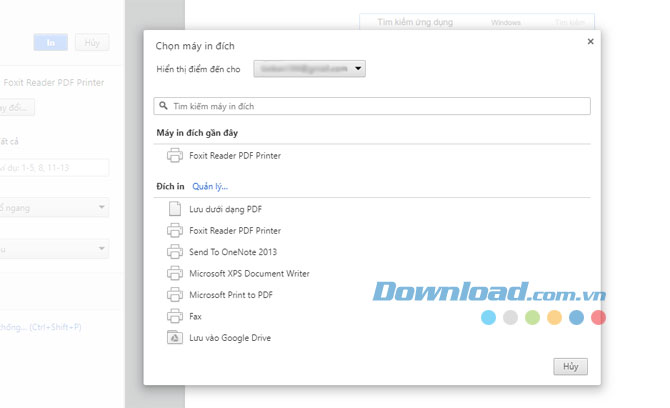
Quay trở lại với menu Cài đặt khác, kéo xuống dưới phần tùy chọn bạn sẽ thấy 3 tùy chọn, tích chọn vào Chỉ lựa chọn. Lúc này chỉ có phần mà bạn bôi đen hiện ra ở bảng hiển thị thông tin bên phải. Cuối cùng bấm nút In màu xanh trên cùng để thực hiện in file. Sau đó thực hiện như hai bước cuối cùng ở trình duyệt Firefox.
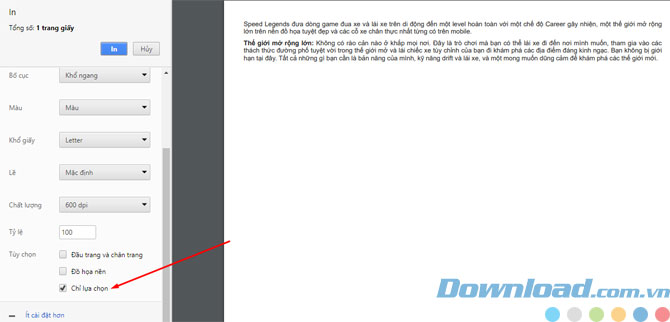
Còn trên Microsoft Edge chưa có tính năng cho in một đoạn văn bản nhưng bạn có thể dùng Internet Explorer để thực hiện, bôi đen đoạn văn bản mình muốn và bấm phím Alt trên bàn phím, chọn File > Print preview.
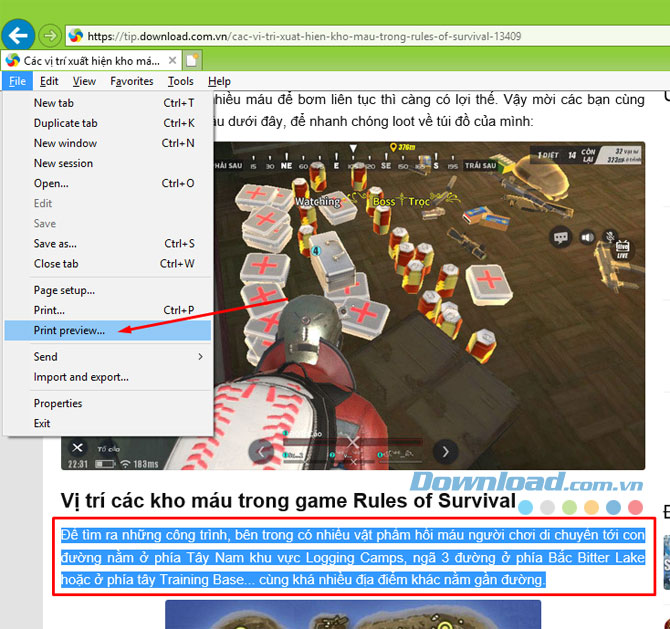
Ở bảng Print Preview hãy chọn As selected on screen như hình, sau đó chỉ có đoạn văn bản mà bạn đã bôi đen hiện ra mà thôi.
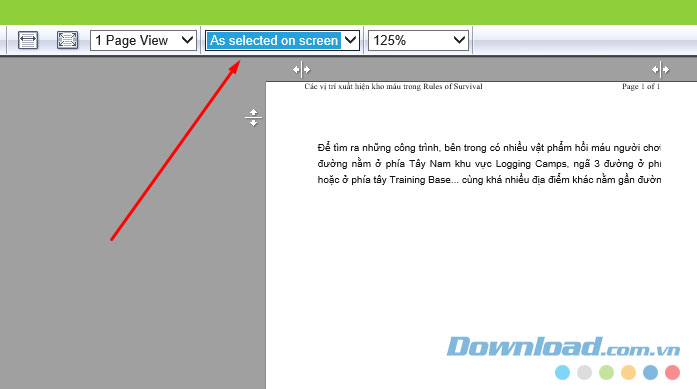
Tiếp đó hãy chọn Print Document hoặc bấm tổ hợp phím Alt+P để thực hiện in đoạn văn bản, chọn kiểu in ở Select Printer rồi bấm Print, cuối cùng file sẽ được xuất ra như ở hai bước cuối của Firefox và Chrome.
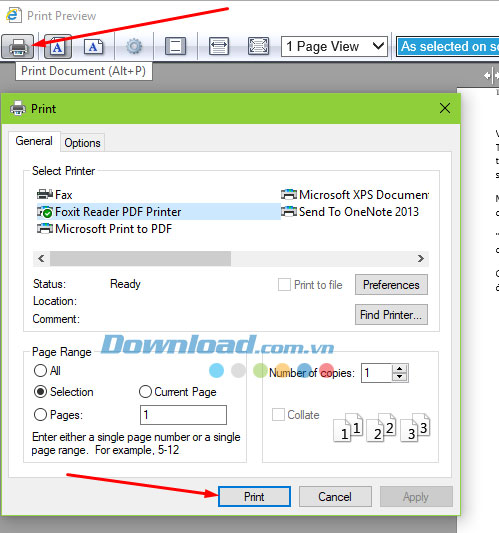
Đó là những cách để bạn có thể làm biến mất những thành phần khó chịu khi in trang web của mình, hy vọng nó sẽ giúp bạn in được những nội dung ưng ý nhất.
Theo Nghị định 147/2024/ND-CP, bạn cần xác thực tài khoản trước khi sử dụng tính năng này. Chúng tôi sẽ gửi mã xác thực qua SMS hoặc Zalo tới số điện thoại mà bạn nhập dưới đây:



















