Kiểm soát quyền truy cập Internet bằng Kaspersky Internet Security
Cho con truy cập Internet đồng nghĩa với việc trao "con dao hai lưỡi" cho con. Vậy phải làm sao để kiểm soát và bảo vệ an toàn khi chúng lướt web đây? Chẳng nhẽ phải bỏ hết mọi việc để ngồi "kè kè" bên cạnh hay chỉ cho trẻ sử dụng khi bạn có thời gian rảnh rỗi.
Bạn đang sử dụng Kaspersky Internet Security! Vậy hãy tận dụng ngay tính năng Parental Control để kiểm soát truy cập Internet của trẻ. Nhờ đó, bạn có thể kiểm soát để trẻ truy cập những trang web nào, tải những tập tin nào hoặc được phép sử dụng các ứng dụng chat hay mạng xã hội nào trên máy tính thôi.
Nhưng bạn lại không biết sử dụng tính năng này ra sao? Vậy mời bạn tham khảo bài viết sau đây để sử dụng tính năng Parental Control (kiểm soát người dùng) trên Kaspersky Internet Security hiệu quả:
>>> Tải Kaspersky Internet Security tại đây.
Bước 1: Mở Kaspersky Internet Security lên, trên giao diện chính chương trình nhấn vào Parental Control. Cửa sổ Password protection xuất hiện, thiết lập mật khẩu vào ô Password và gõ lại mật khẩu một lần nữa vào ô Confirm. Sau đó nhấn Continue để tiếp tục.
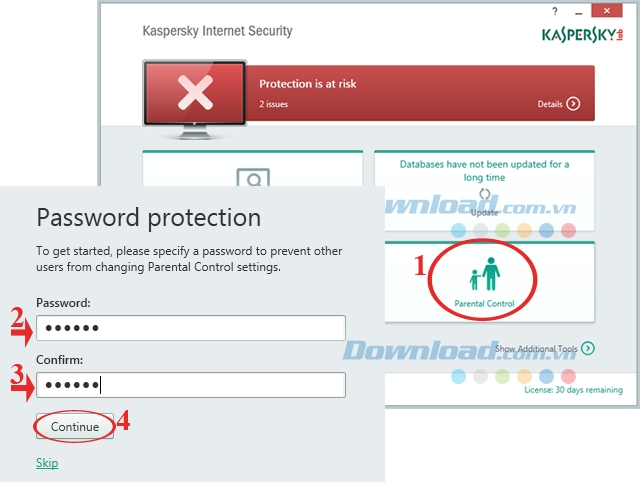
Bước 2: Ngay sau đó cửa sổ Password Scope xuất hiện nhấn vào Create password để tạo mật khẩu. Trong cửa sổ tiếp theo nhập mật khẩu vừa tạo bên trên vào. Sau đó nhấn Enter để truy cập vào Parental Control.
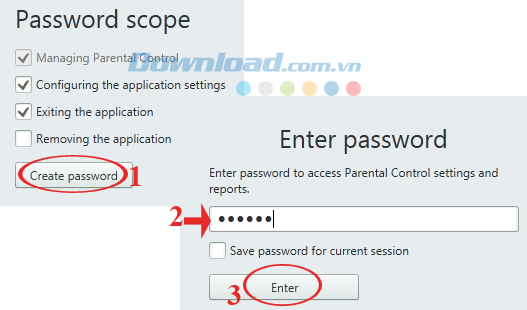
Bước 3: Tại đây bạn hãy kéo thanh trượt ở mục Parental Control sang bên phải để bật chế độ giám sát. Rồi nhấn vào liên kết Configure restrictions để cấu hình hạn chế truy cập.
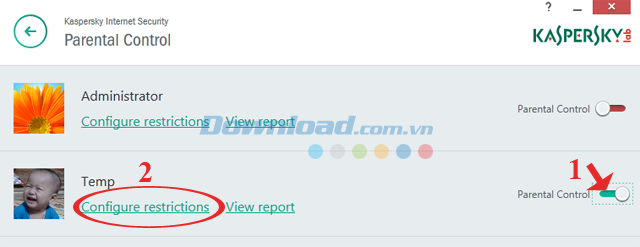
Bước 4: Tại đây có 5 mục cho bạn cấu hình hạn chế quyền truy cập:
- Computer: Hạn chế quyền truy cập vào máy tính.
- Applications: Hạn chế quyền truy cập vào ứng dụng, game.
- Internet: Hạn chế truy cập Internet.
- Communication: Hạn chế truy cập vào mạng xã hội và các ứng dụng giao tiếp.
- Content Control: Kiểm soát việc chuyển dữ liệu cá nhân.
Đầu tiên chúng ta tìm hiểu thẻ Computer sẽ có một số tùy chọn như sau:
- Weekdays: Để hạn chế quyền truy cập vào máy tính từ thứ 2 đến thứ 6 hàng tuần từ mấy giờ đến mấy giờ và tối đa mỗi ngày mấy tiếng thì tích vào ô check Block access from... và Allow accept for no longer than... sau đó chọn thời gian theo ý muốn.
- Weekends: Còn để hạn chế truy cập vào ngày thứ 7 và chủ nhật từ mấy giờ đến mấy giờ và tối đa mỗi ngày mấy tiếng thì cũng làm tương tự như phần Weekdays.
- Time breaks: Máy tính sẽ chuyển sang màn hình khóa trong khoảng thời gian thiết lập bằng cách tích vào ô check Take a break every... rồi đặt thời gian.
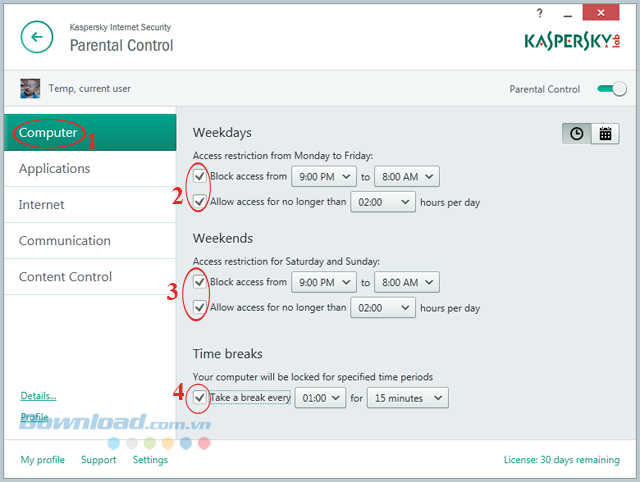
Bước 5: Chuyển sang thẻ Applications để hạn chế quyền truy cập vào game hoặc ứng dụng nào đó thì hãy tùy chỉnh các mục sau sao cho phù hợp với nhu cầu:
- Block games by content: Để chặn chơi game theo độ tuổi tích chọn vào ô Block games by age rating và click vào nút xổ xuống ngay bên cạnh để lựa chọn. Còn tích vào ô Block games from adult categories để chặn những thể loại game dành cho người lớn.
-
Block specified applications: Muốn chặn ứng dụng nào thì tích vào ứng dụng đó trong ô bên dưới.
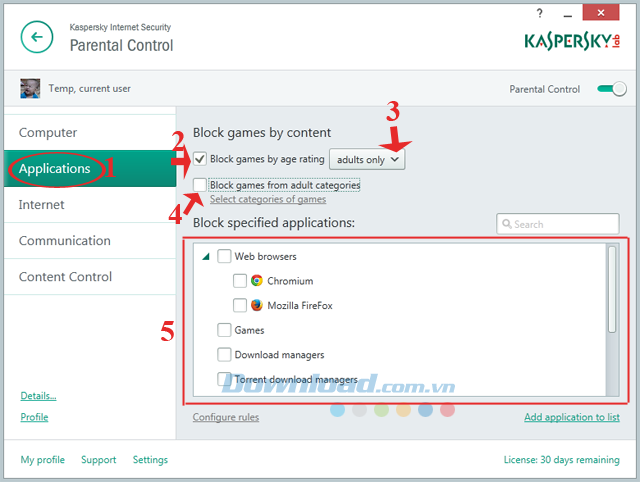
Bước 6: Tiếp theo nhấn vào thẻ Internet để hạn chế quyền truy cập Internet:
- Internet access restriction: Để hạn chế truy cập Internet mấy giờ mỗi ngày vào các ngày trong tuần hay cuối tuần thì tích chọn vào ô Restrict access on weekdays to... và Restrict access on weekends to...
- Control web browsing: Để bỏ qua những trang web có nội dung người lớn hoặc không phù hợp với lứa tuổi từ kết quả tìm kiếm tích chọn vào ô Enable Safe Search. Còn muốn chặn truy cập vào những trang web đã được chỉ định thì tích vào ô Block access to the following websites.
- Limit file downloading: Giới hạn tải về các tập tin theo thể loại như nhạc, video, lưu trữ, ứng dụng.
Lưu ý: Tùy chọn Safe Search hoàn toàn tương thích với các công cụ tìm kiếm sau: Google, Bing, Yandex, Mail.ru, Yahoo.com (phiên bản tiếng Anh), Youtube.com (phiên bản tiếng Anh), Vkontakte.
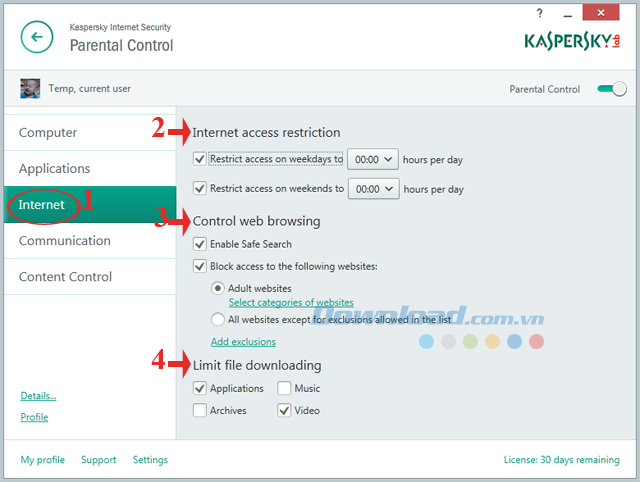
Bước 7: Chuyển tiếp sang mục Communication để thiết lập hạn chế truy cập vào mạng xã hội như Facebook, MySpace, Twitter hoặc công cụ chat như ICQ, Miranda, mIRC...
Nếu cho phép gửi tin nhắn thì tích vào tùy chọn Allow messaging with all contacts except contacts that are blocked, còn ngược lại thì tích vào Block messaging with all contacts except contacts that are allowed.
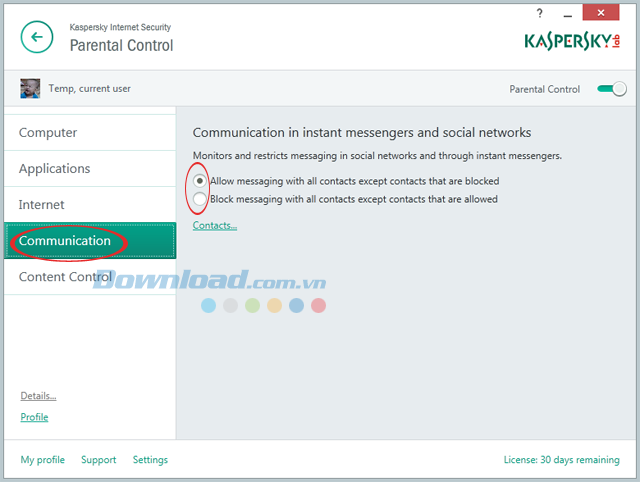
Bước 8: Cuối cùng nhấn vào thẻ Content Control. Để hạn chế việc chuyển dữ liệu cá nhân thì tích chọn vào ô Block private data transfer to third parties. Còn để kiểm soát việc sử dụng một số từ khóa trong tin nhắn và các trang web thì tích chọn vào ô Enable Keyword Control.
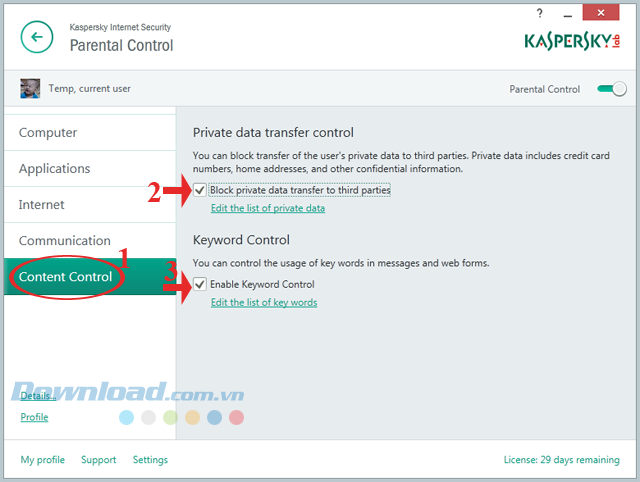
Giờ đây, cho dù bận rộn đến mấy bạn cũng hoàn toàn có thể yên tâm con cái của mình đang được bảo vệ khỏi những cám dỗ Internet!
Ngoài ra, bạn có thể sử dụng một số phần mềm sau: Crawler Parental Control, Advanced Parental Control, Win Parental Control Free... để giúp kiểm soát các hoạt động của người dùng trên máy tính.
Mời bạn tham khảo Video hướng dẫn hạn chế thời gian online:
Và Video hướng dẫn hạn chế thời gian chơi game:
Chúc các bạn thực hiện thành công!
Theo Nghị định 147/2024/ND-CP, bạn cần xác thực tài khoản trước khi sử dụng tính năng này. Chúng tôi sẽ gửi mã xác thực qua SMS hoặc Zalo tới số điện thoại mà bạn nhập dưới đây:



















