Không cho BlueStacks tự chạy cùng máy tính
Việc vô hiệu hóa tính năng tự khởi động của BlueStacks là điều khá cần thiết và cũng giống như khi chúng ta tắt chế độ chạy ngầm của ứng dụng này, mục đích cuối cùng chính là giảm tải cho máy tính để quá trình sử dụng được trơn tru và hiệu quả hơn.
Với những ai đã, đang cài đặt và sử dụng BlueStacks trên máy tính, đều sẽ nhận ra rằng tốc độ xử lý của máy tính khi BlueStacks đang hoạt động là khá chậm, thậm chí với những máy tính có cấu hình thấp còn xảy ra tình trạng lag, đơ hay treo máy.
Lý do đơn giản là do mỗi khi được sử dụng, giả lập Android này sẽ "ngốn" một lượng tài nguyên máy tương đối lớn. Vì vậy, máy tính sẽ không có để nguồn lực để chạy như cũ. Nếu không bắt buộc phải sử dụng liên tục, hàng ngày, tốt nhất các bạn nên bỏ chế độ chạy tự động của BlueStacks.
Vô hiệu hóa tính năng tự khởi động của BlueStacks
![]() BlueStacks 3
BlueStacks 3![]() BlueStacks cho Mac
BlueStacks cho Mac
Bước 1: Từ giao diện chính của máy tính, các bạn chuột trái vào biểu tượng Windows. Nhập từ khóa "Services" vào khung trống. Khi kết quả hiện ra, click vào để tiếp tục.
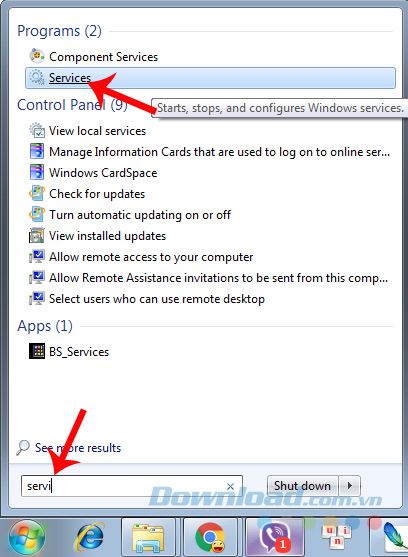
Bước 2: Tại hộp thoại mới, các bạn tìm trong cột Name, các mục có chứa BlueStacks, sau đó nhấp đúp chuột trái vào phần đang Started / Automatic (ở hai cột Status và Startup Type).
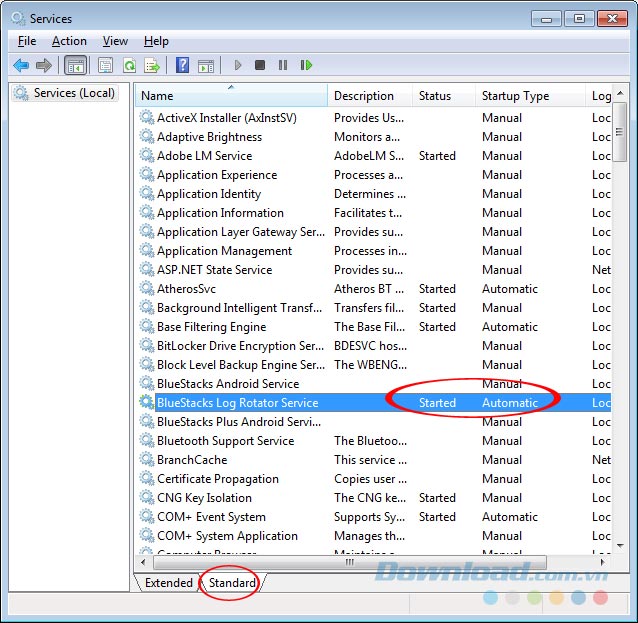
Bước 3: Hộp thoại BlueStacks Log Rotator Service Properties xuất hiện, trong mục General / Started type, chuyển chế độ Automatic về Manual.
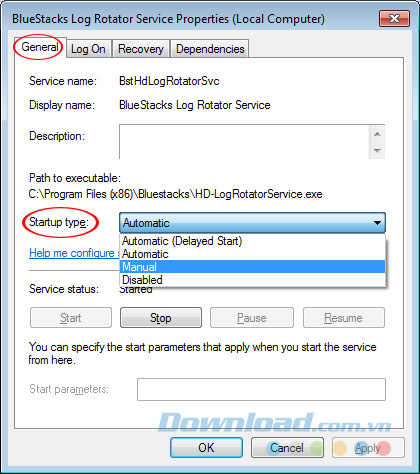
Có thể chuyển cả tình trạng Service Status (từ Started) thành Stopped.

Nhấp vào OK để xác nhận
Sau khi chuyển xong, hộp thoại ban đầu sẽ có dạng như dưới đây. Các bạn khởi động lại máy tính để ghi nhớ cài đặt này rồi tiếp tục sử dụng BlueStacks.
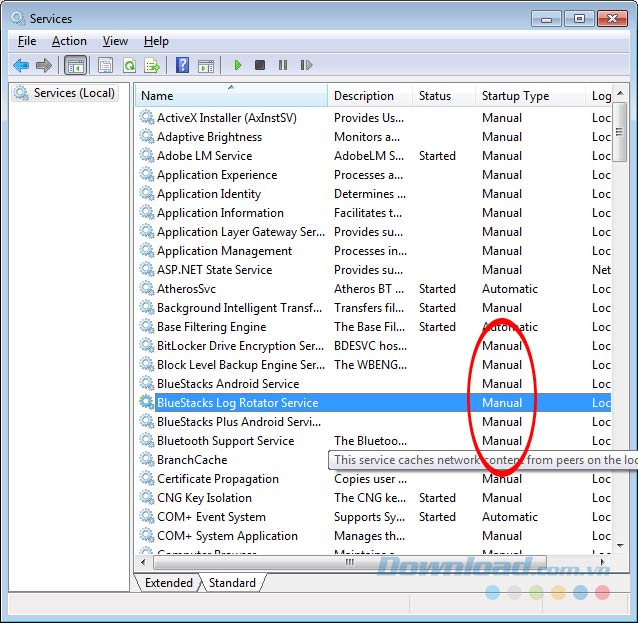
Nếu cách trên chưa có tác dụng, các bạn có thể tiếp tục lặp lại bước 1, nhưng nhập từ khóa "Msconfig" vào rồi chọn kết quả hiện ra.
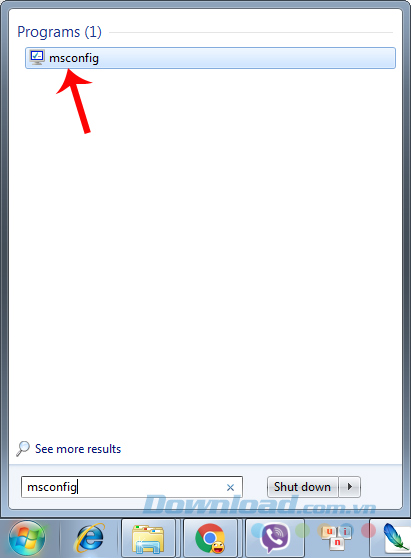
Hộp thoại System Configuration xuất hiện, trong mục General, tick vào mục Selective startup.
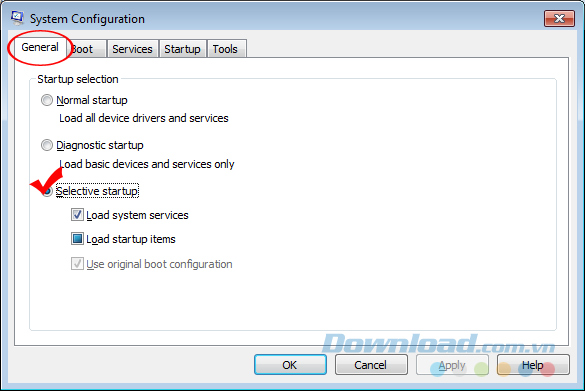
Chọn mục Selective startup
Chuyển sang thẻ Startup, sau đó bỏ dấu tick trong mục chứa BlueStacks (hoặc tất cả các mục nào mà các bạn muốn loại bỏ khỏi quá trình tự khởi động), rồi OK để hoàn tất.
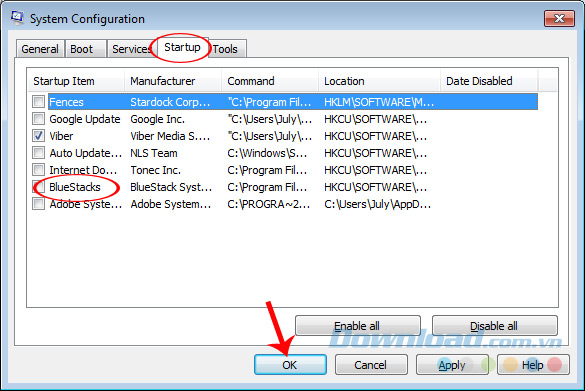
Sau khi đóng lại, các bạn có thể chọn Restart ở cửa sổ hiện ra ngay sau đó để khởi động lại máy tính hoặc Exit without restart để khởi động lại sau khi đã lưu lại phiên làm việc hiện thời.
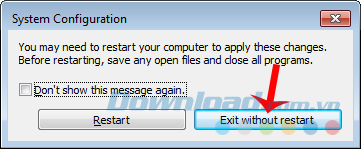
Một mẹo nhỏ khác là mỗi khi chuẩn bị tắt máy tính, hãy tìm tới:
- C:\Program Files\BlueStacks (Với Windows x86).
- C:\Program Files (x86)\BlueStacks (Với Windows x64).
Sau đó tìm và xóa file HD-Agent, sau đó tắt máy đi như bình thường.

Sau khi thực hiện những thao tác trên, các bạn nhớ khởi động lại máy tính để lưu cài đặt. Hoặc có thể tham khảo bài viết giới thiệu về các giả lập Android tốt nhất hiện nay và lựa chọn một phương án thay thế, như Droid4X, Nox App Player hay GenyMotion.
Chúc các bạn thực hiện thành công!
Theo Nghị định 147/2024/ND-CP, bạn cần xác thực tài khoản trước khi sử dụng tính năng này. Chúng tôi sẽ gửi mã xác thực qua SMS hoặc Zalo tới số điện thoại mà bạn nhập dưới đây:





















