Khắc phục lỗi Unable to Verify Update trên iOS
Bạn đang gặp rắc rối với việc cập nhật thiết bị iPhone, iPad của mình lên phiên bản hệ điều hành mới nhất? Đừng lo lắng, bạn hoàn toàn có thể khắc phục điều đó.
Apple đã phát hành phiên bản hệ điều hành iOS mới nhất, iOS 10 gần đây và nhiều người sử dụng thiết bị của Apple đối mặt với lỗi "Unable to Verify Update" khi cố cài đặt nó. Thông thường trong khi các bản cập nhật iOS chính thức rất dễ dàng để cài đặt thì vẫn còn một số lỗi phổ biến xảy ra và Unable to Verify Update là lỗi thường gặp nhất. Hơn nữa, nó khá là phiền phức khi thiết bị của bạn thông báo rằng bạn không có kết nối Internet nhưng thực chất lại không phải như vậy.
Rất may, vấn đề quá phổ biến này là một lỗi "kế thừa", trước đây đã xuất hiện trên một vài bản cập nhật iOS cũ và cách sửa lỗi đơn giản vẫn được giữ nguyên. Eballsviet.com sẽ chia sẻ cho bạn các phương pháp tốt nhất để khắc phục lỗi này. Bài viết được chia làm hai phần: bản cập nhật công khai (ra mắt chính thức) và bản cập nhật beta (mà bạn phải đăng ký) vì cả hai có cách xử lý khác nhau.
Trước khi bắt đầu khắc phục lỗi
Điều quan trọng là đảm bảo rằng thiết bị Apple của bạn hiện đang kết nối với Internet. Hãy kiểm tra bằng cách mở Safari hay bất cứ trình duyệt di động nào khác và tải một trang web. Nếu nó không hoạt động, bạn hãy ngắt kết nối và kết nối lại với bộ định tuyến Wi-Fi hoặc tắt router và bật lại.
Sau đây là cách khắc phục sự cố "Không thể Xác minh Cập nhật" cho iOS 10 và iOS 9.3 trở xuống.
Trên phiên bản cập nhật chính thức
Cập nhật thường xuyên là phiên bản chính thức mà Apple phát hành ra công chúng, sau khi hoàn thành thử nghiệm trên tất cả các thiết bị. Để khác phục lỗi Unable to Verify Update, bạn thực hiện như sau:
1. Tắt ứng dụng Settings
Điều đầu tiên cần thử là tắt ứng dụng Settings (Cài đặt) bằng cách nhấn đúp vào nút Home, rồi vuốt để tắt mọi ứng dụng. Bây giờ, bấm Settings (Cài đặt) từ màn hình chính và đi đến General (Cài đặt chung) > Software Update (Cập nhật phần mềm). Sau đó, hãy thử cài đặt lại bản cập nhật.
2. Làm mới iPhone hoặc iPad
Nếu thao tác trên không khắc phục được sự cố, bạn có thể làm mới iPhone hoặc iPad. Thao tác này làm mới bộ nhớ của thiết bị và giải quyết nhiều vấn đề. Để thực hiện điều đó, hãy đảm bảo thiết bị của bạn mở khóa, sau đó bạn bấm và giữ nút nguồn trong vài giây cho đến khi màn hình hiển thị Slide to Power Off (Trượt để tắt nguồn). Tiếp theo, thay vì tắt điện thoại như thông thường, bạn nhấn và giữ nút Home. Sau thao tác này, màn hình sẽ quay trở lại màn hình chủ.
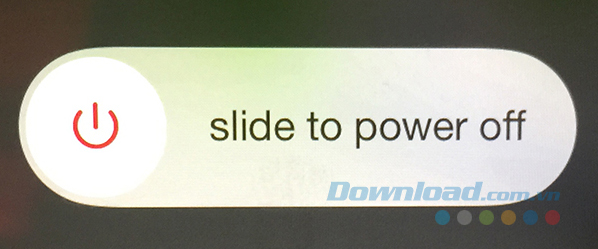
Bạn có thể cảm thấy không có điều gì xảy ra nhưng thiết bị của bạn đã làm mới bộ nhớ của nó và bất kỳ ứng dụng bị lỗi hoặc chậm đã được khắc phục.
3. Đặt lại Cài đặt Mạng
Đôi khi vấn đề về mạng có thể gây ra sự cố nhưng bạn có thể dễ dàng thiết lập lại các cài đặt này. Lưu ý rằng làm như vậy sẽ yêu cầu bạn phải nhập lại tất cả mật khẩu Wi-Fi của mình. Bạn vào Settings > Reset > Reset Network Settings, sau đó nhấn Reset trong hộp thoại. Khi thiết bị của bạn đã hoàn tất việc thiết lập lại, hãy kết nối mạng Wi-Fi và thử cập nhật lại.
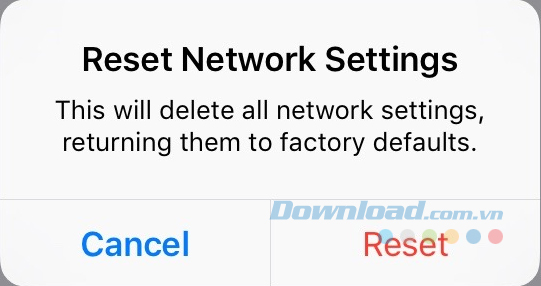
4. Xóa bản cập nhật
Đôi khi bản cập nhật bị lỗi có thể gây ra sự cố nhưng bạn có thể xóa và thử lại. Đi tới Settings > General > Storage & iCloud Usage. Chạm Manage Storage (Quản lý bộ nhớ) và Software Update (Cập nhật phần mềm), sau đó chọn mục nhập này và bấm Delete Update. Bây giờ bạn có thể thử cài đặt lại bản cập nhật trên thiết bị của mình.
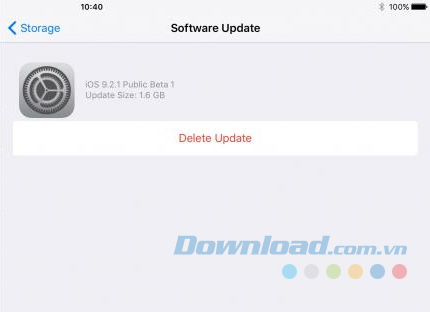
Trên phiên bản cập nhật Beta
Nếu bạn muốn trải nghiệm bản cập nhật mới nhất trước khi bản cập nhật chính thức được ra mắt, bạn phải đăng nhập Apple Public Beta service trên thiết bị bạn đang sử dụng. Điều này sẽ giúp bạn có được phiên bản iOS mới nhất trước những người khác, nhưng sẽ vẫn có một số lỗi, vì vậy nó không phải dành cho tất cả mọi người. Bạn có thể thử tất cả các cách sửa lỗi được đề cập ở trên, nhưng trong một số trường hợp, điều này sẽ không khắc phục được sự cố. Vậy hãy làm theo hướng dẫn sau đây:
1. Xóa bản cập nhật Beta hiện tại
Đi tới Settings > General > Storage & iCloud Usage và chạm vào Manage Storage (Quản lý bộ nhớ). Sau đó chọn Software Update > Delete Update.
2. Xóa Beta Profile
Đi tới Settings > General > Profile (bạn chỉ nhận được trình đơn Profile nếu đã cài nhiều profile, chẳng hạn như tham gia vào chương trình beta). Chạm vào tùy chọn Beta Software Profile và nhấn Delete Profile, sau đó bấm Delete để xóa. Cuối cùng, hãy khởi động lại thiết bị của bạn.
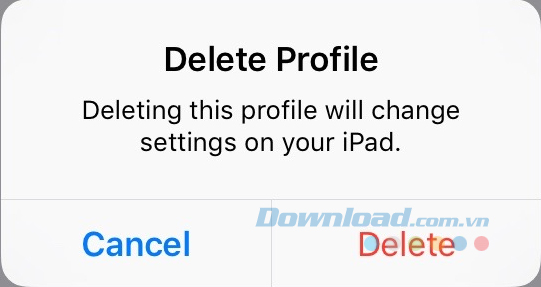
3. Cập nhật thiết bị
Bạn vào Settings > General > Software Update và kiểm tra bản cập nhật chính thức mới. Tải về và cài đặt bản này như bất kỳ cập nhật nào khác. Sau khi hoàn tất, hãy tham gia lại chương trình beta, cài đặt lại Beta Profile và sau đó bạn có thể chạy lại Software Update (Phần mềm Cập nhật) và nhận phiên bản beta mới nhất của iOS.
Thông thường những phương pháp trên có thể khắc phục hoàn toàn lỗi Unable to Verify Update trên các phiên bản hệ điều hành iOS, nhưng nếu đã thử mà không hiệu quả, tốt hơn hết là bạn nên mang thiết bị của mình ra các trung tâm sửa chữa và bảo hành.
Theo Nghị định 147/2024/ND-CP, bạn cần xác thực tài khoản trước khi sử dụng tính năng này. Chúng tôi sẽ gửi mã xác thực qua SMS hoặc Zalo tới số điện thoại mà bạn nhập dưới đây:



















