Khắc phục các lỗi do Flash hiệu quả nhất - Phần 2
Khi sử dụng máy tính để làm việc trên mạng Internet, một trong các công cụ trợ giúp cực kỳ hữu ích giúp người dùng có thể cải thiện hiệu suất cũng như chất lượng làm việc, đó chính là Adobe Flash Player. Tuy nhiên, đôi khi cũng có lúc công cụ này dở chứng, và từ việc giúp người dùng có những trải nghiệm tốt hơn khi truy cập Internet, thì nó lại vô tình khiến họ rơi vào rắc rối.
Tải miễn phí bản Adobe Flash Player mới nhất tại đây
Khi gặp sự cố với Flash, trình duyệt của người dùng có thể rơi vào tình trạng bị lag, giật, thậm chí không thể hoạt động một cách bình thườn. Và với một đống rắc rối như vậy, việc có thể hiểu rõ nguyên nhân cũng như cách khắc phục chúng thật chẳng dễ chút nào.
Cách xử lý các lỗi hay gặp của Flash trên trình duyệt Internet
Adobe Flash Player bị vỡ khung hình khi đang trình chiếu video clip
Với các định dạng video hiện nay trên mạng Internet, để xem được, người dùng chắc chắn cần phải cài đặt Flash. Nhưng sẽ thế nào nếu bạn xem một đoạn video clip với hình ảnh bị biến dạng, bóp méo, không thể hiển thị? Bạn sẽ nghĩ là do đâu, khi máy tính đã được cài Adobe Flash Player rồi, và mới hôm qua còn đang xem bình thường? Một nguyên nhân được nhắc tới nhiều nhất đó là do sự tương thích không còn phù hợp, hoặc bản Flash đó đã gặp lỗi.
Hoặc đôi khi cũng có những trường hợp khi báo lỗi kèm theo lựa chọn Continue hoặc Dismiss và trình duyệt bị treo, không có cách nào khác ngoài dùng Task Manager để tắt. Nếu Disable Flash thì sẽ hết lỗi, nhưng người dùng sẽ không thể xem được các clip hay Flash Banner.
Cách khắc phục: Tải bản Flash mới nhất về máy. Hoặc có thể thử chỉnh sửa cấu hình của Adobe Flash Player theo hướng dẫn sau đây. Đầu tiên, các bạn mở Notepad lên, sau đó vào mục File, chọn Open.
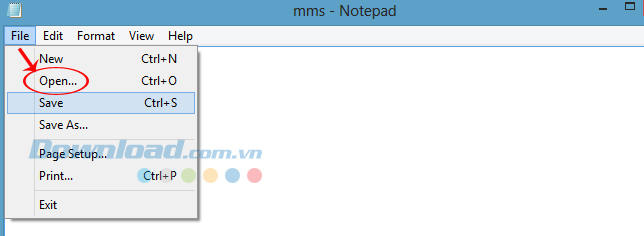
Sau đó tìm tới thư mục chứa theo đừng dẫn sau:
Nếu là Window 32bit: C:\windows\system32\macromed\flash.
Nếu là Windows 64bit: C:\windows\syswow64\macromed\flash.
Sau khi giao diện Open mở ra, các bạn sẽ thấy bên trong thư mục Flash trống không, phải chọn mục All files, lúc này sẽ hiện ra các file ẩn của Flash, nhấp vào mms.cfg, sau đó OK.
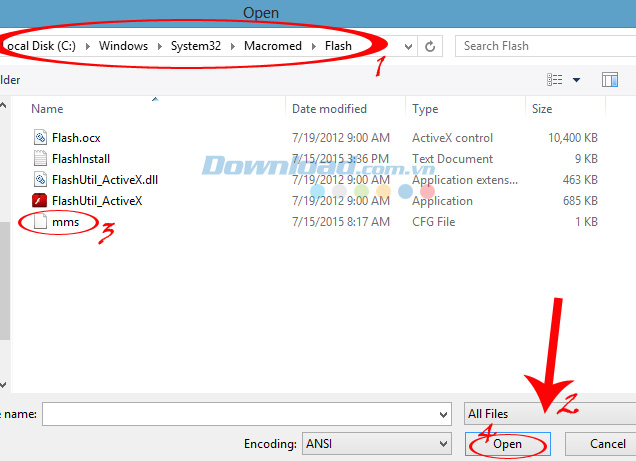
Lập tức trong Notepad sẽ hiện ra 2 dòng lệnh mặc định. Với nhiều thiết bị khác nhau, các giá trị tương ứng với lệnh cũng khác nhau (xoay quanh hai giá trị là 0 và 1). Các bạn nhập thêm ProtectedMode=0 vào phía dưới hai lệnh cũ, sau đó lưu lại.
Chú ý: Hai giá trị mặc định 0 và 1 tương ứng với mức độ cho phép cập nhật tự động của bản Flash đó. Cụ thể:
- 0: Không tự động cập nhật.
- 1: Tự động cập nhật.
Sau khi thêm vào, các bạn lưu lại và quay về khởi động lại trình duyệt để kiểm tra kết quả.
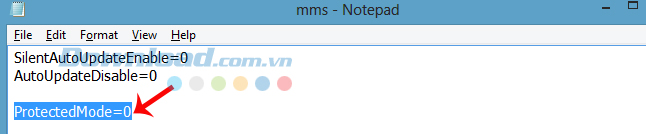
Một mẹo nhỏ: Nếu gặp lỗi này khi các bạn đang xem phim hoặc các video clip, các bạn cũng có thể tải chúng về máy của mình, sau đó sử dụng các công cụ hỗ trợ xem video, xem phim chất lượng cao như VLC hay KM Player để trình chiếu.
Không thể tải thành công 100% Shockwave Flash trên các trình duyệt
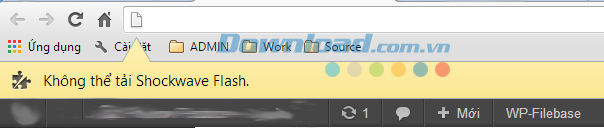
Vẫn là một thông báo có liên quan tới Shockwave Flash, nhưng khác ở chỗ trình duyệt không thể tải về, nghĩa là, vẫn có khả năng xảy ra xung đột nào đó, các bạn có thể kiểm tra xem có tồn tại xung đột hay không, hoặc có thể tắt bớt một trong hai bản Flash đi như khi chúng ta xử lý lỗi với Flash đã lỗi thời (cách làm tham khảo tại đây). Hoặc, có thể giải quyết như sau:
Nếu các bạn đang sử dụng các trình duyệt sử dụng mã nguồn mở Chromium, như Chrome hay Cốc Cốc thì chỉ truy cập vào trình quản lý Chrome://plugins hoặc Coccoc://plugins (nếu bạn đang sử dụng Cốc Cốc). Tiếp theo, tìm tới mục Adobe Flash Player và click vào biểu tượng Chi tiết - Details (dấu cộng màu xanh) để hiển thị chi tiết về tiện ích này. Sau khi mọi thứ bạn cần đã xuất hiện, tìm tới phần Vị trí (dạng đường dẫn), sau đó copy lại giống như hình minh họa dưới đây.
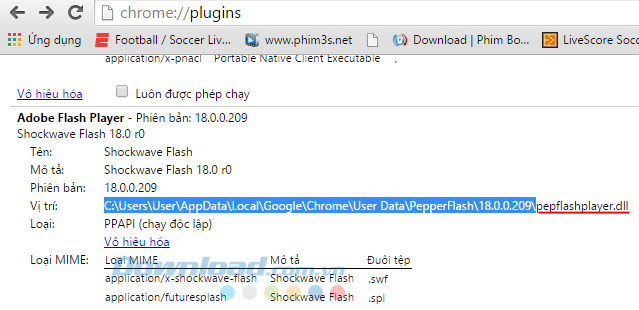
Copy toàn bộ, trừ phần được gạch chân màu đỏ
Mở My Computer ra và paste đường dẫn đó lên thanh địa chỉ, sau đó Enter.
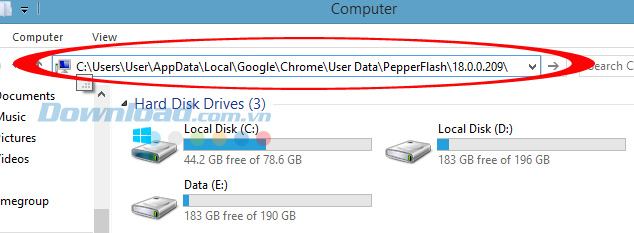
Tại đây, chúng ta sẽ thấy phần file pepflashplayer.dll mà ở trên đã bỏ qua không copy. Các bạn nhấn chuột trái vào dòng chứa nó để xác định vị trí file, rồi click chuột phải, chọn Properties.
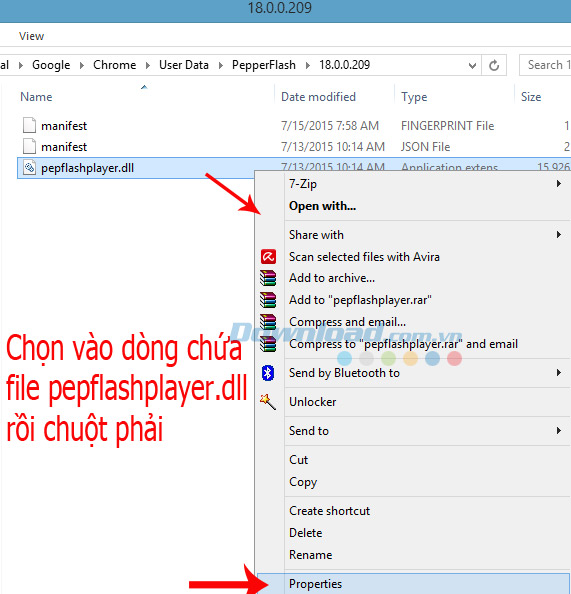
Giao diện pepflashplayer.dll Properties xuất hiện. Tại mục Group or user names, các bạn chọn vào thẻ User, hoặc có máy sẽ là Everyone, sau đó nhấp vào Edit. Trong mục bên dưới cùng, là Permissions for..., các bạn nhấp vào Full Control rồi OK.
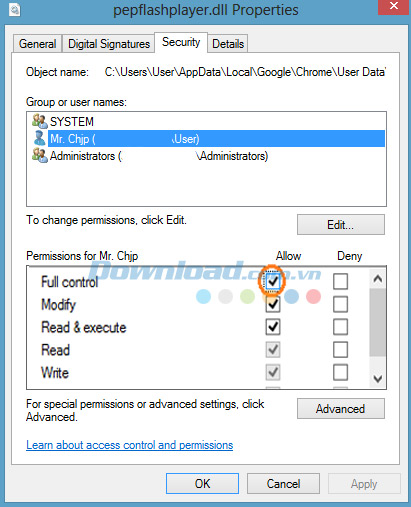
Sau đó tắt trình duyệt đi và khởi động lại. Vậy là xong!
Thực tế cho thấy các lỗi Flash phần lớn xảy ra trên các trình duyệt Chrome và Cốc Cốc, tuy nhiên không phải vì thế mà các trình duyệt khác như Internet Explorer hay Mozilla Firefox lại không gặp những lỗi này. Phần tiếp theo đây, Eballsviet.com sẽ đề cập và hướng dẫn các bạn cách xử lý những lỗi có liên quan tới Flash trên các trình duyệt web này.
Lỗi Adobe Flash plugin has crashed trên Firefox
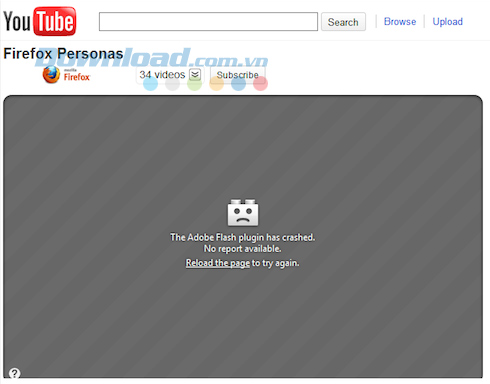
Nguyên nhân của lỗi này là do trình cắm Flash đột ngột dừng hoạt động, hoặc phiên bản Adobe Flash Player mà người dùng đang sử dụng đã cũ là những thủ phạm chính gây ra lỗi này.
Cách khắc phục:
Tải về phiên bản mới nhất của Flash cũng như trình duyệt đang sử dụng. Với Adobe Flash, các bạn có thể truy cập vào trang chủ theo địa chỉ http://adobe.com để tiến hành nâng cấp.
Hoặc một cách khác, đó là, các bạn mở trình duyệt Mozilla Firefox lên, sau đó nhập từ khóa about:config vào thanh địa chỉ và Enter. Một cảnh báo nhắc nhở xuất hiện This might void your warranty! Các bạn có thể coi như không có thông báo đó và nhấp vào o màu xanh bên dưới I'll be careful, i promise!
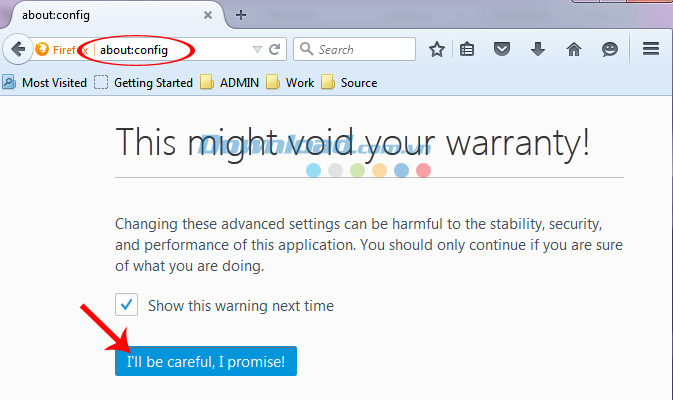
Một giao diện mới hiện ra như dưới đây, các bạn nhập từ khóa dom.ipc.plugins.timeoutSecs vào trông ô Search.
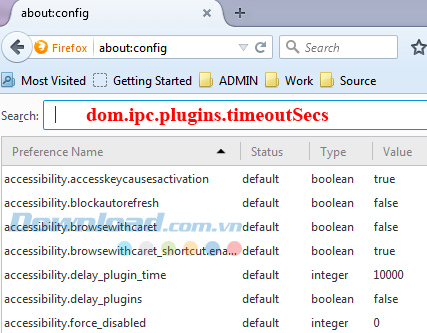
Kết quả tự động hiện ra tương ứng với từ khóa, các bạn sẽ nháy đúp chuột vào dòng chứa kết quả đó để hiện ra hộp thoại Enter integer value, và chuyển giá trị của nó từ mặc định là 45 giây, thành một giá trị âm bất kỳ. Sau đó OK để hoàn tất.
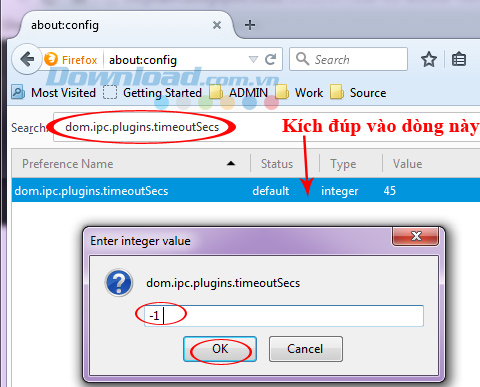
Ngoài ra, các bạn cũng có thể thử truy cập theo đường dẫn C:\Windows\system32\Macromed\Flash (với hệ điều hành Windows 32bit) hoặc C:\Windows\SysWOW64\Macromed\Flash\Adobe\Flash Player\Macromedia\Flash Player (Windows 64bit), sau đó xóa tất cả file trong đó đi. Cuối cùng là khởi động lại trình duyệt một lần nữa.
Lỗi Flash không hoạt động trên Internet Explorer
Các trình duyệt Internet Explorer (IE) hiện nay không còn nhận được nhiều sự ủng hộ cũng như số lượng người sử dụng ngày càng ít đi. Tuy nhiên, với một số người thì đây vẫn là trình duyệt khá ổn, và họ vẫn đang tiếp tục sử dụng nó. Nhưng cũng như các đối thủ khác, IE cũng có thể bị mắc các lỗi liên quan tới Flash. Cụ thể, người dùng sẽ không thể xem phim, clip hay chơi những game được thiết kế trên nền Flash.
Để khắc phục lỗi này, chúng ta có những cách như sau:
Cách 1: Reset lại toàn bộ bộ nhớ trình duyệt
Các bạn nhấp vào biểu tượng Start, nhập từ khóa Internet Options vào ô tìm kiếm, sau đó click vào kết quả tương ứng ở trên cùng.
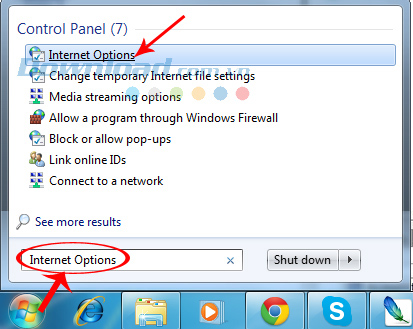
Hộp thoại Internet Properties xuất hiện, các bạn chọn vào thẻ Advanced và chọn vào Reset trong mục Reset Internet Explorer's settings to their default condition.
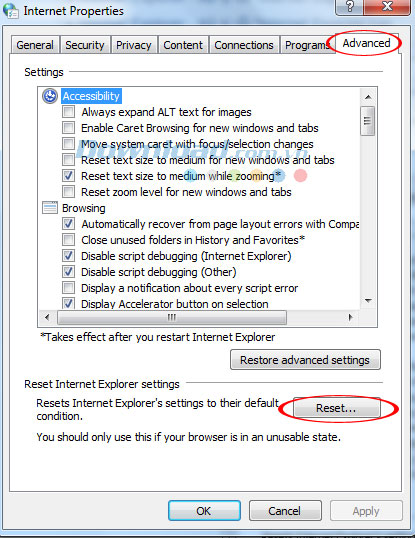
Tiếp tục tick vào ô Delete personal settings sau đó nhấp vào Reset.
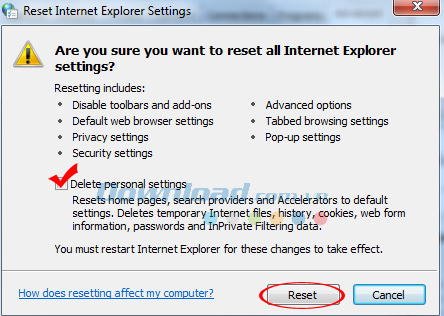
Cách 2: Thêm một trang mới để Flash trên IE nhận diện
Từ giao diện chính của Internet Explorer, các bạn chọn vào thẻ Tools (hoặc có thể là biểu tượng bánh răng) ở góc trên bên phải IE, sau đó chọn vào Compatibility View Settings.
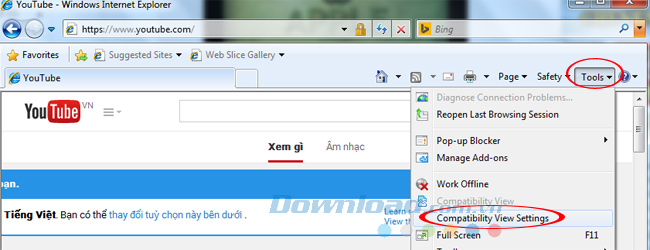
Cửa sổ mới xuất hiện, các bạn có thể nhìn thấy mục Add this website. Hãy nhập địa chỉ của trang bất kỳ mà các bạn cần truy cập vào đây, sau đó nhấp vào Add. Ở bên dưới cùng có 2 hoặc 3 tùy chọn (tùy phiên bản các bạn đang dùng), tick vào ô Display intranet sites in Compatibility View và Include updated website list from Microsoft.
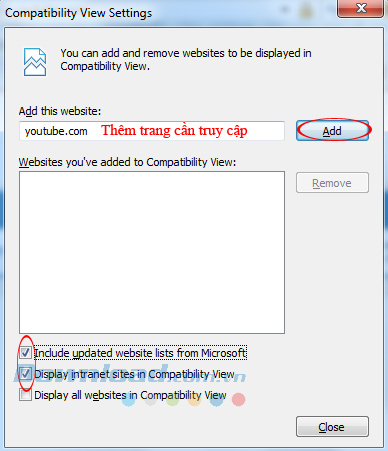
Sau khi Close, các bạn quay trở lại trang web đó và F5 lại để kiểm tra.
Cách 3: Sửa lỗi Flash trên trình duyệt IE bằng lệnh cmd
Các bạn cũng nhấp vào biểu tượng Start (hoặc mở hộp thoại Start / Run), nhập từ khóa cmd vào click chuột phải vào kết quả tương ứng, chọn Run as administrator để chạy cửa sổ lệnh cmd dưới quền admin.
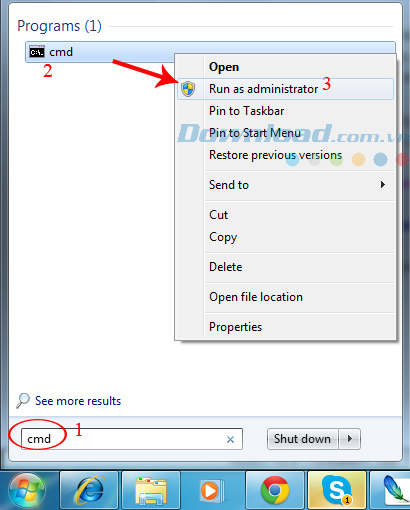
Trong cửa sổ lệnh mở ra, các bạn nhập lệnh regsvr32 c:\windows\system32\macromed\flash\flash.ocx, sau đó Enter.
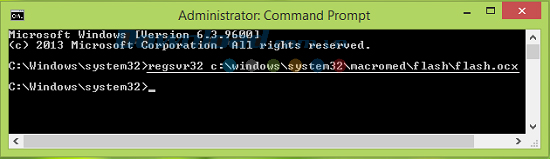
Sau khi lệnh chạy hoàn thành, sẽ có một thông báo như dưới đây. Lúc này các bạn chỉ cần click vào OK, sau đó khởi động lại trình duyệt và truy cập vào trang web mình muốn.
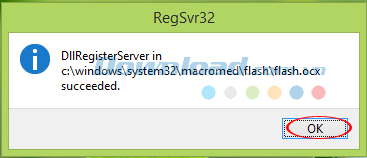
Với những hướng dẫn trên đây, Eballsviet.com hy vọng các bạn sẽ biết cách và chủ động hơn khi trình duyệt của mình gặp một trong những lỗi đã nêu.
Theo Nghị định 147/2024/ND-CP, bạn cần xác thực tài khoản trước khi sử dụng tính năng này. Chúng tôi sẽ gửi mã xác thực qua SMS hoặc Zalo tới số điện thoại mà bạn nhập dưới đây:




















