Hướng dẫn tự tạo mod Minecraft
Mod trong Minecraft là một trong những thứ không thể thiếu khi chơi, với bất cứ game thủ Minecraft nào cũng sẽ sử dụng một số mod khi chơi game. Tuy nhiên chúng ta cũng có thể tự mình tạo mod Minecraft để chia sẻ cho cộng đồng Minecraft.
Cách tạo mod Minecraft tưởng tượng rất khó nhưng bất cứ ai cũng có thể tự tạo, chúng ta sẽ xây dựng ý tưởng về mod muốn tạo dựng. Sau đó đọc kỹ hướng dẫn tạo mod Minecraft dưới đây để bắt đầu thực hiện. Để tạo mod Minecraft bạn cần sử dụng công cụ Mcreator và dưới đây sẽ hướng dẫn chi tiết đến các bạn để thỏa sức sáng tạo.
Tải trình tạo mod Mcreator
Mcreator được mệnh danh là trình tạo mod Minecraft tốt nhất, miễn phí.
Tải xuống phiên bản Mcreator phù hợp với phiên bản Minecraft hiện tại của bạn. Trình cài đặt này hỗ trợ cả các hệ điều hành Windows, Mac và Linux. Sau đó chạy file cài đặt, mất một chút thời gian tùy thuộc vào máy tính và tốc độ Internet của bạn.
Sau khi định cấu hình, Mcreator sẽ hỏi bạn có muốn đăng nhập bằng tài khoản Pylo không? Tiếp tục nếu có và ấn Skip nếu không.
Màn hình bạn thấy là menu chính của Mcreator. Người dùng có thể nhập hoặc xuất các cài đặt hiện tại, cài đặt các mod do người khác phát triển hoặc tự tạo mod của riêng mình.
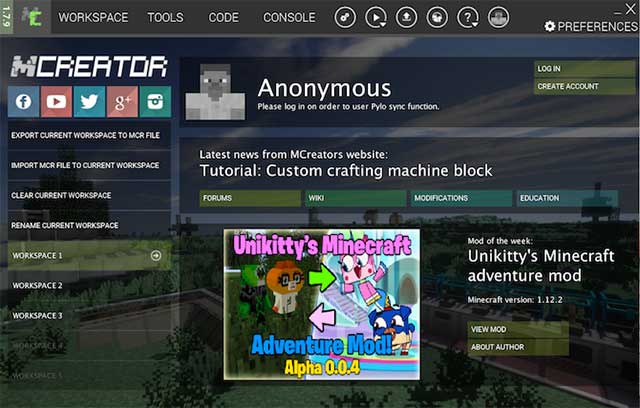
Hướng dẫn tự tạo mod Minecraft để chơi theo cách riêng
Để ví dụ, Eballsviet.com sẽ hướng dẫn bạn sản xuất quặng siêu kim cương, giúp tạo ra một lượng lớn kim cương khi khai thác thay vì một hoặc 2 viên như thông thường.
Để bắt đầu, bạn cần một kết cấu cho khối mới, xác định khối của bạn sẽ trông như thế nào, có thể là đá, gỗ hoặc tùy chỉnh.
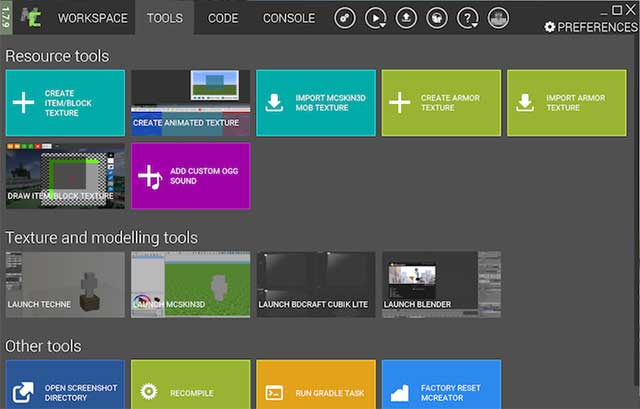
Từ đầu menu chính, chọn Tools > Create item/block texture để mở Texture Maker. Tại đây bạn có thể tạo kết cấu của riêng mình, dựa trên các nghệ thuật Minecraft hiện có.
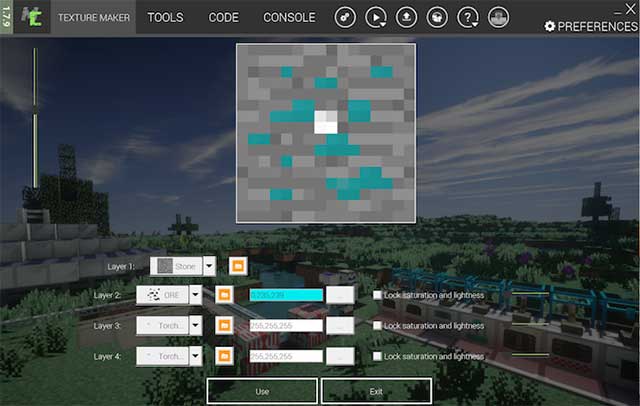
Trình tạo kết cấu có 4 điều khiển layer, cho phép bạn chọn nghệ thuật và màu, kết hợp để tạo ra kết cấu cuối cùng của riêng bạn.

Ngoại trừ Layer 1, các điều khiển layer còn lại đều chứa 3 cài đặt giống nhau, theo thứ tự từ trái sang phải là:
- Artwork selector: Dùng menu thả xuống hoặc giao diện bật ra để chọn một nghệ thuật.
- Color picker: Chọn 3 dấu chấm để chọn màu cho lớp này.
- Lock saturation and brightness: Giới hạn độ sáng màu của lớp.
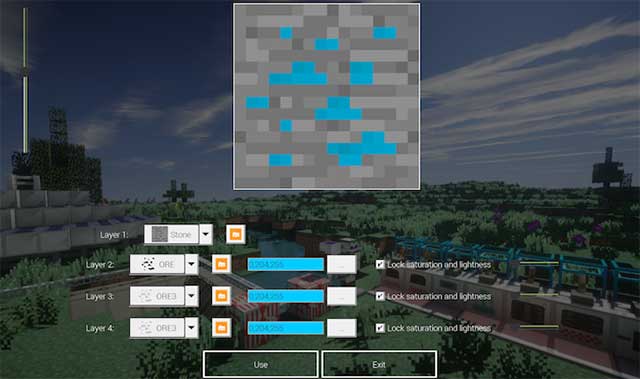
Sau khi đã thiết kế xong, chọn Use ở dưới cùng, sau đó là Block cho kiểu kết cấu. Chọn Exit để quay lại trang Workspace. Trang này hiện đang hiển thị kết cấu của bạn.
Từ menu của tab Workspace, chọn Mod Elements. Đây là nơi bạn sẽ tạo mod của mình bằng kết cấu mà mình tạo trước đó.
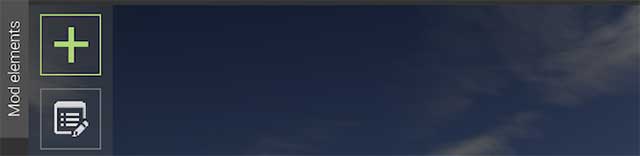
Chọn nút New mod element ở phía trên bên trái (dấu cộng lớn).
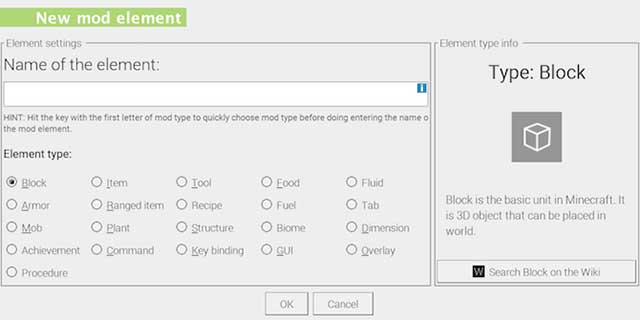
Trang New mod element này trông phức tạp nhưng khá dễ sử dụng.
Trong Name of the element, nhập tên duy nhất. Tên này không hiển thị trong Minecraft nhưng được sử dụng làm mã nhận dạng trong MCreator và code Minecraft.
Đối với loại phần tử, bạn có thể chọn loại phần tử mới. Khi chế tạo quặng siêu kim cương, mặc định là Block. Nếu bạn làm một mod khác, ví dụ như lệnh hoặc công cụ thì hãy chọn phần tử thích hợp.
Chọn OK để quay lại trang Texture. Đây là nơi bạn có thể gán kết cấu mình đã tạo cho khối, cũng như định cấu hình, độ trong suốt và kích thước khối.
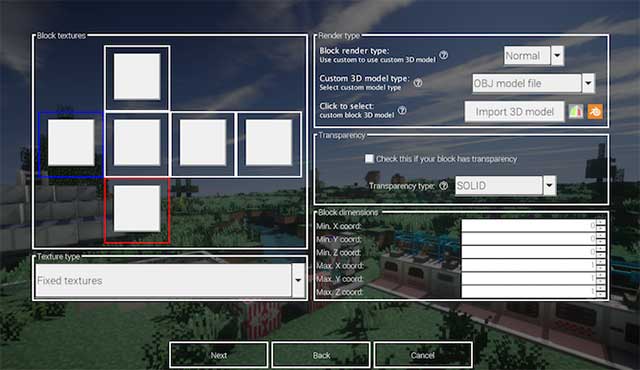
Bên trái là khu vực Block textures. 6 hình vuông đại diện cho mỗi mặt của khối. Bạn có thể sử dụng mỗi mặt một kết cấu khác nhau (bấm vào mỗi hình vuông và chọn kết cấu mình thích, sau đó OK). Tuy nhiên, để cho đơn giản thì tôi dùng chung 6 mặt 1 kết cấu, chọn Next.
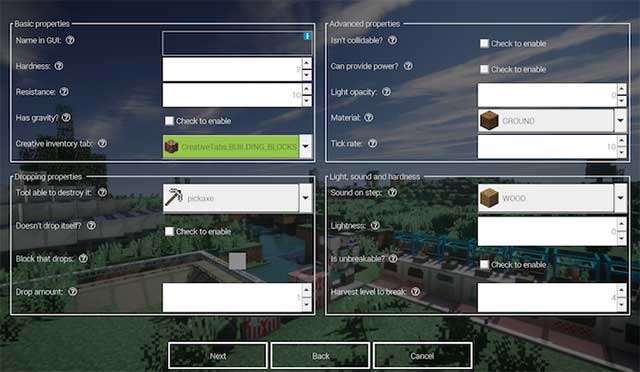
Có nhiều cài đặt khác nhau trên màn hình tiếp theo này. Hãy bắt đầu với Name in GUI (đây là tên của khối trong kho, tên nào cũng đc nhưng hãy đặt để dễ nhận biết).
Nếu bạn không biết cài đặt đó là gì, hãy ấn vào dấu chấm hỏi ở ngay cạnh tên để xem chi tiết.
Để làm cho khối này thả một khối khác khi khai thác, đánh dấu vào ô bên cạnh Doesn’t drop itself. Bên cạnh Block that drops, ấn vào hình tam giác nhỏ để tải Block/item selector. Sử dụng menu này để tìm và chọn khối bạn muốn thả rơi.
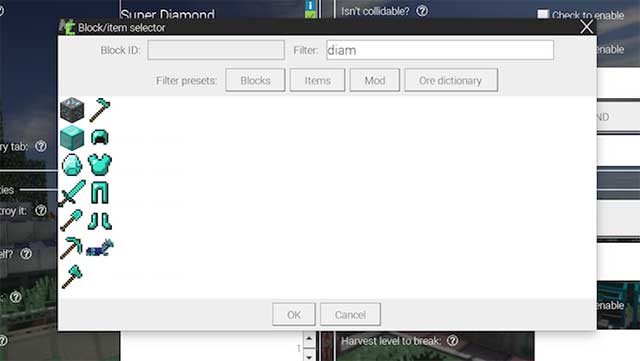
Cuối cùng, thay đổi Drop amount bằng một số phù hợp. Vì chúng ta muốn thật nhiều kim cương nên 10 là ổn.
Chọn Next để đi đến Particle settings. Đây là nơi bạn thay đổi hình động khối.
Để nguyên cài đặt Block’s inventory mặc định và chọn Next. Trang Procedures cho phép bạn tùy chỉnh những gì xảy ra khi có bất kỳ sự kiện nào diễn ra liên quan đến khối này. Mod này không cần thiết, chọn Next.
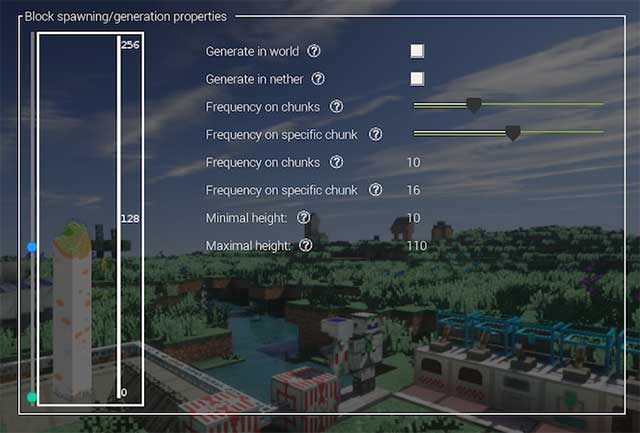
Cuối cùng, trang Block spawning/generation properties cho phép bạn định cấu hình thời gian, địa điểm và tần suất khối mới được tạo ra. Nếu muối khối mod của mình được sinh ra trong trò chơi, hãy chọn Generate in world.
Còn một vài cài đặt khác bạn có thể giữ nguyên mặc định hoặc điều chỉnh để làm cho khối của mình tuyệt hơn.
Xuất mod Minecraft của bạn
Khi đã tạo xong mod của mình, bạn cần xuất nó để sử dụng. Từ dưới cùng bên trái Workspace toolbar, chọn nút Export workspace into mod file. Nó sẽ đóng gói mod của bạn thành gói riêng, sẵn sàng để import vào Minecraft. Nếu bạn tạo ra nhiều hơn 1 khối thì tất cả các khối sẽ hiển thị trong mod của bạn.

Lưu ý: Nếu bạn muốn làm việc trên nhiều mod cùng lúc, hãy chuyển sang không gian làm việc khác từ menu chính.
Menu Mod detail cung cấp các tùy chọn đóng gói cho mod. Bạn có thể nhập tên, phiên bản, mô tả, chi tiết người tạo, tải lên hình ảnh nếu muốn. Quan trọng nhất là File extension, giữ nguyên tùy chọn mặc định là .JAR.
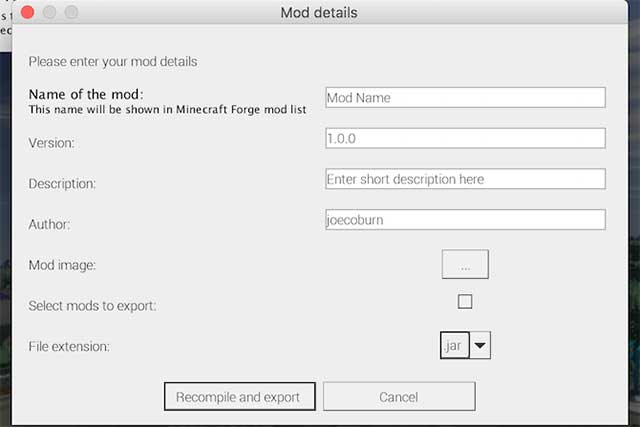
Khi đã hoàn tất, chọn Recompile and export để đóng gói mod của bạn. Thời gian hoàn tất phụ thuộc vào máy tính và số lượng thay đổi.
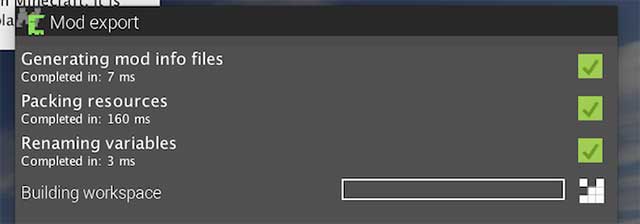
Người dùng cần đồng ý các điều khoản sử dụng, nhưng sau khi biên soạn, hãy chọn một vị trí trên hệ thống file để lưu trữ bản mod của mình.
Nhập mod vào Minecraft bằng Minecraft Forge
Giờ mod của bạn đã hoàn thiện, việc còn lại cần làm là nhập nó vào Minecraft. Để cài mod Minecraft, bạn cần cài đặt Minecraft Forge. Forge cung cấp cách đơn giản và dễ dàng để cài mod tùy biến vào Minecraft.
Từ trang chủ Forge, tải một trình cài đặt phù hợp với hệ điều hành và phiên bản Minecraft. Chạy trình cài đặt đó. Khi được nhắc, chọn Install client.
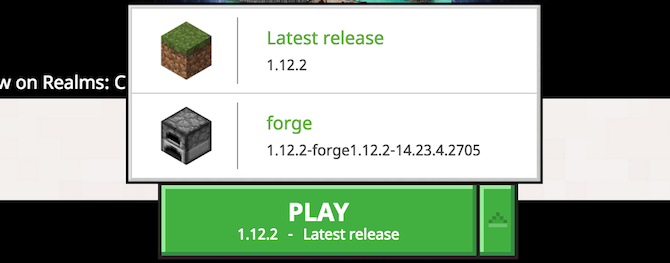
Sau khi cài đặt, mở hoặc khởi động lại Minecraft. Từ Minecraft Launcher, nhấn nút mũi tên trỏ lên ở bên phải nút Play ở phía dưới. Chọn Forge. Hành động này sẽ tải Minecraft cùng với Forge. Vì thế, bạn sẽ cần làm việc này mỗi lần muốn dùng mod đã tạo.
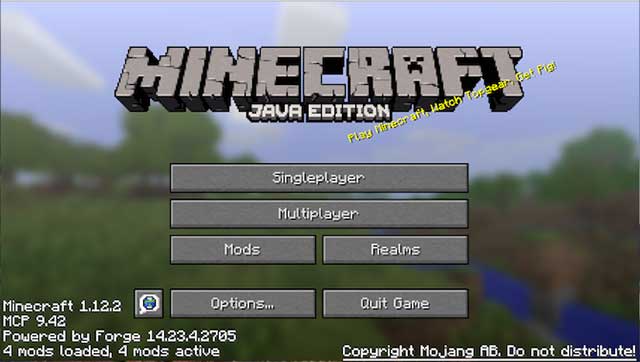
Khi ở trong Minecraft, mọi thứ sẽ khác với khi đang chạy trên Forge. Có một số text bổ sung dưới cùng, cùng với nút Mods.
Chọn Mods và thấy mod của mình không hiển thị. Người dùng cần cài đặt mod vào Forge/Minecraft. Cách làm là sao chép và dán mod của bạn vào thư mục mods của Minecraft.
- Trên Windows: AppData/.minecraft/
- Trên Mac: Library/Application Support/minecraft/
Bạn cần khởi động lại Minecraft nếu dán mod trong khi nó đang chạy. Vào menu mods và bạn sẽ thấy mod của mình hiển thị với mô tả, tiêu đề, hình ảnh và thông tin người tạo đầy đủ.
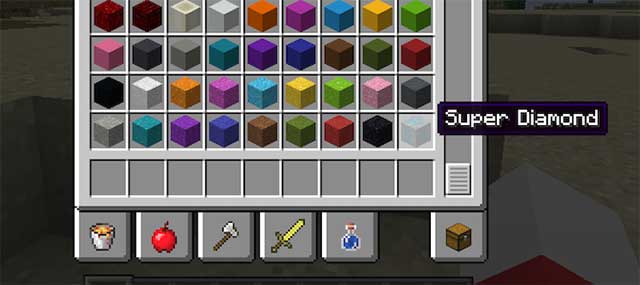
Vậy là quặng siêu kim cương đã được tạo ra. Bạn cũng có thể tạo ra nhiều mod khác theo cách tương tự. Thật đơn giản phải không?
Tạo mod Minecraft PE hoặc trên các nền tảng khác là cách tuyệt vời để khiến trò chơi đa dạng, hấp dẫn hơn. Và mọi thứ sẽ càng hấp dẫn hơn nếu bạn tự tạo tạo mod mong muốn. Như bạn thấy, cách tạo mod Minecraft cũng không quá khó phải không?
Một số mod Minecraft đơn giản mà mà trẻ có thể tự tạo
- Resource Tools Mod: Những công cụ độc đáo có thể được dùng để tự động hóa các nhiệm vụ quan trọng trong trò chơi. Với công cụ giàu tài nguyên này, người chơi có thể lấy được những công cụ cứng nhất mà không cần phải tới các món đồ đắt đỏ như cuốc kim cương.
- RpgZ Mod: Mod này triển khai một hệ thống mới để nhặt đồ được lấy cảm hứng từ nhiều game RPG phổ biến hiện nay. Sau khi đánh bại một thực thể thù địch, bạn sẽ được trao thưởng một số vật phẩm.
- Greater eye of Ender: Mod này thêm đôi mắt Ender lớn hơn, trông khá hấp dẫn. Điều này giúp bạn xác định vị trí của nhiều loại công trình hơn trong thế giới này.
- Iron chest mod: Mod Minecraft này bổ sung một loạt rương đồ mới cùng với hòm sắt. Tất cả đều tốt hơn hòm đồ thông thường bởi chúng có dung tích lớn hơn và có thể được đặt cạnh nhau.
- This rocks mod: Mod này khiến môi trường trong Minecraft thú vị hơn bằng cách thêm các nhánh nhỏ, hòn đá tí hon và quả thông ngẫu nhiên, tạo ra môi trường sống động như thật.
Theo Nghị định 147/2024/ND-CP, bạn cần xác thực tài khoản trước khi sử dụng tính năng này. Chúng tôi sẽ gửi mã xác thực qua SMS hoặc Zalo tới số điện thoại mà bạn nhập dưới đây:





















