Hướng dẫn thiết lập bàn phím ảo để chơi game trên MEmu
Bạn đang tìm cách ẩn chuột trên MEmu để dùng bàn phím ảo chơi game? Rất đơn giản, hướng dẫn thiết lập bàn phím ảo trên MEmu dưới đây sẽ giúp bạn.
Giả lập Android không phải là một khái niệm mới và hiện khá quen thuộc với người chơi game hoặc hay dùng ứng dụng điện thoại trên máy tính. HIện bạn có rất nhiều lựa chọn phần mềm giả lập Android chất lượng như BlueStacks, NoxPlayer, Wakuoo… Và MEmu cũng là một trong số đó.
MEmu dù không nổi tiếng bằng BlueStacks. Tuy nhiên, xét về tính năng và số lượng game hỗ trợ, MEmu không hề thua kém các phần mềm giả lập Android được ưa thích hiện nay. MEmu nổi tiếng là nền tảng nhất quán, ổn định và mạnh mẽ để chơi game Android trên PC. Tải MEmu, bạn có thể trải nghiệm mọi game Android, kể cả yêu cầu cấu hình cao trên PC mà không tốn thêm chi phí. Tuyệt vời hơn nữa, nó cung cấp điều khiển bằng bàn phím tốt nhất, mang tới trải nghiệm game mobile tuyệt nhất có thể cho bạn trên màn hình lớn của máy tính.
Điều đó có nghĩa bạn không cần dùng tới chuột để điều khiển game trên MEmu. Sau đây là cách thiết lập bàn phím ảo khi chơi game Android bằng MEmu.
Làm thế nào để thiết lập bàn phím ảo trên MEmu?
Click nút Keyboard trên sidebar sau khi vào một game nào đó. Bạn có thể làm theo hướng dẫn bên dưới để thiết lập bàn phím ảo để điều khiển dễ dàng.
1. Kéo ![]() vào vị trí phím chuyển động trên màn hình. Kéo phím bắn
vào vị trí phím chuyển động trên màn hình. Kéo phím bắn![]() vào vị trí tấn công trên màn hình. Thao tác này thường được áp dụng trong game ARPG.
vào vị trí tấn công trên màn hình. Thao tác này thường được áp dụng trong game ARPG.
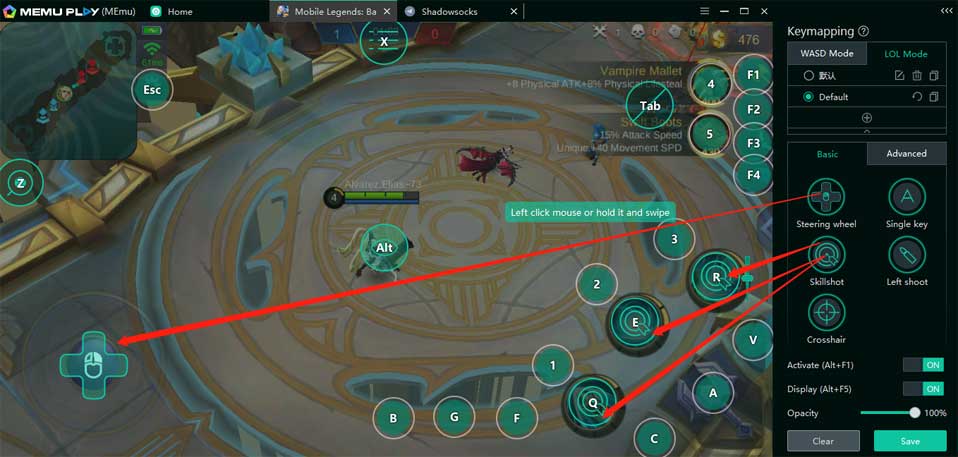
2. Kéo phím WASD![]() vào vị trí phím chuyển động trên màn hình. Kéo phím Shoot
vào vị trí phím chuyển động trên màn hình. Kéo phím Shoot![]() vào vị trí phím bắn trên màn hình. Kéo phím ống kính
vào vị trí phím bắn trên màn hình. Kéo phím ống kính ![]() vào vị trí trước tầm nhìn trong game. Đúng như tên gọi, phím Shoot và Crosshair thường được sử dụng trong game bắn súng.
vào vị trí trước tầm nhìn trong game. Đúng như tên gọi, phím Shoot và Crosshair thường được sử dụng trong game bắn súng.
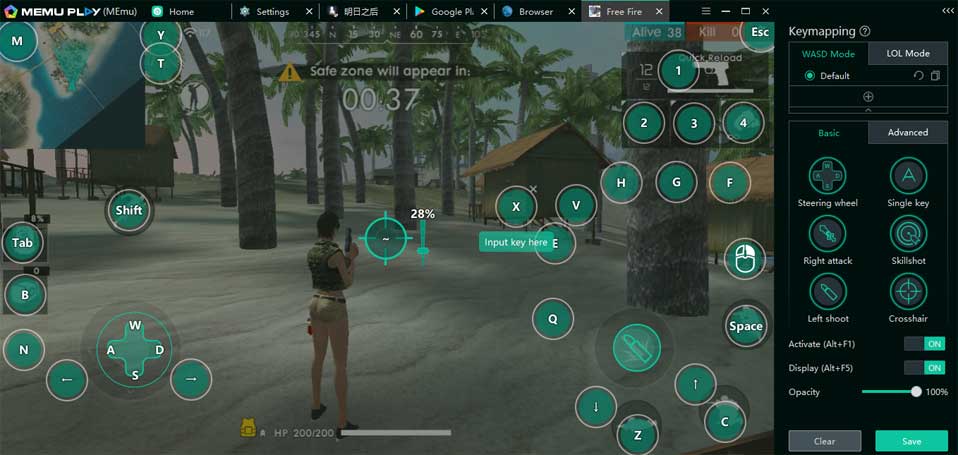
Để kiểm soát tốc độ, bạn click vào phím cảm biến trọng lực ![]() và gán phím cho hướng nghiêng. Có bốn vị trí được hỗ trợ và bạn có thể thiết lập nếu cần.
và gán phím cho hướng nghiêng. Có bốn vị trí được hỗ trợ và bạn có thể thiết lập nếu cần.
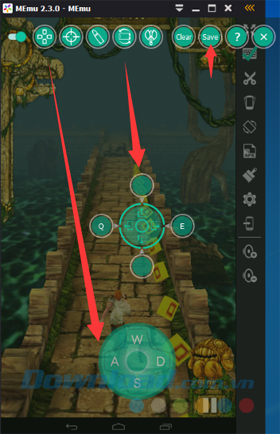
Đối với thao tác màn hình trượt, bạn ấn giữ chuột trái và kéo con trỏ chuột về hướng màn hình trượt, sau đó gán một phím bạn muốn với thao tác này. Phím WASD có chức năng giống hệt như thao tác trượt trong các trò chơi chạy như Temple Run.
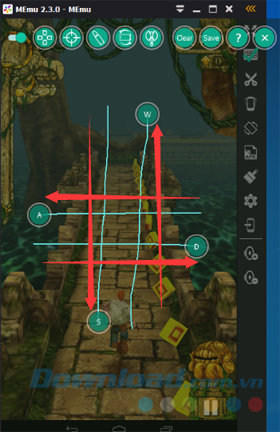
Khi bạn muốn phóng to hoặc thu nhỏ màn hình, hãy ấn giữ phím Ctrl và cuộn con lăn chuột. Bên cạnh đó, bạn cũng có thể thử với phím F2 và F3. Khi bạn muốn nhập tin nhắn trong game, hãy click vào biểu tượng chuyển đổi ![]() ở phía trên bên trái màn hình hoặc nhấn phím tắt Alt + A. Bạn có thể tìm hiểu thêm về thiết lập bàn phím trong MEmu bằng cách nhấp chuột vào biểu tượng giúp đỡ
ở phía trên bên trái màn hình hoặc nhấn phím tắt Alt + A. Bạn có thể tìm hiểu thêm về thiết lập bàn phím trong MEmu bằng cách nhấp chuột vào biểu tượng giúp đỡ ![]() .
.
Hỏi đáp về ánh xạ bàn phím
1. Phải làm gì nếu không thể chuyển hay bị “kẹt” góc nhìn trong game?
Nếu không thể chuyển góc nhìn sau khi ẩn chuột, hãy dùng “~” để hiện/ẩn chuột.
Bạn có thể thử phím Ctrl hoặc F1 bởi phím này có thể khác nhau tùy theo game.
2. Nút mặc định đã bị chỉnh sửa. Làm thế nào để khôi phục chế độ nút bấm ban đầu?
Mở menu phím thông minh, click vào icon giống ảnh bên dưới:
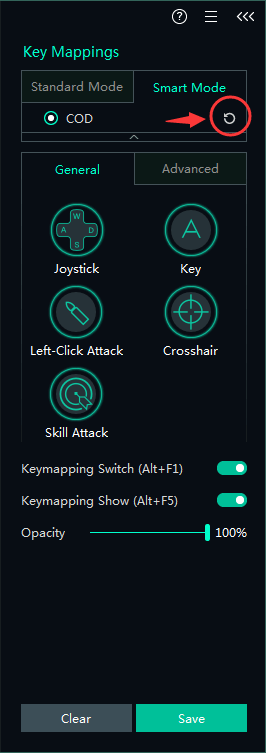
Cách thiết lập Joystick ảo trong trình giả lập Android
Ngoài bàn phím ảo, bạn có thể điều khiển nhân vật bằng joystick dễ dàng. Cách thực hiện như sau:
1. Kết nối joystick với PC và mở bảng thuộc tính của thiết bị này.
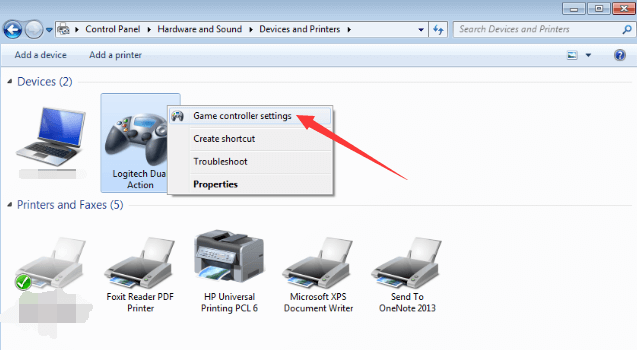
2. Nhấn các nút của joystick và đảm bảo chúng phản hồi chính xác trong trang thuộc tính.
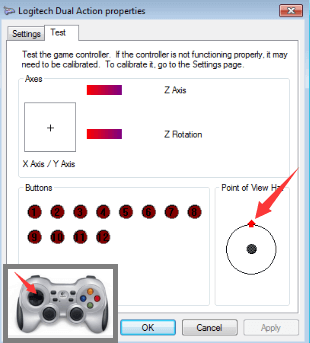
3. Mở game trong MEmu và chuyển các nút gamepad vào màn hình. Đảm bảo chúng phản ánh chính xác các phím điều khiển game.
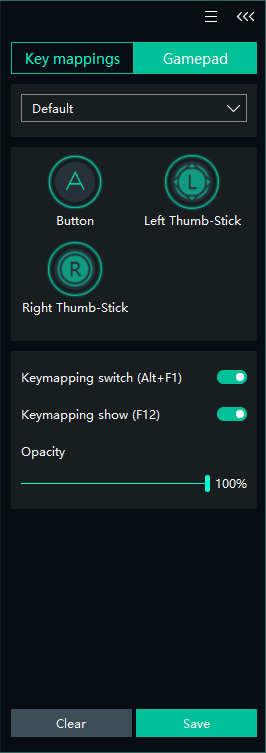
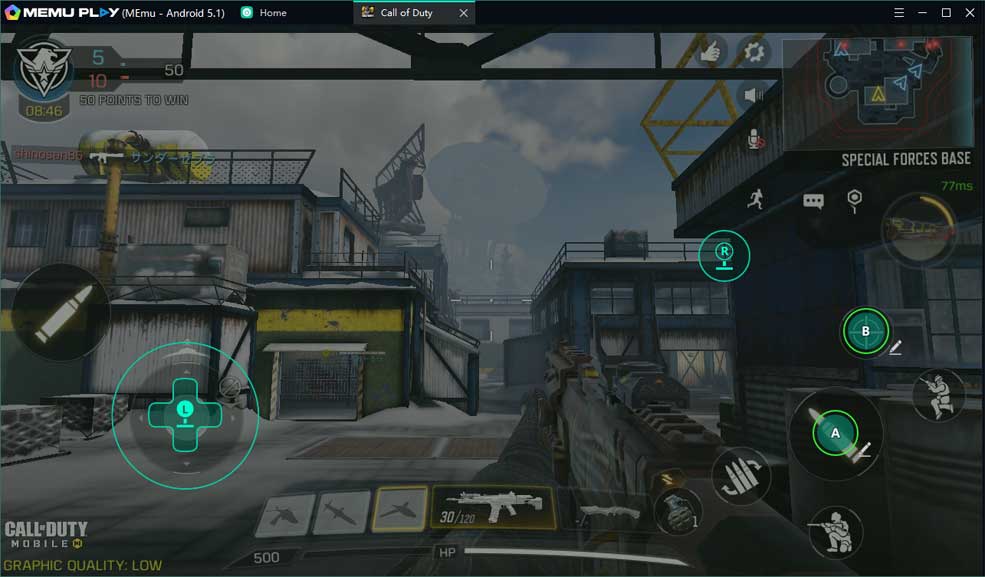
Hi vọng bài viết hữu ích với các bạn!
Theo Nghị định 147/2024/ND-CP, bạn cần xác thực tài khoản trước khi sử dụng tính năng này. Chúng tôi sẽ gửi mã xác thực qua SMS hoặc Zalo tới số điện thoại mà bạn nhập dưới đây:



















