Thủ thuật sắp xếp và quản lý ảnh với Picasa
Picasa là một ứng dụng chỉnh sửa và quản lý ảnh chuyên nghiệp được Google thiết kế dành riêng cho người dùng Windows và Mac. Tuy nhiên, không phải ai cũng có thể dễ dàng thao tác nó. Chính vì vậy, hôm nay Eballsviet.com sẽ hướng dẫn bạn cách thêm ảnh vào Picasa và sắp xếp bộ sưu tập ảnh của mình theo một cách thuận tiện hơn. Vui lòng tham khảo bài viết dưới đây nhé!
Picasa cho WindowsPicasa cho Mac
Phần 1: Cách thêm ảnh vào Picasa
Hãy sử dụng Picasa để xem ảnh có sẵn trên máy tính của bạn hoặc để nhập ảnh từ máy ảnh.
Cách 1: Thêm ảnh có sẵn trên máy tính của bạn
Ngay khi bạn đã tải và cài đặt thành công Picasa trên máy tính, hãy lựa chọn bức ảnh mà mình muốn chương trình hiển thị.
Kiểm soát loại file sẽ được hiển thị
Picasa sẽ cho bạn thấy các loại tập tin ảnh và video mà mình cần bằng cách thực hiện các bước sau:
- Trong Picasa, nhấn Tools -> Options
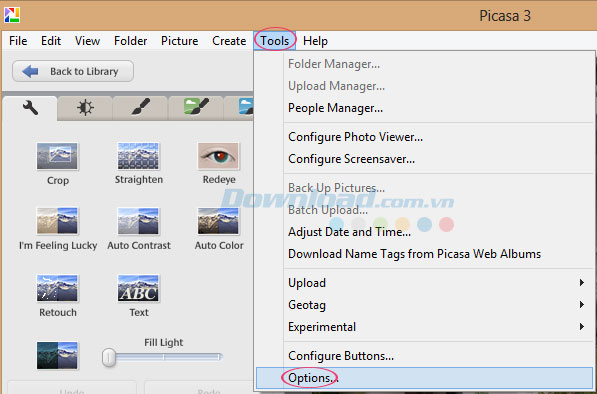
- Lựa chọn tab File Types
- Lựa chọn các checkbox cho loại file mà bạn muốn Picasa phát hiện và hiển thị
- Nhấn OK
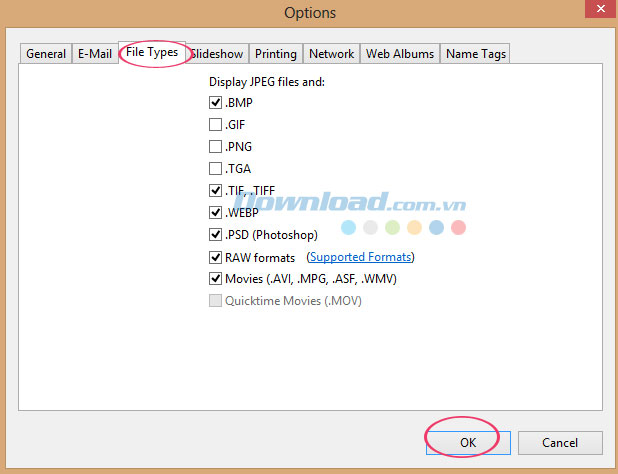
Kiểm soát thư mục hiển thị
- Bạn không cần nhập hình ảnh và video từ một thiết bị sang Picasa nếu chúng đã được lưu trên máy tính của mình. Thay vào đó, Picasa sẽ cung cấp cho người dùng 2 công cụ để cho phép họ lựa chọn chính xác hình ảnh và video sẽ được hiển thị. Sau khi chọn xong loại video và ảnh, chương trình sẽ tìm kiếm thư mục mà bạn chỉ định.
- Nhấn Tools -> chọn Folder Manager để kiểm soát thư mục nào sẽ được hiển thị
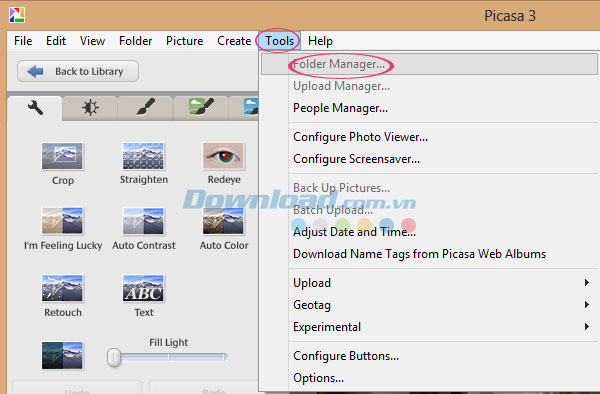
Cách 2: Nhập ảnh mới
Tất nhiên, không phải tất cả bức ảnh của bạn đều được lưu trên máy tính. Bạn có thể nhập ảnh vào Picasa từ nhiều nguồn khác nhau, bao gồm cả: máy ảnh, CD, thẻ nhớ, máy quét, webcam, vv. Hình ảnh mà bạn nhập sẽ được lưu lại trên máy tính và được hiển thị tự động trong Picasa.
- Trong Picasa, nhấn Import
- Lựa chọn nguồn của bức ảnh mới (chẳng hạn là máy ảnh của bạn) từ trình đơn xổ xuống “Import photos from” ở phía trên
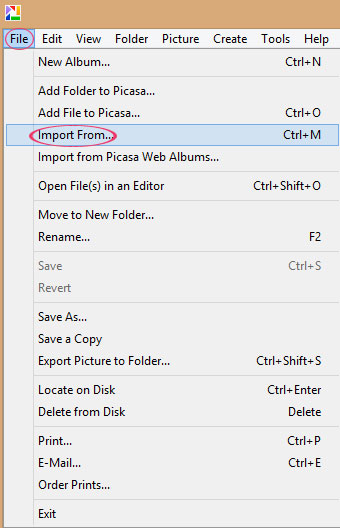
- Lựa chọn thư mục đích trên máy tính cho bức ảnh mới, từ trình đơn xổ xuống “Import to” ở phía dưới
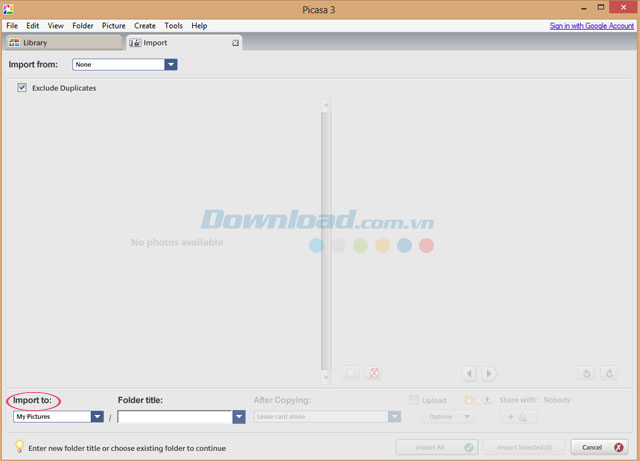
- Nếu muốn upload ảnh mà bạn đang nhập vào Picasa Web Albums cùng lúc, hãy lựa chọn “Upload”
- Lựa chọn bức ảnh mà mình muốn nhập và nhấn Import Selected hoặc Import All để nhập các bức ảnh được hiển thị
Phần 2: Cách sắp xếp ảnh trong Picasa
Danh sách thư mục ở phía dưới sẽ được dùng để sắp xếp hình ảnh trong Picasa. Nhờ đó, bạn có thể truy cập tất cả hình ảnh được hiển thị bởi Picasa. Để hiểu được cách sắp xếp ảnh trong Picasa, bạn cần hiểu 3 mục dưới đây:
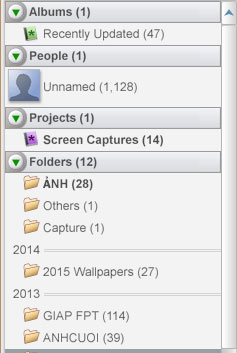
Folders
Folders trong Picasa hiển thị cho bạn thấy các thư mục có trên máy tính của mình. Bạn có thể kiểm soát thư mục mà sẽ được quét và hiển thị bởi Picasa. Những thay đổi mà bạn thực hiện với các thư mục trong Picasa sẽ tác động đến các thư mục tương ứng trên ổ cứng của máy tính. Chẳng hạn, nếu bạn xóa một hình ảnh trong thư mục Picasa, hình ảnh đó cũng sẽ được xóa khỏi máy tính.
Albums
Không giống như Folders, tùy chọn này chỉ hiển thị albums tồn tại trong Picasa. Albums sẽ cho phép bạn tạo ra các nhóm ảnh ảo được chụp từ nhiều thư mục trên máy tính. Albums sẽ hiển thị những bức ảnh đó mà không cần phải thật sự di chuyển ảnh. Khi bạn xóa hoặc di chuyển hình ảnh khỏi một album thì tập tin ban đầu vẫn còn trong thư mục trên máy tính.
People
Picasa sử dụng công nghệ nhận diện khuôn mặt để tìm kiếm và nhóm các khuôn mặt tương tự nhau trên toàn bộ sưu tập ảnh. Bằng cách thêm thẻ tên cho nhóm khuôn mặt này, album những người mới sẽ được tạo ra. Những album People này cũng giống như mục Albums ở trên. Tức là: khi bạn di chuyển hoặc xóa khuôn mặt thì tập tin ban đầu vẫn không bị ảnh hưởng.
Chúc các bạn thực hiện thành công!
Theo Nghị định 147/2024/ND-CP, bạn cần xác thực tài khoản trước khi sử dụng tính năng này. Chúng tôi sẽ gửi mã xác thực qua SMS hoặc Zalo tới số điện thoại mà bạn nhập dưới đây:



















