Hướng dẫn sử dụng USB Restricted Mode trên iPhone, iPad
USB Restricted Mode là chế độ mới được ra mắt trên iOS 11.4.1 nhằm tăng cường bảo mật. Dưới đây là cách sử dụng tính năng USB Restricted Mode mới này.

iOS 11.4.1 vừa mới ra mắt cách đây vài ngày đã khắc phục nhiều lỗi nhỏ và có cải tiến đáng kể về bảo mật. Nổi bật trong đó chính là chế độ hạn chế quyền truy cập USB.
Chế độ này đã được thử nghiệm từ bản iOS 11.4 và tới iOS 11.4.1 mới chính thức trình làng. USB Restricted Mode nằm trong cài đặt passcode, tăng cường bảo mật cho thiết bị iOS bằng cách ngăn các phụ kiện USB kết nối với iPhone hoặc iPad của bạn nếu thiết bị đã bị khóa hơn một giờ. Tính năng này mặc định không hoạt động. Do đó, nếu muốn sử dụng, bạn phải đích thân kích hoạt nó.
Cách kích hoạt USB Restricted Mode trên iPhone, iPad
1. Mở Settings.
2. Chạm Face ID & Passcode hoặc Touch ID & Passcode (tùy thiết bị).
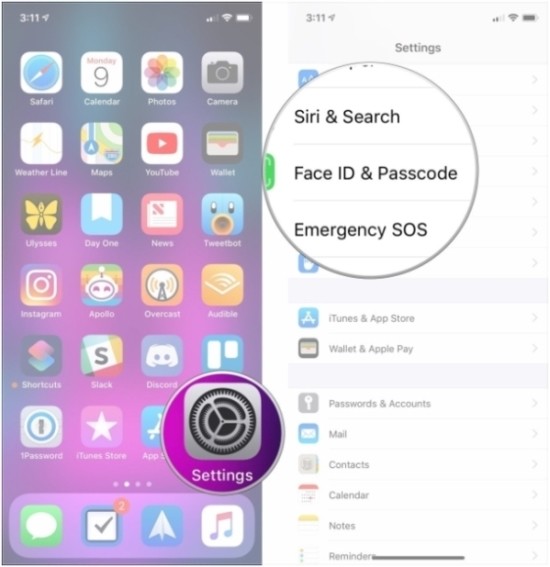
3. Nhập passcode thiết bị.
4. Chạm nút công tắc bên cạnh USB Accessories trong Allow Access When Locked để đặt nó ở vị trí nút “tắt” màu trắng nếu bạn muốn kích hoạt USB Restricted Mode. Nếu nó ở vị trí “bật” màu xanh, thiết bị USB có quyền truy cập smartphone của bạn.
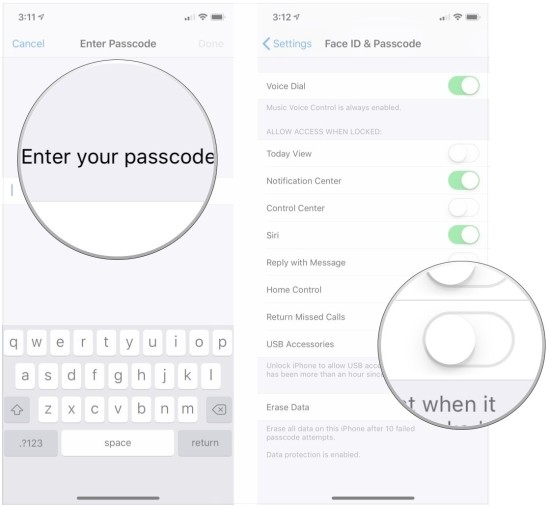
Thế là xong! Thật đơn giản và dễ dàng phải không? Việc ra mắt USB Restricted Mode cho thấy Apple đang tích cực nâng cao quyền riêng tư của người dùng. Trước các vụ bê bối lộ dữ liệu từ Facebook tới Gmail, Apple thực sự đã có một thay đổi khôn ngoan.
Bạn có thể tải iOS 11.4.1 ngay trên trang của chúng tôi để trải nghiệm tính năng mới nhất này. Ngoài chế độ hạn chế kết nối USB, iOS 11.4.1 đã khắc phục lỗi khó chịu khi tìm AirPod và đồng bộ dữ liệu với tài khoản Exchange.
Theo Nghị định 147/2024/ND-CP, bạn cần xác thực tài khoản trước khi sử dụng tính năng này. Chúng tôi sẽ gửi mã xác thực qua SMS hoặc Zalo tới số điện thoại mà bạn nhập dưới đây:




















