Hướng dẫn sử dụng Sketch Cloud đơn giản
Với Sketch Cloud, bạn có thể chia sẻ tài liệu Sketch, Library cho người khác, cộng tác và thu thập phản hồi hoặc lưu thiết kế riêng tư trên đám mây.
Bạn có hai cách để sử dụng Sketch Cloud:
- Bằng Personal License - Sketch Cloud miễn phí nhưng bạn cần một Sketch License hoặc giấy phép dùng thử. Mọi tài liệu bạn upload đều mặc định ở chế độ riêng tư nhưng bạn có thể chọn chia sẻ chúng với người khác. Tùy theo thiết lập của bạn, họ có thể bình luận, tải tài liệu hoặc thêm chúng làm Library trong Sketch.
- Bằng Team Account - Sketch for Teams hiện đang trong giai đoạn thử nghiệm. Khi tạo một Team, bạn có thể mời thành viên chia sẻ tài liệu Sketch và hợp tác nhóm trong workspace Team.
Nếu có Personal License, bạn có thể chọn upload tài liệu lên không gian làm việc chung của đội hoặc tài khoản cá nhân.
Hướng dẫn sử dụng Sketch Cloud đơn giản
Tạo Sketch Account để dùng Sketch Cloud
Bằng Personal License
Bạn có hai cách tạo tài khoản Sketch và dùng Sketch Cloud:
- Nếu đăng ký app Sketch cho Mac lần đầu tiên, bạn phải đăng nhập để vào Sketch Account hoặc tạo mới ngay sau khi nhập mã giấy phép cá nhân.
- Nếu đã đăng ký ứng dụng, bạn có thể tới https://sketch.cloud để đăng ký hoặc click Get Started trong tab Account ở Preferences của Sketch.
Hãng sẽ gửi thư xác thực tài khoản qua email của bạn. Hãy làm theo hướng dẫn để dùng Sketch Cloud.
Từ lời mời vào đội
Bạn sẽ nhận được email nếu ai đó mời bạn vào Team trên Sketch Cloud. Click liên kết trong thư mời đó, đăng ký tài khoản Sketch > click Accept Invite. Sau đó, xác thực đã tạo tài khoản qua email nhận được từ hãng để dùng Sketch Cloud.
Nếu đã được mời vào Team ở cương vị Contributor, bạn sẽ dùng thông tin tài khoản Sketch thay vì khóa license trong app Sketch Mac. Khi vào app lần đầu, chọn tab Sketch for Teams ở cửa sổ đăng ký và nhập thông tin tài khoản Sketch.
Nếu đang dùng bản Trial, nhập chi tiết Sketch Account, đăng ký app này bằng cách click nút Register Now trong tab Account.
Lưu ý: Nếu đã được mời vào Team trên Sketch Cloud, bạn cần đăng nhập tài khoản bằng địa chỉ email được mời, ngay cả khi đã có tài khoản Cloud khác.
Cấu hình tài khoản Sketch
Từ web Sketch Cloud, click vào hình đại diện ở góc bên phải phía trên cùng, chọn Settings ở menu thả xuống hoặc chạm Account Settings… trong tab Account ở Preferences của Sketch để cấu hình tài khoản:
Trên trang Settings, bạn có thể:
- Thay đổi tên, email, mật khẩu
- Upload và thay đổi hình đại diện
- Chọn không hoặc nhận thông báo qua email
- Thấy đội đang là thành viên hay bạn tạo mới
- Xóa tài khoản
Tạo một Team
Click icon Personal ở góc phải trên cùng, chọn Settings, cuộn xuống và click nút New Team.
Đặt tên cho Team, upload logo, chọn hình thức thanh toán. Sau đó, click Continue to Payment Details. Nhập chi tiết thông tin thanh toán, rồi click Start New Trial để bắt đầu.
Lưu ý: Mỗi tài khoản Sketch for Teams có 90 ngày dùng thử miễn phí. Sau thời gian này, Sketch sẽ tính phí dựa trên số lượng người đóng góp trong đội.
Mời mọi người vào Team
Để thêm người vào Team, đảm bảo bạn đã đăng nhập Sketch Cloud. Trong không gian làm việc của đội, click icon răng cưa ở góc phải phía trên không gian làm việc nhóm để truy cập cài đặt Team, cuộn xuống rồi click Invite Member.
Ở cửa sổ hiện ra, nhập địa chỉ email của người bạn muốn vào đội, quyết định có cho họ làm Contributor hay không bằng cách tích hoặc bỏ tích ô tương ứng. Nhấn Invite Member.
Trong phần Member ở Team Settings, bạn sẽ thấy người đã mời được liệt kê kèm biểu tượng Invite pending bên cạnh thông báo họ chưa chấp nhận lời mời.
Các kiểu thành viên trong đội
Khi tạo thành viên mới, bạn có thể phân một trong hai quyền sau cho họ:
- Contributors - Người đóng góp có thể dùng Sketch để chỉnh sửa và upload tài liệu. Sketch for Team bill dựa trên số lượng Contributors trong đội.
- Viewers - Người xem có thể đăng nhập Sketch Cloud để xem và bình luận trên tài liệu Team. Bạn thoải mái thiết lập bao nhiêu Viewer tùy thích trong Team. Tuy nhiên, Viewers không thể mở Sketch.
Lưu ý: Nếu là người tạo Team, mặc định bạn là một Contributor. Bạn có thể thay đổi quyền truy cập của người xem. Thế nhưng, Team của bạn sẽ luôn bị tính phí cho ít nhất một Contributor, ngay cả khi bạn chưa phân ai làm vai trò này.
Bạn cũng có thể phân quyền cho từng thành viên trong đội làm:
- Admins quản lý thiết lập Team, thành viên và thanh toán.
- Members không thể quản lý Team dưới mọi hình thức.
Lưu ý: Nếu bạn tạo Team, tất nhiên, bạn sẽ là admin và không thể hạ quyền xuống là Member.
Cách nâng cấp và giáng cấp thành viên
Để làm việc này, click nút Edit cạnh tên thành viên trong trang Team Settings.
Lưu ý: Nếu nâng cấp một thành viên lên Contributor, Sketch tính thêm phí dựa trên thời gian còn lại của thuê bao đăng ký. Nếu hạ cấp một Contributor xuống Viewer, bạn vẫn bị tính phí cho vai trò của họ trong thời gian thuê bao hiện tại. Phân lại quyền Contributor cho ai đó trong đội thì không mất phí.
Cách xóa một thành viên
Click nút Edit cạnh tên của họ ở Team Settings, rồi chọn Remove from Team. Dù bị loại khỏi đội, toàn bộ tài liệu của họ vẫn còn trong không gian làm việc chia sẻ của bạn.
Team Settings
Tới không gian làm việc của đội qua menu thả xuống ở phía trên cùng bên trái, click icon răng cưa ở bên phía trên cùng. Tại đây, bạn có thể
- Thay đổi tên Team.
- Upload hoặc thay đổi logo Team
- Mời, chỉnh sửa hoặc xóa thành viên
- Xóa Team
- Update thông tin thanh toán
- Hủy đăng ký thuê bao của Team
Cách di chuyển tài liệu của một cá nhân khỏi workspace Team
Trỏ chuột vào ảnh đại diện tài liệu đó, nhấn icon 3 dấu chấm, chọn Move to Team. Tại đây, chọn đội bạn muốn di chuyển tài liệu và click Save Changes để xác nhận.
Lưu ý: Bạn không thể hoàn tác quá trình này từ không gian làm việc cá nhân vào Team.
Lưu tài liệu vào đám mây
Với Documents trong Cloud, bạn có thể lưu và mở tài liệu trực tiếp từ Sketch Cloud. Bạn có thể chọn lưu cục bộ tài liệu mới hoặc vào Sketch Cloud theo mặc định trong tab General của Preferences.
Bạn có thể kiểm tra bất cứ lúc nào dù đang xử lý tài liệu lưu trên Sketch Cloud hay không bằng cách tìm kiếm tiêu đề của nó ở phía trên cùng cửa sổ ứng dụng. Tài liệu trên đám mây hiện một icon Cloud cạnh tiêu đề và khi làm việc trên tài liệu chưa lưu, bạn sẽ thấy từ Edited bên cạnh nó.
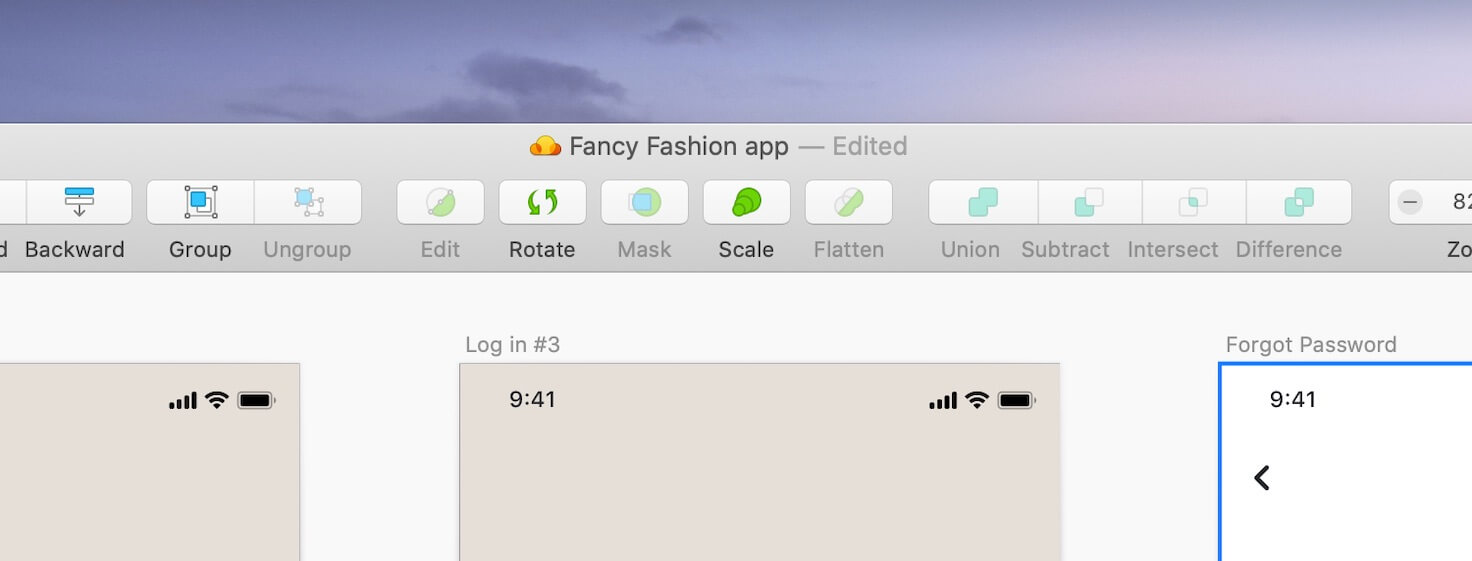
Cách mở tài liệu trên đám mây
Bạn có thể tìm và mở tài liệu Sketch Clouds trong tab Cloud ở cửa sổ Welcome. Click và giữ tab đó để chuyển giữa workspace Personal và Team nếu đang là một phần trong Team.
Nếu đã chọn lưu tài liệu trong Sketch Cloud, bạn có thể mở cửa sổ Welcome bằng cách chọn File > Open Cloud Document (hoặc nhấn ⌘ + O). Nếu chọn mặc định lưu tài liệu cục bộ, chọn File > Open Cloud Document (hoặc nhấn ⌘ + ⇧ + O).
Nếu chọn lưu tài liệu trong Sketch Cloud, tới File > Open Local Document… (hoặc nhấn ⌘ + ⇧ + O) để mở hộp thoại macOS Open và tài liệu cục bộ.
Cách tạo tài liệu trên đám mây
Trong cửa sổ Welcome, bạn có thể click đúp vào ảnh đại diện tài liệu bất kỳ để mở nó trong Sketch. Hoặc click đúp trên New Cloud Document để tạo mới.
Nếu chọn lưu tài liệu trong Sketch Cloud: File > New (hoặc nhấn ⌘ + N) để tạo tài liệu Sketch Cloud mới. Nếu lưu tài liệu cục bộ theo mặc định, tới File > New (hoặc nhấn ⌘ + N).
Nếu chọn lưu tài liệu trong Sketch Cloud và muốn tạo tài liệu cục bộ mới, truy cập File > New Local Document… (hoặc nhấn ⌘ + ⇧ + N).
Cách lưu tài liệu trên đám mây
Nếu chọn tài liệu lưu trong Sketch Cloud, click File > Save hoặc nhấn ⌘ + S để lưu tài liệu vào Sketch Cloud. Đặt tên và nếu là một phần của đội, chọn Sketch Cloud Workspace mà bạn muốn lưu nó vào hộp thoại hiện ra.
Nếu đóng tài liệu khi đang lưu nó vào Cloud, phần mềm sẽ hỏi bạn muốn đợi hoàn tất rồi lưu hay đóng và hủy lưu.
Lưu ý: Khi hoạt động trên tài liệu Cloud, Sketch sẽ lưu thay đổi thường xuyên và tự động giúp bạn tránh mất công việc. Nếu không có kết nối Internet khi lưu, Sketch sẽ lưu một bản sao cục bộ và bạn cần upload nó lên Cloud theo cách thủ công khi kết nối mạng ở lần tiếp theo.
Cách upload tài liệu lên Cloud
Nếu đặt mặc định lưu tài liệu cục bộ, click nút Cloud ở thanh công cụ, chọn workspace cá nhân hoặc Team (nếu thuộc một nhóm), sau đó, chọn Upload.
Cách đổi lại tên tài liệu đám mây
Để đổi lại tên tài liệu Sketch Cloud trong app Mac, chọn File > Rename, nhập tên của nó vào thanh tiêu đề, rồi nhấn Enter trên bàn phím để lưu.
Chia sẻ tài liệu trên đám mây
Từ cửa sổ Documents trên app Mac, click chuột phải vào tài liệu Cloud bất kỳ và chọn Copy Link để sao chép liên kết tài liệu trong Sketch Cloud vào clipboard.
Từ tài liệu Sketch Cloud đã mở trên app Mac, click vào nút Cloud trong thanh công cụ và chọn Copy Link để sao chép liên kết tới tài liệu trong Sketch Cloud vào clipboard.
Bạn cũng có thể chọn Manage Share Settings… để mở cài đặt chia sẻ tài liệu trong Sketch Cloud ở trình duyệt web. Tại đây, bạn có thể chọn ai thấy tài liệu và nếu có thể bình luận trên đó, hãy tải nó hoặc dùng như một Library.
Mẹo: Bạn có thể tìm Copy Link và Manage Share Settings… trong thanh menu ở File > Share.
Nếu đang xem tài liệu trong Sketch Cloud ở trình duyệt web, click icon “more options” (3 dấu chấm) ở góc phải phía trên cùng để mở Share Settings và mời mọi người xem tài liệu qua email. Hoặc chỉ cần sao chép liên kết vào thanh địa chỉ trình duyệt nếu đã thiết lập hiển thị tài liệu tới bất kỳ ai bằng liên kết này.
Xem tài liệu trên Cloud
Nếu đang chỉnh sửa một tài liệu trong app Mac, click nút Cloud ở thanh Menu hoặc tới File > Share và chọn View on Sketch Cloud… Thao tác này sẽ mở tài liệu trong cửa sổ trình duyệt mới.
Nếu ai đó chia sẻ một tài liệu bằng địa chỉ email Sketch Cloud, bạn sẽ thấy nó trong tab Shared with Me trong Personal Workspace.
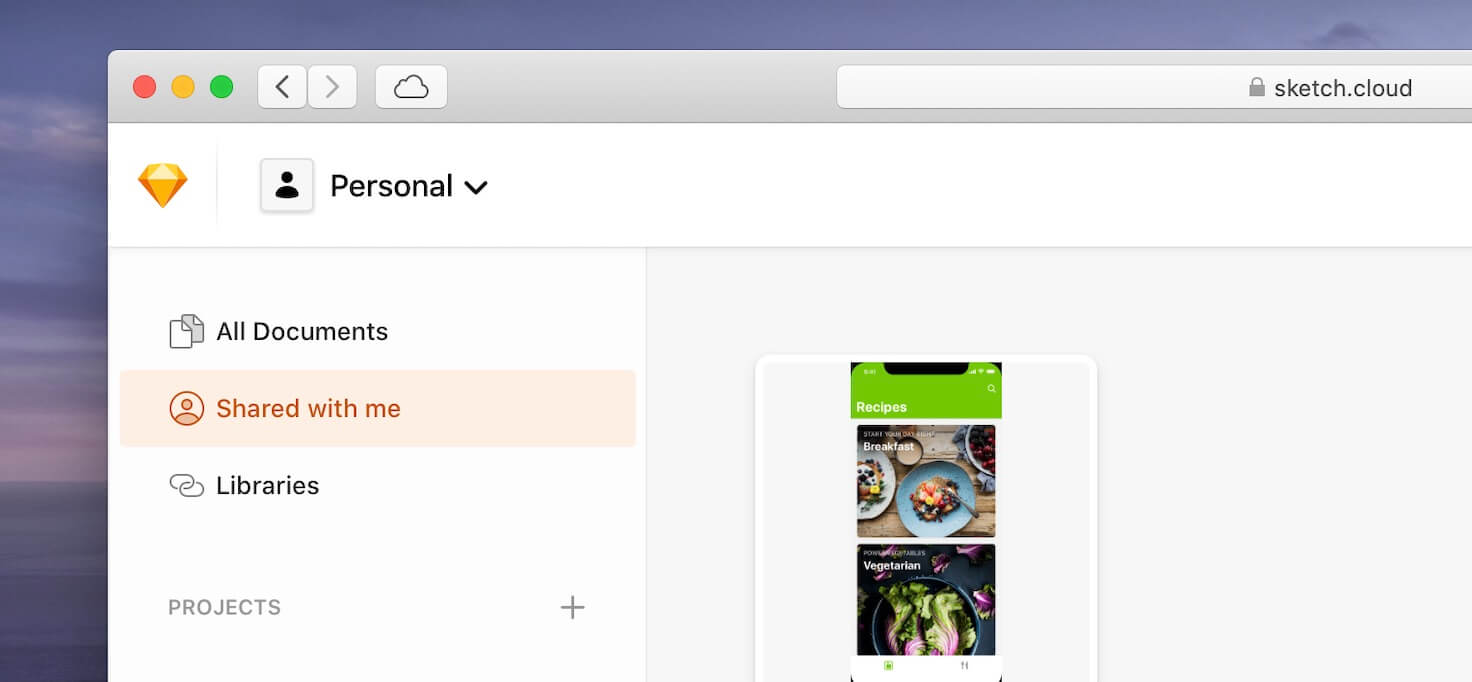
Nếu là một phần của Team (Contributor hoặc Viewer), chọn Team từ menu thả xuống ở bên trái phía trên cùng của Sketch Cloud để xem toàn bộ tài liệu Team đã chia sẻ.
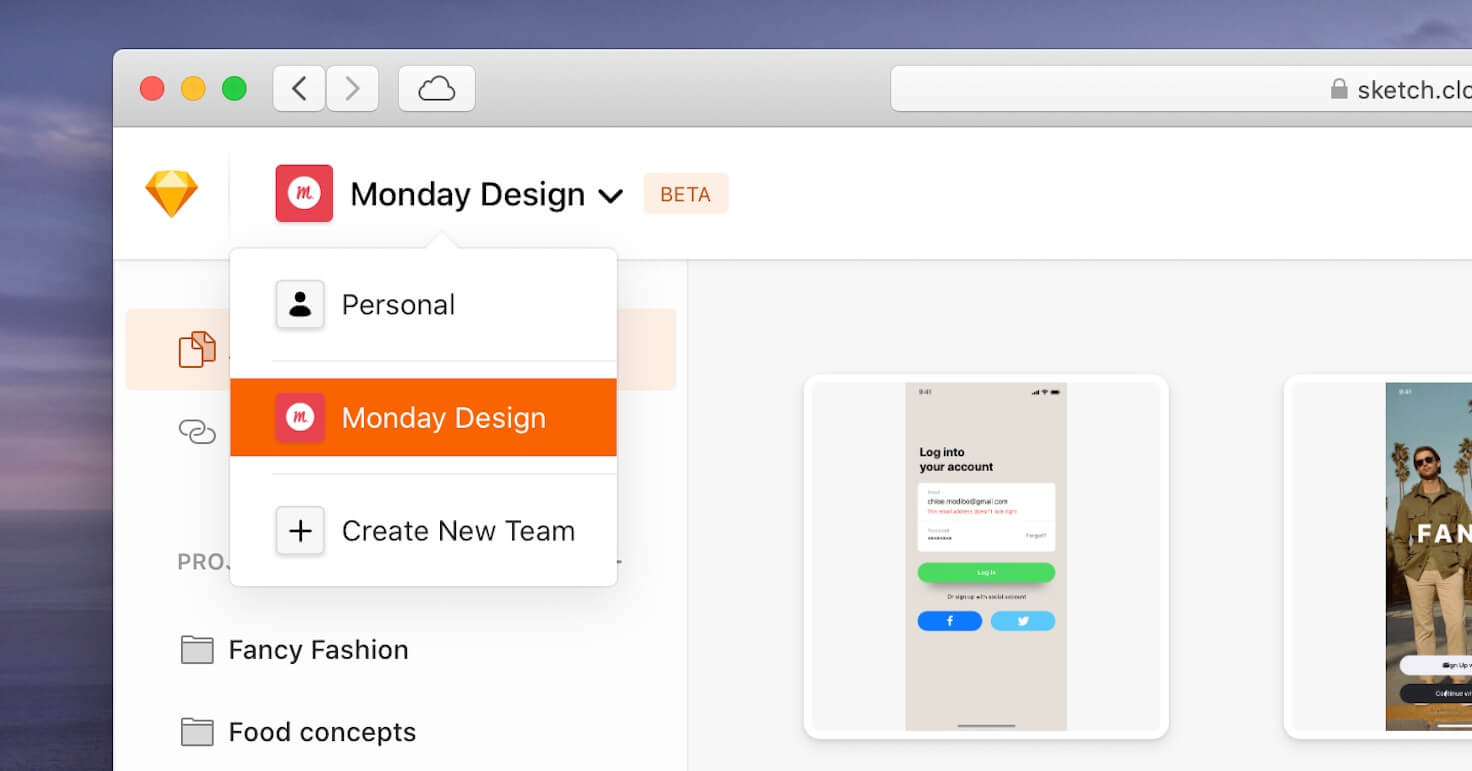
Nếu đã gửi link tới tài liệu Sketch Cloud, click liên kết đó để mở nó trong cửa sổ trình duyệt mới.
Khi mở tài liệu ở Sketch Cloud, bạn sẽ thấy Prototype, Page, Artboard và Symbol của nó. Bạn có thể click vào nội dung bất kỳ để xem chi tiết hoặc dùng menu thả xuống ở tiêu đề tài liệu khi muốn xem Artboard của trang cụ thể.
Khi xem một Artboard cá nhân, bạn có thể dùng các phím mũi tên hoặc click vào nó ở góc phải phía trên cùng để chuyển giữa các Artboard khác nhau trong tài liệu.
Cách bình luận trên tài liệu đám mây
Nếu đang xem một tài liệu cho phép bình luận, bạn sẽ thấy phần thêm bình luận ở sidebar. Để hiện sidebar này, click vào icon ở góc phải phía trên cùng. Tại đây, bạn có thể cuộn qua bình luận hoặc thêm ý kiến ở phía dưới cùng. Bạn có thể dùng emoji, markdown cơ bản và nhắc đến ai đó trong bình luận.
Để bật/tắt bình luận ở tài liệu cụ thể, mở nó trong Sketch Cloud, click icon “more options” ở góc phải trên cùng, rồi chọn Settings. Tại đây, tích hoặc bỏ tích Comment.
Cách xem Prototype trong Cloud
Khi mở tài liệu trong Sketch Cloud, bạn sẽ thấy Prototype bất kỳ bên trong khu vực ở phía trên cùng phần tổng quan tài liệu. Click thumbnail của Prototype để mở và xem trước nó trong trình duyệt.
Giống như cửa sổ Preview, click vào bất cứ đâu trên màn hình sẽ làm nổi bật Hotspot hoặc Link bạn chọn. Để trở lại Artboard trước đó, click nút Back trong trình duyệt.
Nếu đã bật bình luận trên tài liệu, bất kỳ ai xem Prototype đều có thể chọn View Artboard ở góc dưới cửa sổ để thoát Prototype và vào cửa sổ xem tĩnh của Artboard đó. Tại đây, họ có thể để lại bình luận ở sidebar. Để đóng Prototype và quay lại phần tổng quan tài liệu, hãy chọn Close.
Cách tải tài liệu từ Cloud
Click nút Download Document ở góc dưới sidebar trong cửa sổ xem để tải tài liệu hiện đang xem.
Để bật/kích hoạt bình luận cho tài liệu cụ thể, hãy mở nó trong Sketch Cloud, click icon “more options” ở góc phải phía trên cùng và chọn Settings. Tại đây, tích/bỏ tích tùy chọn Download.
Cách dùng phiên bản trong Sketch Cloud
Khi tiến hành cập nhật tài liệu đã lưu trong Sketch Cloud, nó sẽ tự động hiện phiên bản mới trong sidebar trên Sketch Cloud.
Bạn cũng có thể thấy phiên bản Artboard nào đó trong cửa sổ xem tương ứng. Bạn có thể click vào phiên bản bất kỳ trong sidebar để xem phiên bản cũ hơn. Bạn có thể click nút See Latest Version ở góc phải phía trên cùng để tới phiên bản mới nhất.
Dự án
Cách tạo một dự án
Click nút + cạnh Projects trong sidebar. Ở hộp thoại hiện ra, đặt tên cho dự án > click Create Project để hoàn thành. Giờ bạn sẽ thấy dự án trong sidebar sẵn sàng chuyển vào bên trong tài liệu.
Cách thêm tài liệu vào dự án
Trỏ chuột qua ảnh đại diện của nó và click icon More options để mở cửa sổ tùy chọn. Tại đây, chọn Move to Project. Trong cửa sổ hiện ra, chọn dự án bạn muốn đưa vào tài liệu từ menu thả xuống. Sau đó, click Move.
Loại bỏ tài liệu khỏi dự án
Trỏ chuột qua ảnh đại diện của nó > click vào icon More Options > chọn Remove from Project. Trong cửa sổ hiện ra, click Remove để xác thực. Nếu bạn bỏ tài liệu khỏi dự án nào đó, bạn có thể thấy nó trong All Documents.
Cách đổi lại tên dự án
Trỏ chuột qua tên của nó trong sidebar, sau đó click icon mũi tên hiện bên cạnh. Chọn Rename > đặt tên mới cho dự án > click Save Changes để xác nhận. Thao tác này sẽ không ảnh hưởng tới bất kỳ tài liệu nào bên trong dự án này.
Cách xóa dự án
Trỏ chuột vào tên dự án bạn muốn xóa trong sidebar, click icon mũi tên bên cạnh. Tại đây, chọn Delete. Ở hộp thoại hiện ra, click Delete để xác nhận bạn hiểu rằng mình không thể hoàn tác hành động này. Mọi tài liệu trong dự án bạn xóa sẽ chuyển tới All Documents.
Xóa tài liệu
Để xóa tài liệu, trỏ chuột qua thumbnail xem trước trong cửa sổ tổng quan tài liệu, click More Options và chọn Delete Document. Bạn cũng có thể tìm thấy tùy chọn này trong một tài liệu mở bằng cách click icon răng cưa ở góc phải phía trên cùng.
Trên đây là hướng dẫn sử dụng Sketch Cloud cơ bản. Hi vọng bài viết hữu ích với các bạn.
Theo Nghị định 147/2024/ND-CP, bạn cần xác thực tài khoản trước khi sử dụng tính năng này. Chúng tôi sẽ gửi mã xác thực qua SMS hoặc Zalo tới số điện thoại mà bạn nhập dưới đây:



















